In Excel stehen Funktionen zur Verfügung, um Daten nach verschiedenen Kriterien zu ordnen. Die Optionen „Sortieren von A bis Z“ und „Sortieren von Z nach A“ ermöglichen eine alphabetische oder numerische Anordnung. Darüber hinaus gibt es die Option „Benutzerdefiniertes Sortieren“, die es erlaubt, nach mehreren Kriterien gleichzeitig zu sortieren. Im Folgenden wird die Anwendung dieser Funktionen erläutert.
Ein praktisches Beispiel
Um die Funktionen zu demonstrieren, betrachten wir eine Auswahl von neun chemischen Elementen aus dem Periodensystem. Diese Daten werden wir mithilfe der Funktionen „Sortieren von A bis Z“ und „Benutzerdefinierte Sortierung“ anordnen.
Das Menü „Sortieren & Filtern“ findet sich im Reiter „Start“ am rechten Rand.
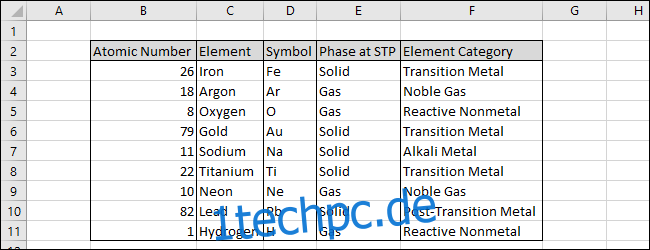
In diesem Menü befinden sich diverse Funktionen, wir werden uns jedoch auf die ersten drei konzentrieren.
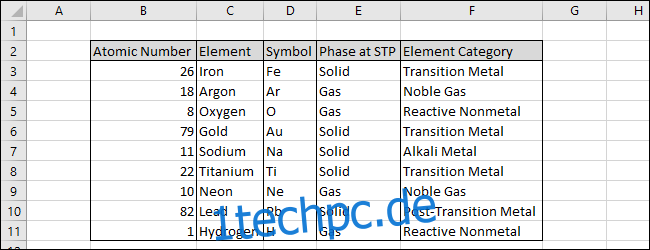
Die hier verwendeten Beispieldaten stammen aus dem Periodensystem. Jedes Element hat spezifische Informationen wie das Symbol und die Ordnungszahl. Zudem ist jedes Element einer Phase bei Standardbedingungen (Feststoff, Flüssigkeit oder Gas) und einer Elementkategorie zugeordnet.
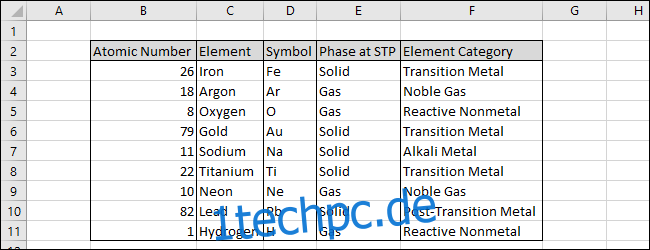
Beginnen wir mit einer einfachen Sortierung nach der Spalte „Atomzahl“. Dazu markieren wir die Spalte (inklusive der Kopfzeile, falls vorhanden).
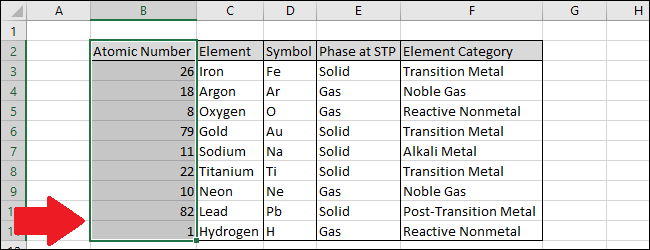
Nun öffnen wir das Dropdown-Menü „Sortieren & Filtern“ und wählen entweder die erste oder die zweite Option. In diesem Fall wählen wir „Sortieren von A bis Z“, um die Zahlen vom kleinsten zum größten Wert zu ordnen.
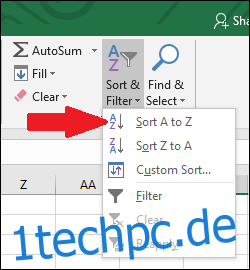
Wenn weitere Spalten vorhanden sind, die Excel möglicherweise in die Sortierung einbeziehen möchte, erscheint eine „Sortierwarnung“. Betrachten wir zuerst die Ergebnisse der Option „Mit der aktuellen Auswahl fortfahren“. Nach Auswahl dieser Option und Klick auf „Sortieren“ zeigt sich, dass die Spalte „Ordnungszahl“ zwar sortiert wurde, die zugehörigen Informationen in den anderen Spalten jedoch unverändert geblieben sind. Dies kann zu Problemen führen, wenn alle Spalten zusammenhängend sortiert werden sollen.

Die anderen Spalten wurden nicht mit sortiert. Das Element mit der niedrigsten Ordnungszahl, Wasserstoff, wird beispielsweise mit der Ordnungszahl von Blei angezeigt.

Um das zu korrigieren, wählen wir die Option „Auswahl erweitern“.
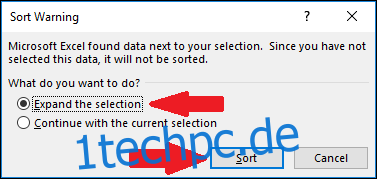
Nun werden die Daten in der Spalte „Atomzahl“ sortiert und die entsprechenden Zeilen mitbewegt. (Alternativ kann man auch von Beginn an alle Daten markieren, dann erscheint keine Sortierwarnung.)
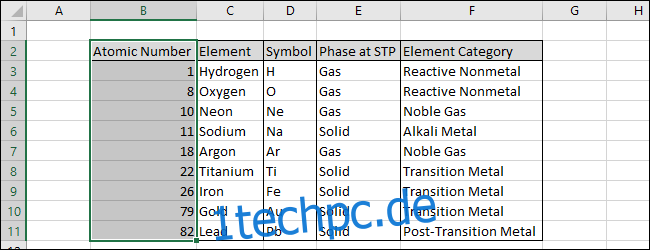
Betrachten wir nun die Funktion „Benutzerdefinierte Sortierung“. Diese erlaubt es, Daten nach mehreren Spalten gleichzeitig zu sortieren.
Zuerst wählen wir alle Daten inklusive der Kopfzeile aus.

Nun wählen wir im Dropdown-Menü „Sortieren & Filtern“ den Befehl „Benutzerdefinierte Sortierung“.
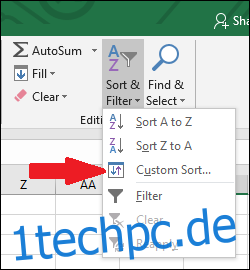
Daraufhin öffnet sich das Sortierfenster.
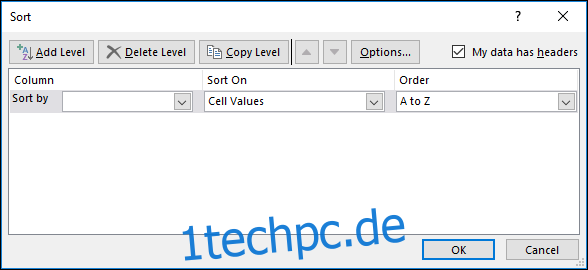
Wir beginnen mit der Sortierung nach der Spalte „Phase bei STP“, um alle Gase vor den Feststoffen anzuordnen. Wir wählen die entsprechende Spalte aus.
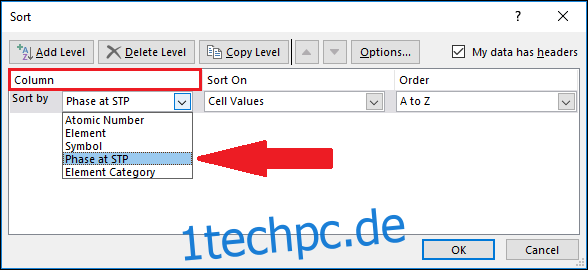
Mit der Schaltfläche „Ebene hinzufügen“ ergänzen wir ein weiteres Sortierkriterium.
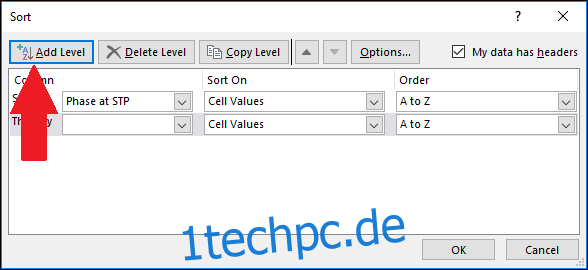
Als zweite Ebene wählen wir die „Elementkategorie“, um die Gase nach ihrer Kategorie zu ordnen. Dabei sollen Edelgase vor den reaktiven Gasen stehen.

Es gibt weitere Sortieroptionen. Im Dropdown-Menü „Sortieren nach“ wählen wir die Option „Zellenwerte“.

Durch erneutes Klicken auf „Ebene hinzufügen“ ergänzen wir eine weitere Sortierebene.
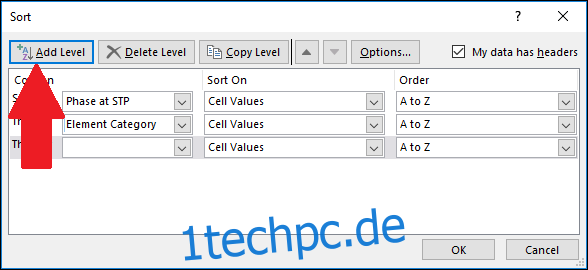
Nun wählen wir die Spalte „Element“. Das bedeutet, dass die Elemente innerhalb jeder „Elementkategorie“ alphabetisch sortiert werden, z.B. Argon vor Neon.
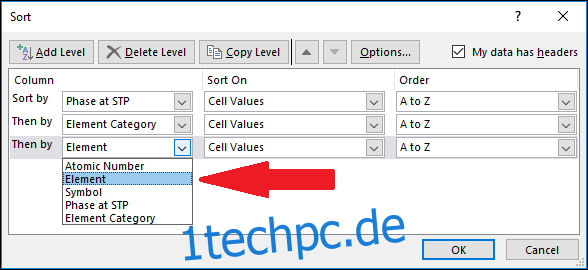
Wir können die Sortierreihenfolge im Menü „Reihenfolge“ festlegen. Für dieses Beispiel wählen wir die Standardoption „A bis Z“.

Es können beliebig viele Ebenen hinzugefügt werden, bis das Feld „Sortieren“ gefüllt ist. Abschließend klicken wir auf „OK“.

Die Daten wurden nun erfolgreich sortiert. Die Reihenfolge ist: „Phase at STP“, dann „Element Category“ und schließlich „Element“. Die Spalte „Phase bei STP“ ist alphabetisch sortiert, innerhalb jeder Phase sind die „Elementkategorie“-Werte alphabetisch sortiert und innerhalb jeder „Elementkategorie“ sind die „Element“-Werte alphabetisch sortiert.
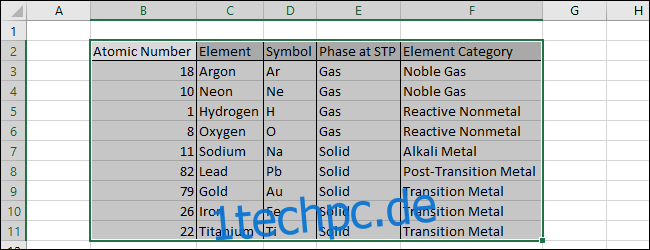
Wichtig: Achten Sie darauf, bei der Vorbereitung der Sortierung alle benötigten Spalten auszuwählen. Excel gibt keine Warnung aus, wenn bei der Nutzung der Funktion „Benutzerdefinierte Sortierung“ möglicherweise Spalten übersehen werden.