Daten in Google Tabellen effizient sortieren
Die integrierte Sortierfunktion von Google Tabellen ist ein mächtiges Werkzeug, um umfangreiche Datensätze zu analysieren. Sie ermöglicht es Ihnen, Ihre Daten übersichtlich zu ordnen, sei es nach einer einzigen Spalte oder, bei komplexeren Anforderungen, nach mehreren Spalten gleichzeitig.
Um diesen Prozess zu starten, öffnen Sie zunächst Ihre Google Tabellen Kalkulation. Wählen Sie nun den spezifischen Datenbereich aus, den Sie sortieren möchten. Dies kann entweder manuell durch Markieren der gewünschten Zellen mit der Maus oder durch eine schnelle Tastenkombination erfolgen: Wählen Sie eine beliebige Zelle innerhalb Ihrer Daten aus und drücken Sie Strg+A auf Ihrer Tastatur, um den gesamten relevanten Bereich zu markieren.
Sobald Ihre Daten markiert sind, navigieren Sie im Menü von Google Tabellen zu Daten > Bereich sortieren.
Im Dialogfenster „Bereich sortieren“ stehen Ihnen verschiedene Sortieroptionen zur Verfügung.
Legen Sie fest, nach welcher Spalte sortiert werden soll, und wählen Sie zwischen aufsteigender oder absteigender Reihenfolge. Aktivieren Sie die Option „Daten haben Kopfzeile“, um die Spalten anhand der jeweiligen Kopfzeile auswählen zu können.
Standardmäßig bietet Google Tabellen die Sortierung nach einer einzelnen Spalte an. Um weitere Sortierspalten hinzuzufügen, klicken Sie auf die Schaltfläche „Weitere Sortierspalte hinzufügen“.
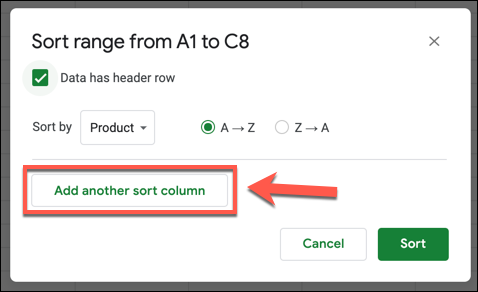
Wenn Sie in Google Tabellen nach mehreren Spalten sortieren, erfolgt die Sortierung sequenziell von oben nach unten. Betrachten wir beispielsweise eine Tabelle mit Produktverkaufsdaten, die Spalten für Produktnamen, Verkaufsdatum und Preise enthält.
Möchten Sie diese Daten zuerst nach dem Produktnamen und anschließend nach dem Verkaufspreis sortieren, wählen Sie im Dialogfenster zuerst die Spalte mit den Produktnamen (z.B. Spalte A, betitelt „Produkt“) und danach die Spalte mit den Preisen (z.B. Spalte C, betitelt „Preis“) aus.

Sie können die Sortierung jeweils in aufsteigender Reihenfolge (beginnend mit dem ersten Buchstaben im Alphabet und dem niedrigsten Preis) oder absteigender Reihenfolge durchführen. Wählen Sie „A → Z“, um aufsteigend oder „Z → A“, um absteigend zu sortieren.
Diese Optionen lassen sich auch kombinieren. In unserem Beispiel könnten Sie die Sortierung nach Produktnamen aufsteigend und nach Verkaufsbeträgen absteigend durchführen.
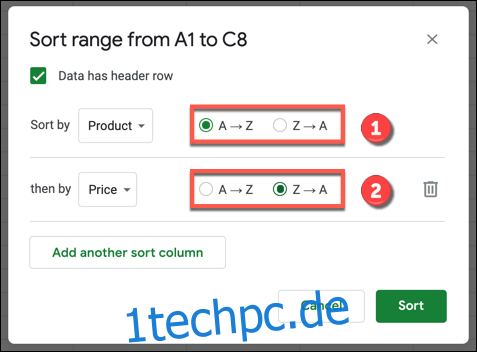
Nachdem Sie alle Sortieroptionen festgelegt haben, klicken Sie auf den Button „Sortieren“. Die Daten in Ihrer Tabelle werden nun gemäß den Regeln im Dialogfenster „Bereich sortieren“ neu angeordnet.
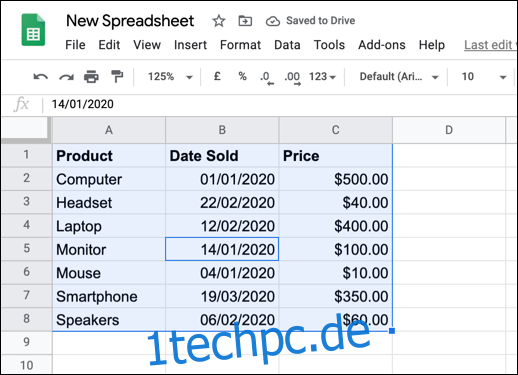
In unserem Beispiel wurden die Daten zuerst nach Produktnamen und dann nach Preisen aufsteigend sortiert. Dies zeigt sich insbesondere bei den Produkten Monitor und Maus.
Der Monitor mit einem Preis von 100 US-Dollar würde an zweiter Stelle stehen, wenn die Sortierung nur nach der Spalte „Preis“ erfolgen würde. Da die Sortierung jedoch zuerst nach der Spalte „Produkt“ durchgeführt wurde, wird der Monitor vor der Maus angezeigt.

Jede Sortierung lässt sich jederzeit durch eine neue Sortierung oder durch die Verwendung der Schaltfläche „Rückgängig“ in der Menüleiste oder durch Drücken von Strg+Z auf Ihrer Tastatur wieder rückgängig machen.