Ubuntu ist bekannt für seine Stabilität, aber es kann vorkommen, dass unlösbare Probleme auftreten. Gerade wenn man einen Linux-PC produktiv nutzen möchte, sind ständige Anpassungen an der Desktop-Umgebung und Fehlerbehebungen eher hinderlich. Anders als bei Windows 10 oder Chrome OS gibt es in Ubuntu keine einfache Schaltfläche, um das System auf die Werkseinstellungen zurückzusetzen. Stattdessen müssen Nutzer, die Ubuntu vollständig in den Originalzustand versetzen möchten, einige Umwege gehen.
ACHTUNG: Am Ende dieses Artikels finden Sie ein Video-Tutorial.
Dieser Artikel beleuchtet zwei Methoden, um Ubuntu schnell in den Ausgangszustand zu versetzen: die Dconf-Methode und die Live-Disk-Methode. Die Dconf-Methode setzt die Einstellungen eines einzelnen Benutzers zurück, kann aber auch für mehrere Benutzer angewendet werden. Die Live-Disk-Methode ist gründlicher und setzt die gesamte Ubuntu-Installation zurück.
Ubuntu zurücksetzen – Dconf
Wenn Ihr Ubuntu-Desktop unübersichtlich geworden ist, können Sie ihn mit dem integrierten Dconf-Editor auf die ursprünglichen Einstellungen zurücksetzen. Dconf ist ein zentrales Werkzeug für alle Desktop-Umgebungen, die mit GTK entwickelt wurden. Dazu gehören Gnome, Cinnamon, XFCE4 und LXDE.
Um Ubuntu über Dconf zurückzusetzen, öffnen Sie ein Terminalfenster und geben Sie folgenden Befehl ein. Beachten Sie, dass ein Dconf-Reset eine umfassende Maßnahme ist. Dabei werden alle Ihre Desktop-Einstellungen gelöscht, inklusive Verknüpfungen und Symbole. Führen Sie diesen Befehl nur aus, wenn Sie sich dessen absolut sicher sind.
Hinweis: Das Zurücksetzen mit Dconf erfolgt benutzerbezogen und betrifft nicht alle Benutzer des PCs. Um die Einstellungen für mehrere Benutzer zurückzusetzen, muss der Befehl für jeden Nutzer separat ausgeführt werden.
dconf reset -f /
Nachdem der Dconf-Reset abgeschlossen ist, starten Sie Ihren PC neu. Wenn Sie sich anmelden, sollte der Desktop wieder wie bei der ersten Installation von Ubuntu aussehen. Es ist wichtig zu wissen, dass dieser Befehl auch die Einstellungen vieler Dconf-abhängiger Programme (z.B. Musikplayer und Dateimanager) zurücksetzt, die Sie gegebenenfalls neu konfigurieren müssen.
Kubuntu-Desktop zurücksetzen
Die Dconf-Reset-Methode funktioniert gut mit Ubuntu-Versionen, die GTK verwenden. Kubuntu gehört nicht dazu, da es auf KDE basiert. Die oben genannte Methode ist daher für Kubuntu nicht geeignet. Um den KDE-Desktop auf Ihrem Kubuntu-PC zurückzusetzen, folgen Sie diesen Anweisungen.
Hinweis: Ähnlich wie beim Dconf-Reset erfolgt das Entfernen der Plasma-Konfiguration benutzerbezogen. Sie müssen diesen Befehl für jeden Benutzer ausführen, dessen Desktop Sie zurücksetzen möchten.
Öffnen Sie ein Terminalfenster und löschen Sie die Standard-Plasma-Konfiguration mit dem folgenden Befehl:
rm -rf .kde/share/config/plasma-*
Darüber hinaus sollten Sie einige Plasma-Dateien aus Ihrem Benutzerverzeichnis entfernen. Diese befinden sich in ~/.config und dienen zur individuellen Konfiguration des Desktops. Löschen Sie sie mit folgendem Befehl:
cd ~/.config
rm plasma*
Nach dem Entfernen der Plasma-Konfigurationsdateien können Fehler auftreten. Klicken Sie auf das KDE-Anwendungssymbol, suchen Sie den Abmelde-Button und klicken Sie darauf.
Wenn Sie sich wieder beim Kubuntu-Desktop anmelden, sollte dieser wie bei der ersten Installation aussehen.
Ubuntu zurücksetzen – Live-Disk
Die Dconf-Reset-Methode ist gut geeignet, wenn Sie nur das Aussehen der Oberfläche von Ubuntu und einige GTK-Programme zurücksetzen möchten. Wenn Ihre Ubuntu-Installation jedoch schwerwiegend beschädigt ist, reicht Dconf möglicherweise nicht aus.
Der beste Weg, Ubuntu vollständig auf die Werkseinstellungen zurückzusetzen, ist eine Neuinstallation des Betriebssystems. Wir führen aber keine herkömmliche Neuinstallation durch, bei der die Festplatte gelöscht wird und Sie Ihre Dateien verlieren. Stattdessen nutzen wir eine praktische Ubuntu-Funktion, die es ermöglicht, das System zu „neu zu installieren“, aber alle Dateien beizubehalten.
Dieser Schritt ist als letzte Option gedacht und aktualisiert die Kernkomponenten von Ubuntu. Zunächst benötigen Sie eine Ubuntu-Live-Disk. Schließen Sie die Ubuntu-Live-DVD/USB an und schalten Sie den PC aus. Öffnen Sie das BIOS und stellen Sie sicher, dass das Live-Installationsprogramm von Ubuntu zuerst gestartet wird.
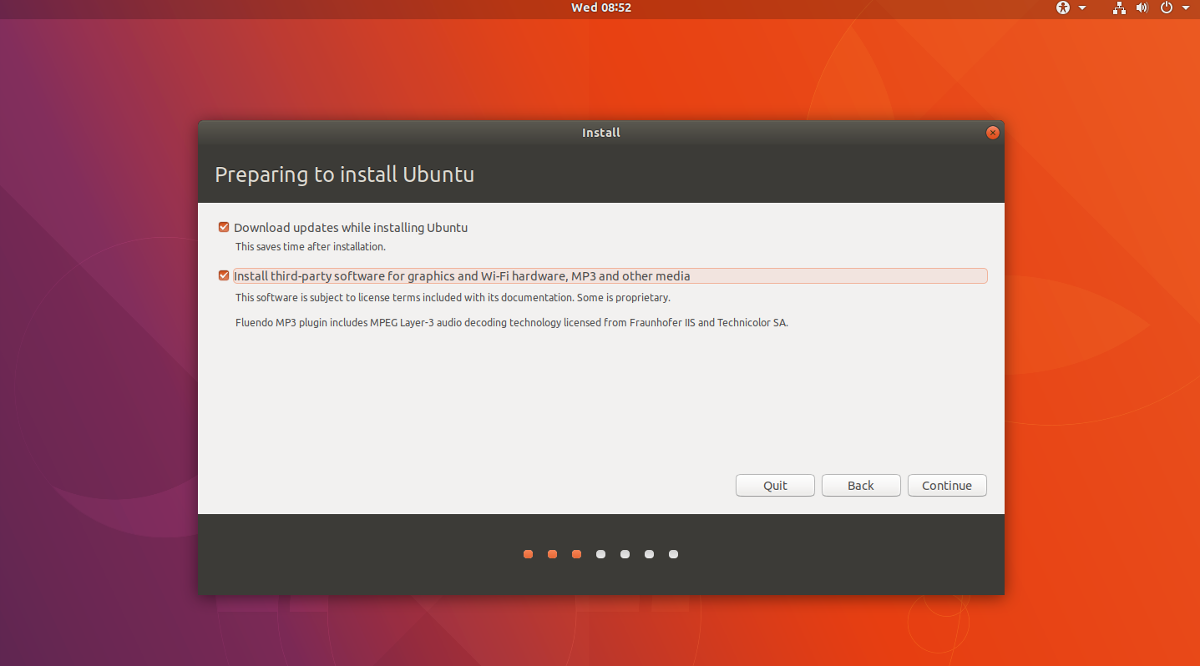
Wenn Ubuntu geladen ist, klicken Sie auf die Schaltfläche „Ubuntu installieren“, um den Installationsvorgang zu starten. Auf der nächsten Seite stellen Sie sicher, dass „Updates herunterladen“ und „Software von Drittanbietern installieren“ ausgewählt sind (falls Sie diese Optionen bei der ursprünglichen Installation gewählt hatten).
Folgen Sie dem Installationsprogramm, bis Sie zur Seite „Installationstyp“ gelangen. Dies ist die wichtigste Seite des gesamten Installationsprogramms, da hier der Typ der Ubuntu-Installation festgelegt wird.

Suchen Sie in der Liste nach der Option „Ubuntu neu installieren“. Wenn Sie diese Option auswählen, werden die Kerndateien des Betriebssystems gelöscht, während Ihre Musik, Dokumente usw. auf der Festplatte erhalten bleiben.
Sobald „Neu installieren“ ausgewählt ist, klicken Sie sich durch die weiteren Schritte und beenden die Ubuntu-Installation.

Hinweis: Stellen Sie sicher, dass Sie im Installationsprogramm denselben Benutzernamen erstellen, den Sie zuvor verwendet haben.
Nach Abschluss der Neuinstallation von Ubuntu wird eine Meldung angezeigt, die Sie darüber informiert, dass der Vorgang abgeschlossen ist. Klicken Sie auf „Jetzt neu starten“, um den PC neu zu starten. Wenn Sie sich anmelden, wird Ubuntu vollständig auf die Werkseinstellungen zurückgesetzt.