Sollte sich Word unüblich oder fehlerhaft verhalten, kann ein Reset notwendig sein. Obwohl Microsoft keine direkte Reset-Funktion anbietet, um die Nutzereinstellungen und Registry-Einträge von Word auf die Werkseinstellungen zurückzusetzen, gibt es einige relativ einfache Methoden, um dies zu erreichen.
Nutzung des Microsoft Easy Fix Wizards
Die erste und unkomplizierteste Methode ist die Verwendung des Microsoft Easy Fix Wizards. Dieser setzt automatisch die Word-Nutzereinstellungen und Registry-Einträge zurück. Sie finden diesen Assistenten im Bereich „Hier ist eine einfache Lösung“ auf der Microsoft Fehlerbehebungsseite. Laden Sie die Anwendung herunter und öffnen Sie sie nach dem Download.
Wichtig ist, dass alle Office-Anwendungen geschlossen sein müssen, damit der Assistent einwandfrei funktioniert.
Nach dem Starten des Easy Fix-Fensters, lesen Sie die Informationen und klicken Sie auf „Weiter“.

Lassen Sie den Assistenten seinen Prozess der Fehlerbehebung durchlaufen. Nach Abschluss wählen Sie „Schließen“.

Nun sind die Nutzereinstellungen und Registry-Einträge zurückgesetzt. Beim nächsten Öffnen von Word werden Sie durch den Einrichtungsprozess geführt.
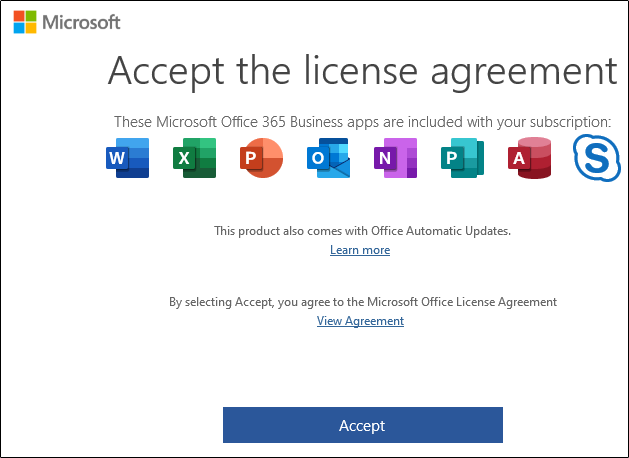
Zurücksetzen über den Registry-Editor
Obwohl die oben genannte Methode empfohlen wird, können Sie die Einstellungen in Word auch manuell über den Registry-Editor zurücksetzen.
Achtung: Der Registry-Editor ist ein mächtiges Werkzeug, dessen falsche Anwendung Ihr System instabil machen oder sogar unbrauchbar machen kann. Diese Anleitung ist relativ einfach, und wenn Sie die Anweisungen befolgen, sollten keine Probleme auftreten. Wenn Sie jedoch noch nie mit dem Registry-Editor gearbeitet haben, sollten Sie sich vorab informieren. Erstellen Sie in jedem Fall eine Sicherung der Registry (und Ihres Computers!), bevor Sie Änderungen vornehmen.
Drücken Sie zunächst die Windows-Taste + R, um das „Ausführen“-Fenster zu öffnen. Geben Sie dann Regedt32.exe ein und klicken Sie auf „OK“.

Dadurch wird der Registry-Editor geöffnet. Navigieren Sie zum Speicherort des Schlüssels, den Sie löschen möchten. Der Schlüssel befindet sich im folgenden Pfad:
HKEY_CURRENT_USER\Software\Microsoft\Office\16.0\Word
Beachten Sie, dass „16.0“ im Dateipfad je nach Ihrer Office-Version variieren kann. Wenn Sie Office 2013 verwenden, suchen Sie nach „15.0“. Microsoft bietet eine umfassende Liste der wichtigsten Speicherorte, falls Sie weitere Unterstützung benötigen.
Wählen Sie nun den Schlüssel aus, den Sie entfernen möchten. Klicken Sie nach der Auswahl auf Bearbeiten > Löschen.

Sie werden nun gefragt, ob Sie den Schlüssel wirklich löschen möchten. Bestätigen Sie mit „Ja“. Der Schlüssel wird daraufhin gelöscht.
Das ist alles. Wenn Sie Word das nächste Mal starten, wird es den Einrichtungsprozess durchlaufen.