Um Netflix auf Ihrem Linux-Rechner zu genießen, ist es nicht möglich, die offizielle Netflix-App wie unter Windows zu beziehen. Als Alternative dient hier der Electronplayer, eine vielseitige Anwendung, die diverse moderne Streaming-Dienste unterstützt. Im Folgenden wird erläutert, wie Sie diese auf Ihrem System einrichten.
Wichtig: Für eine erfolgreiche Nutzung dieser Anleitung benötigen Sie ein aktives Netflix-Abonnement, da der Electronplayer ohne ein solches nicht funktioniert. Informationen zur Kontoerstellung finden Sie auf der Netflix-Webseite.
Installation des Electronplayers unter Linux
Electronplayer wird für Linux-Systeme als Snap-Paket, AppImage sowie über das Arch Linux AUR angeboten. Es gibt derzeit keine weiteren Installationsmethoden für Linux, da die Entwickler die App nicht als DEB- oder RPM-Pakete bereitstellen.
Standardmäßig unterstützt Electronplayer Streaming-Dienste wie Netflix und Hulu. Nutzer der AppImage-Version sollten beachten, dass diese möglicherweise nicht immer auf dem neuesten Stand ist und das manuelle Hinzufügen von Diensten erfordern kann.
Installation über das Linux Snap-Paket
Die einfachste Methode zur Installation des Electronplayers unter Linux ist der Snap Store, da die meisten Linux-Distributionen Snap-Pakete unterstützen. Öffnen Sie zunächst ein Terminalfenster. Dies kann über die Tastenkombination Strg + Alt + T oder über die Suche nach „Terminal“ im App-Menü erfolgen.
Im Terminal ist es notwendig, die Snap-Paketlaufzeit einzurichten. Installieren Sie dazu das Paket „snapd“ und aktivieren Sie anschließend den Dienst „snapd.socket“ in Systemd.
Hinweis: Sollten Sie Unterstützung bei der Einrichtung der Snap-Paketlaufzeit benötigen, konsultieren Sie bitte unsere Anleitung zur Einrichtung der Snap-Laufzeit.
Nachdem die Snap-Laufzeit installiert und konfiguriert ist, kann der Electronplayer mit dem Befehl `sudo snap install electronplayer` installiert werden.
AppImage-Installation
Eine weitere Option zur Nutzung von Electronplayer ist die AppImage-Datei, die ähnlich einer Windows-EXE-Datei funktioniert. Um die Installation zu starten, laden Sie die aktuelle AppImage-Datei mit wget herunter:
wget https://github.com/oscartbeaumont/ElectronPlayer/releases/download/v2.0.8-rc4/electronplayer-2.0.8.AppImageErstellen Sie nach dem Download einen neuen Ordner „AppImages“ in Ihrem Home-Verzeichnis:
mkdir -p ~/AppImages/Verschieben Sie die heruntergeladene AppImage-Datei in den neu erstellten Ordner:
mv electronplayer-2.0.8.AppImage ~/AppImages/Ändern Sie anschließend die Berechtigungen der Datei, um sie ausführbar zu machen:
sudo chmod +x electronplayer-2.0.8.AppImageNachdem die Datei die erforderlichen Berechtigungen besitzt, kann sie gestartet werden. Navigieren Sie dazu in das Verzeichnis und starten Sie die App mit folgenden Befehlen:
cd ~/AppImages/
./electronplayer-2.0.8.AppImageAlternativ können Sie die Datei auch per Doppelklick im Dateimanager aus dem „AppImages“-Ordner starten.
Installation unter Arch Linux
Arch Linux-Nutzer können Electronplayer über das Arch Linux Benutzer-Repository installieren. Öffnen Sie ein Terminalfenster und geben Sie folgende Befehle nacheinander ein, um die Installation abzuschließen:
sudo pacman -S git base-devel
git clone https://aur.archlinux.org/trizen.git
cd trizen/
makepkg -sri
trizen -S electronplayerNetflix auf dem Linux-Desktop nutzen
Um Netflix mit dem Electronplayer auf Ihrem Linux-Desktop zu nutzen, starten Sie die Anwendung über das Programmmenü. Nach dem Start befolgen Sie diese Schritte:
Schritt 1: Klicken Sie auf das „Netflix“-Symbol im Electronplayer-Menü. Sollte Netflix nicht sichtbar sein, aktivieren Sie es wie folgt:
Öffnen Sie das Menü „Einstellungen“ und wählen Sie den Punkt „Aktivierte Dienste“. Suchen Sie „Netflix“ und aktivieren Sie es. Starten Sie die Anwendung neu, um die Änderungen zu übernehmen.
Schritt 2: Nach dem Klick auf das Netflix-Logo erscheint das Anmeldefenster. Melden Sie sich mit Ihren Netflix-Zugangsdaten an oder nutzen Sie die Option „Mit Facebook anmelden“.
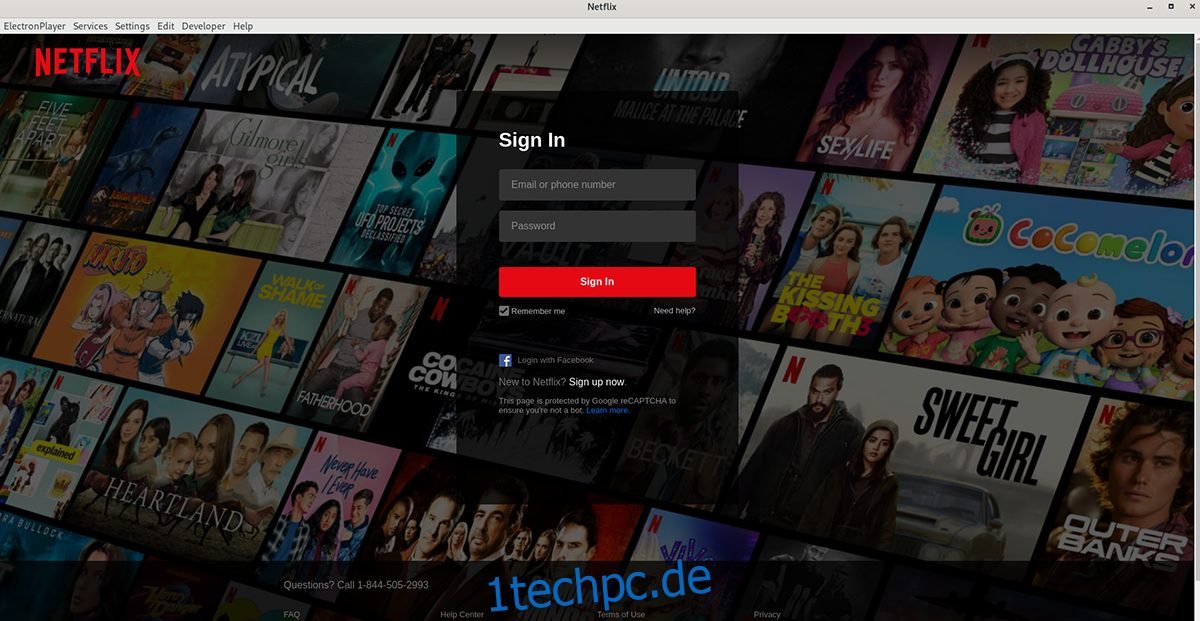
Schritt 3: Nach erfolgreicher Anmeldung werden Ihre Filme und Serien angezeigt. Wählen Sie die gewünschten Inhalte aus, und die Wiedergabe sollte problemlos starten.
Um Electronplayer zu beenden, schließen Sie einfach das Fenster. Die Wiedergabe wird dann automatisch gestoppt. Möchten Sie zu einem anderen Dienst innerhalb der Anwendung wechseln, nutzen Sie das Menü „Dienste“ und wählen Sie die entsprechende Option aus.