Es kann eine Herausforderung sein, den Überblick über die Zeit zu behalten, besonders wenn man mit Kollegen, Freunden oder Familie in unterschiedlichen Zeitzonen kommuniziert. Windows bietet eine einfache Lösung: Sie können zusätzliche Uhren für verschiedene Zeitzonen direkt zur Taskleiste hinzufügen.
Das ist nicht nur bequemer als die ständige Suche nach der „Zeit in [Stadt]“ im Internet, sondern auch präziser als das bloße Merken von Zeitzonenunterschieden. Nehmen wir an, Sie arbeiten mit Kollegen in Arizona zusammen, wo die Sommerzeit oft nicht beachtet wird. Wie viele Stunden liegt Arizona aktuell vor oder hinter Ihrer Zeitzone? Sie müssen es sich nicht merken – ein Blick auf die zusätzliche Uhr genügt.
Um diese Funktion zu aktivieren, klicken Sie mit der rechten Maustaste auf die Uhr in der Windows 10 Taskleiste und wählen Sie „Datum/Uhrzeit ändern“. Alternativ gelangen Sie über Einstellungen > Zeit & Sprache > Datum & Uhrzeit zu den gleichen Optionen.
Scrollen Sie nun etwas nach unten und klicken Sie unter dem Abschnitt „Verwandte Einstellungen“ auf „Uhren für zusätzliche Zeitzonen hinzufügen“.
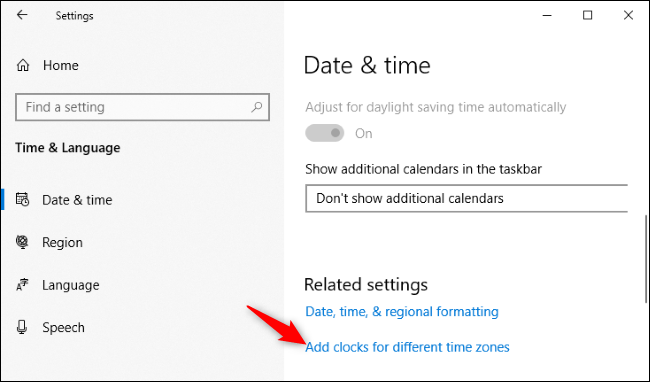
Um eine weitere Uhr hinzuzufügen, aktivieren Sie das Kontrollkästchen „Diese Uhr anzeigen“, wählen Sie im Dropdown-Menü die gewünschte Zeitzone aus und geben Sie einen individuellen Anzeigenamen ein.
Dieser Name erscheint dann sowohl in der Quickinfo, die eingeblendet wird, wenn Sie den Mauszeiger über die Uhr in der Taskleiste bewegen, als auch im Popup-Fenster, das sich beim Anklicken der Uhr öffnet. Sie können hier beliebige Bezeichnungen verwenden, zum Beispiel den Namen der Zeitzone, den Namen einer Stadt, oder sogar die Namen von Personen oder Teams, mit denen Sie in dieser Zeitzone arbeiten.
Es können maximal zwei zusätzliche Zeitzonen hinzugefügt werden. Wenn Sie alles eingestellt haben, klicken Sie auf „OK“.

Um die Uhrzeiten in den zusätzlichen Zeitzonen einzusehen, ohne zu klicken, bewegen Sie einfach den Mauszeiger über die Uhr in der Taskleiste. Dann werden die Zeiten in allen konfigurierten Zeitzonen in der Quickinfo angezeigt.

Alternativ können Sie auch auf die Uhr in der Taskleiste klicken. Im oberen Bereich des dann erscheinenden Bedienfelds sehen Sie die Zeiten Ihrer beiden zusätzlichen Zeitzonen direkt unter der lokalen Zeit.

Möchten Sie das Uhr-Popup noch nützlicher gestalten? Fügen Sie Ihren Kalender hinzu! Sie können Windows 10 mit Online-Kalendern wie Google Kalender, Apple iCloud Kalender oder Exchange Kalendern synchronisieren.
Auch in älteren Windows-Versionen wie Windows 7 und 8.1 lassen sich zusätzliche Zeitzonenuhren aktivieren. Klicken Sie einfach mit der rechten Maustaste auf die Uhr in der Taskleiste, wählen Sie „Datum/Uhrzeit ändern“ und öffnen Sie den Tab „Zusätzliche Uhren“. Die Vorgehensweise ist ähnlich, auch wenn die Darstellung im Bedienfeld nach dem Klicken auf die Uhr in der Taskleiste in älteren Windows-Versionen leicht anders ist.