Sicherstellung der Dokumentenintegrität: Bearbeitungsschutz in Word
Bei der gemeinschaftlichen Arbeit an einem Dokument mit mehreren Personen besteht stets das Risiko, dass Inhalte verändert werden, die eigentlich unverändert bleiben sollten. Um sich vor unbeabsichtigten oder fehlerhaften Änderungen zu schützen, können Sie bestimmte Abschnitte Ihres Word-Dokuments mit einem Bearbeitungsschutz versehen.
Wie Sie ausgewählte Bereiche eines Word-Dokuments vor Bearbeitung schützen
Sie stehen kurz vor dem Versand Ihres Word-Dokuments, möchten aber gewährleisten, dass bestimmte Textpassagen unangetastet bleiben? Anstatt sich auf das Glück oder die Sorgfalt der Empfänger zu verlassen, nutzen Sie die Option, ausgewählte Bereiche Ihres Dokuments schreibgeschützt zu machen, um unerwünschte Änderungen zu verhindern.
Öffnen Sie zunächst das betreffende Word-Dokument. Navigieren Sie anschließend zum Reiter „Überprüfen“ im Menüband.
Suchen und klicken Sie dort auf die Schaltfläche „Bearbeitung einschränken“.
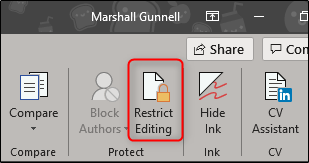
Ein Aufgabenbereich mit dem Titel „Bearbeitung einschränken“ wird nun auf der rechten Seite des Word-Fensters eingeblendet. Setzen Sie hier ein Häkchen bei „Nur diese Art der Bearbeitung im Dokument zulassen“.

Nachdem Sie das Häkchen gesetzt haben, wird das Dropdown-Menü unterhalb aktiv. Wählen Sie hier die Option „Keine Änderungen (schreibgeschützt)“. Beachten Sie auch die neu hinzugekommene Option „Ausnahmen“, auf die wir später zurückkommen werden.
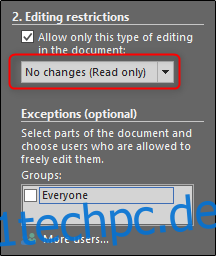
Der nächste Schritt besteht darin, die Textpassagen auszuwählen, die weiterhin bearbeitet werden dürfen. Alle nicht ausgewählten Bereiche werden automatisch schreibgeschützt. Markieren Sie den gewünschten Text durch Klicken und Ziehen mit der Maus. Um mehrere voneinander getrennte Bereiche auszuwählen, halten Sie die Strg-Taste gedrückt, während Sie die jeweiligen Textstellen markieren.

Kehren Sie nun zum Aufgabenbereich „Bearbeitung einschränken“ zurück und aktivieren Sie im Abschnitt „Ausnahmen“ das Kontrollkästchen „Jeder“. Damit erlauben Sie jedem, der das Dokument erhält, die Bearbeitung der ausgewählten Inhalte. Falls Sie in einem Unternehmensnetzwerk arbeiten und den Bearbeitungszugriff nur bestimmten Personen erlauben möchten, wählen Sie stattdessen die Option „Weitere Benutzer“ und geben Sie die jeweiligen Namen ein (beachten Sie, dass hierfür der Zugriff auf ein zentrales Benutzerverzeichnis erforderlich ist).
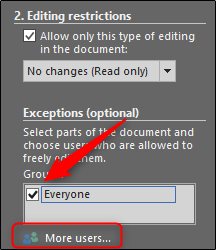
Um den Schutz zu aktivieren, klicken Sie im Abschnitt „Erzwingung starten“ auf die Schaltfläche „Ja, Schutz jetzt erzwingen“.

Ein Dialogfenster öffnet sich und weist Sie darauf hin, dass das Dokument nicht verschlüsselt ist und somit potenziell durch unbefugte Nutzer manipulierbar ist. Sie werden aufgefordert, ein Kennwort einzugeben. Tun Sie dies, und klicken Sie auf „OK“. Wenn Sie bestimmte Personen zur Bearbeitung autorisiert haben, wählen Sie die Option „Benutzerauthentifizierung“.
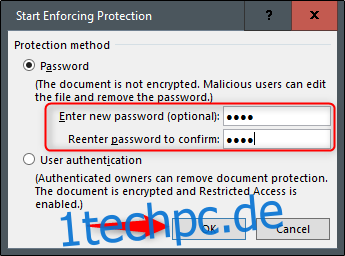
Word markiert nun den ausgewählten Text durch eine Umrahmung. Dies dient als visuelle Kennzeichnung für die Bereiche, die bearbeitbar sind.

Im Aufgabenbereich wird zudem eine neue Option sichtbar, mit der Sie komfortabel zwischen den bearbeitbaren Abschnitten navigieren können. Klicken Sie einfach auf „Nächste bearbeitbare Region suchen“.
Die Option „Alle Regionen anzeigen, die ich bearbeiten kann“ visualisiert, wie der Name sagt, die editierbaren Bereiche. Sollten Sie die Hervorhebung entfernen wollen, deaktivieren Sie das Kontrollkästchen neben „Die Bereiche hervorheben, die ich bearbeiten kann“.
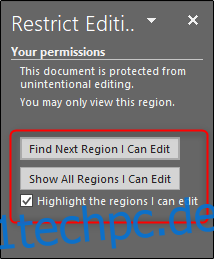
Um den Bearbeitungsschutz für das Dokument wieder aufzuheben, klicken Sie im unteren Bereich „Bearbeitung einschränken“ auf „Schutz aufheben“.
Sie können das Dokument nun unbesorgt zur gemeinsamen Nutzung weitergeben, ohne sich um unerwünschte Änderungen an den geschützten Textpassagen sorgen zu müssen.