Standardmäßig werden zugeordnete Netzlaufwerke unter Windows 10 nicht von Windows Defender bei geplanten Überprüfungen auf Viren oder Schadsoftware berücksichtigt. Hier erfahren Sie, wie Sie sicherstellen, dass auch diese Laufwerke überprüft werden.
Aktivierung der Überprüfung zugeordneter Netzlaufwerke für Privatanwender über die Registry
Wenn Sie Windows 10 Home nutzen, müssen Sie zur Aktivierung dieser Funktion die Windows-Registrierung bearbeiten oder PowerShell verwenden, worauf wir später eingehen. Diese Methode ist auch für Nutzer von Windows 10 Professional oder Enterprise geeignet, die sich mit der Registry besser auskennen als mit dem Gruppenrichtlinien-Editor. Für Benutzer von Windows 10 Pro oder Enterprise empfehlen wir jedoch die einfachere Verwendung des Gruppenrichtlinien-Editors, wie im folgenden Abschnitt beschrieben.
Ein wichtiger Hinweis: Der Registrierungseditor ist ein mächtiges Werkzeug, dessen unsachgemäße Anwendung Ihr System instabil machen oder sogar funktionsunfähig machen kann. Diese Anleitung ist relativ einfach, und solange Sie die Anweisungen genau befolgen, sollten keine Probleme auftreten. Wenn Sie jedoch noch nie mit der Registry gearbeitet haben, sollten Sie sich vor dem Start damit vertraut machen. Erstellen Sie auf jeden Fall eine Sicherung der Registry (und Ihres gesamten Computers!), bevor Sie Änderungen vornehmen.
Erstellen Sie außerdem einen Systemwiederherstellungspunkt, bevor Sie fortfahren. Windows erstellt in der Regel automatisch einen solchen Punkt bei der Installation von Updates, aber eine manuelle Erstellung ist eine zusätzliche Sicherheit, um bei Bedarf auf einen früheren Zustand zurückkehren zu können.
Öffnen Sie anschließend den Registrierungseditor. Drücken Sie dazu Windows + R, geben Sie „regedit“ ein und bestätigen Sie mit der Eingabetaste.
Navigieren Sie im linken Bereich zu diesem Schlüssel:
ComputerHKEY_LOCAL_MACHINESOFTWAREPoliciesMicrosoftWindows DefenderScan
Sollte unter dem Ordner „Windows Defender“ kein Schlüssel (Ordner) namens „Scan“ vorhanden sein, klicken Sie mit der rechten Maustaste auf den Ordner „Windows Defender“ und wählen Sie „Neu“ > „Schlüssel“. Geben Sie dem neuen Schlüssel den Namen „Scan“.
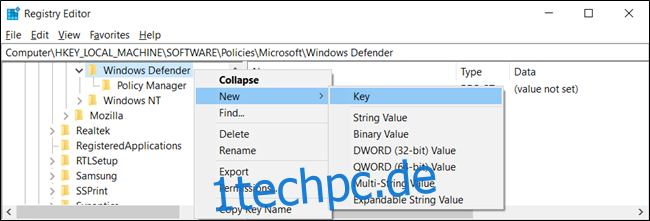
Klicken Sie nun mit der rechten Maustaste auf den Schlüssel „Scan“ (Ordner) und wählen Sie „Neu“ > „DWORD-Wert (32-Bit)“.
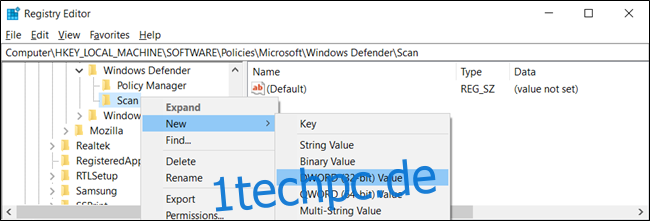
Geben Sie dem Wert den Namen „DisableScanningMappedNetworkDrivesForFullScan“. Doppelklicken Sie darauf und setzen Sie den Wert auf „0“.
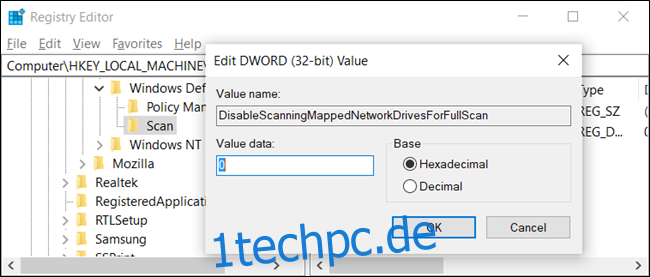
Schließen Sie den Registrierungseditor und starten Sie Ihren Computer neu, damit die Änderungen von Windows Defender übernommen werden.
Download unseres One-Click-Registry-Hacks
Alternativ zur manuellen Bearbeitung der Registrierung können Sie unseren Registry-Hack „Enable Mapped Network Drive Scan“ herunterladen. Entpacken Sie die heruntergeladene ZIP-Datei, führen Sie die Datei „EnableMappedNetworkDriveScan.reg“ per Doppelklick aus und bestätigen Sie das Hinzufügen der Informationen zur Registry. Für den Fall, dass Sie diese Option wieder deaktivieren möchten, haben wir zusätzlich die Datei „DisableMappedNetworkDriveScan.reg“ hinzugefügt.
Diese REG-Dateien ändern exakt die gleiche Registry-Einstellung, die wir oben beschrieben haben. Wenn Sie den Inhalt einer REG-Datei überprüfen möchten, bevor Sie sie ausführen, können Sie diese per Rechtsklick öffnen und „Bearbeiten“ auswählen, um sie im Editor anzuzeigen. So lassen sich auch eigene Registry-Hacks erstellen.
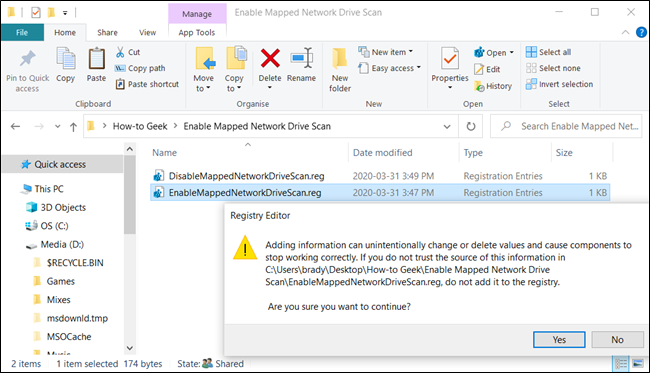
Aktivierung der Überprüfung zugeordneter Netzlaufwerke für Privatanwender über PowerShell
Wenn Sie sich mit der Bearbeitung von Schlüsseln in der Windows-Registrierung nicht wohl fühlen, können Sie die Überprüfung von Netzlaufwerken stattdessen über PowerShell aktivieren. Diese Methode ist weniger eingreifend, und Sie müssen sich keine Sorgen machen, wichtige Systemeinstellungen zu beeinträchtigen. Kopieren Sie einfach die folgenden Befehle, die wir für diese Anleitung vorbereitet haben.
Starten Sie PowerShell mit administrativen Rechten. Klicken Sie dazu auf die Startschaltfläche und geben Sie „PowerShell“ ein. Klicken Sie mit der rechten Maustaste auf „Windows PowerShell“ und wählen Sie im Menü „Als Administrator ausführen“.
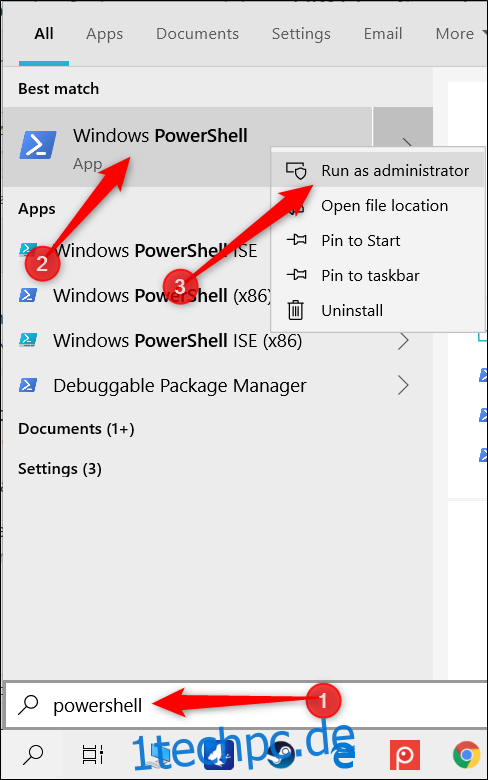
Bestätigen Sie die Zugriffserlaubnis auf Ihren Computer im angezeigten Dialogfenster mit „Ja“.
Geben Sie nun den folgenden Befehl in das PowerShell-Fenster ein:
Set-MpPreference -DisableScanningMappedNetworkDrivesForFullScan 0
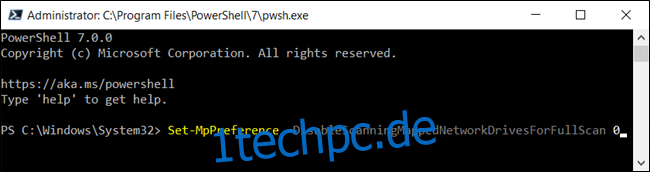
Drücken Sie die Eingabetaste, um den Befehl auszuführen. PowerShell gibt keine Bestätigung, aber Sie können die Einstellung selbst überprüfen. Geben Sie folgenden Befehl ein und suchen Sie nach dem Wert „DisableScanningMappedNetworkDrivesForFullScan“. Er sollte auf „False“ gesetzt sein.
Get-MpPreference

Um die Überprüfung zugeordneter Netzlaufwerke wieder zu deaktivieren, geben Sie den Befehl erneut ein, ersetzen Sie jedoch die „0“ durch eine „1“, bevor Sie die Eingabetaste drücken.

Sie können PowerShell jetzt schließen.
Aktivierung der Überprüfung zugeordneter Netzlaufwerke für Pro- und Enterprise-Benutzer über Gruppenrichtlinien
Nutzer von Windows 10 Professional oder Enterprise können die Überprüfung zugeordneter Netzlaufwerke am einfachsten über den Editor für lokale Gruppenrichtlinien aktivieren. Beachten Sie, dass dies ein mächtiges Werkzeug ist, und falls Sie es noch nie verwendet haben, sollten Sie sich etwas Zeit nehmen, um sich damit vertraut zu machen. Wenn Ihr Computer Teil eines Firmennetzwerks ist, wenden Sie sich bitte zunächst an Ihren Administrator. Arbeitsrechner, die Teil einer Domäne sind, unterliegen wahrscheinlich auch den Domänenrichtlinien, die die lokalen Gruppenrichtlinien überschreiben.
Erstellen Sie auch hier einen Systemwiederherstellungspunkt, bevor Sie fortfahren. Windows erstellt zwar üblicherweise bei der Installation von Updates automatisch einen, aber eine manuelle Erstellung ist eine zusätzliche Absicherung. So können Sie jederzeit zu einem früheren Zustand zurückkehren, sollte etwas schief gehen.
Starten Sie den Gruppenrichtlinien-Editor, indem Sie Windows+R drücken, „gpedit.msc“ eingeben und die Eingabetaste betätigen.

Navigieren Sie zu „Computerkonfiguration“ > „Administrative Vorlagen“ > „Windows-Komponenten“ > „Windows Defender Antivirus“ > „Scannen“.
Hinweis: Laut einem Kommentar kann es erforderlich sein, zu „Computerkonfiguration“ > „Administrative Vorlagen“ > „Windows-Komponenten“ > „Microsoft Defender Antivirus“ > „Scan“ zu navigieren, abhängig von Ihrer Windows 10-Version.
Suchen Sie im rechten Bereich die Einstellung „Vollständigen Scan auf zugeordneten Netzlaufwerken ausführen“ und doppelklicken Sie darauf.
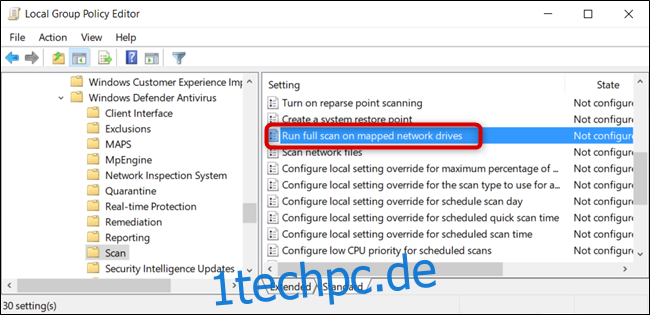
Setzen Sie „Vollständigen Scan auf zugeordneten Netzlaufwerken ausführen“ auf „Aktiviert“ und bestätigen Sie mit „OK“.
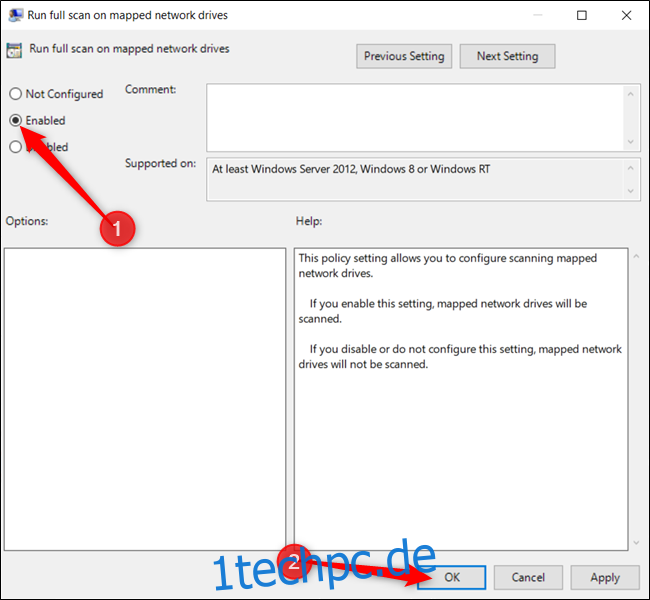
Die Änderungen werden umgehend übernommen. Sie können den Gruppenrichtlinien-Editor schließen, ein Neustart ist nicht erforderlich.
Um die Überprüfung zugeordneter Netzlaufwerke wieder zu deaktivieren, gehen Sie zurück zu dieser Einstellung, doppelklicken Sie auf „Vollständigen Scan auf zugeordneten Netzlaufwerken ausführen“ und setzen Sie sie auf „Nicht konfiguriert“ oder „Deaktiviert“.