Malware, die sich auf Windows-Systeme ausrichtet, stellt nach wie vor ein erhebliches Problem dar. Aus diesem Grund integriert Microsoft in Windows 10 ein eigenes Antivirenprogramm, den Microsoft Defender. Dieser Dienst führt im Hintergrund Scans durch, um Schadsoftware aufzuspüren. Darüber hinaus haben Nutzer die Möglichkeit, manuell einen vollständigen Systemscan zu initiieren.
Um zu starten, öffnen Sie das Startmenü und geben Sie „Windows-Sicherheit“ in die Suchleiste ein. Klicken Sie dann auf das App-Symbol „Windows-Sicherheit“, das in den Suchergebnissen angezeigt wird.
In der Seitenleiste der App finden Sie den Eintrag „Viren- und Bedrohungsschutz“. Klicken Sie darauf, um die entsprechenden Einstellungen zu öffnen.
Auf dieser Seite haben Sie die Option, einen Schnellscan über die Schaltfläche „Schnellscan“ zu starten. Es wird jedoch empfohlen, einen gründlicheren Scan durchzuführen, besonders wenn der letzte Scan schon eine Weile zurückliegt. Um die erweiterten Scanoptionen aufzurufen, klicken Sie auf „Scanoptionen“, die sich im Bereich „Aktuelle Bedrohungen“ befinden.
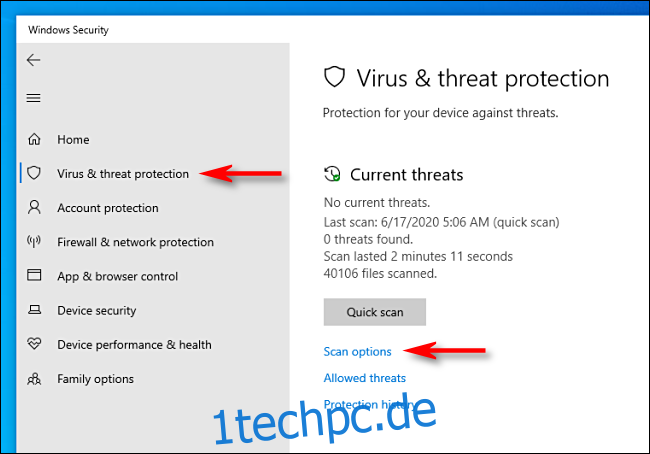
Im Menü „Scanoptionen“ werden Ihnen verschiedene Scanarten angeboten, die Sie mit Microsoft Defender ausführen können:
- Schnellscan: Dieser Scan untersucht Systemordner, in denen sich häufig Bedrohungen verbergen, wie z.B. Download-Verzeichnisse und Windows-Ordner. Er dauert in der Regel nur wenige Minuten.
- Vollständiger Scan: Bei dieser Option wird jede Datei auf dem Computer sowie alle aktiven Programme überprüft. Diese Art von Scan kann eine Stunde oder länger in Anspruch nehmen.
- Benutzerdefinierter Scan: Hiermit können Sie bestimmte Verzeichnisse oder Dateien auswählen, die gescannt werden sollen. Windows-Sicherheit fordert Sie dann zur Eingabe der entsprechenden Pfade auf.
- Microsoft Defender Offline Scan: Diese Option startet den Computer neu und führt einen Scan der Systemdateien und Programme in einer Umgebung durch, in der keine Programme aktiv sind. Dies ist hilfreich, wenn eine aktive Malware einen regulären Scan möglicherweise beeinträchtigen könnte.
Falls Sie Defender noch nie verwendet haben oder Ihr Computer sich ungewöhnlich verhält und Sie Bedenken haben, sollten Sie mit einem vollständigen Scan beginnen. Wählen Sie „Vollständiger Scan“ aus und klicken Sie anschließend auf „Jetzt scannen“.

Der Scan wird nun gestartet, und Windows-Sicherheit zeigt eine Fortschrittsanzeige an, damit Sie den Status verfolgen können.
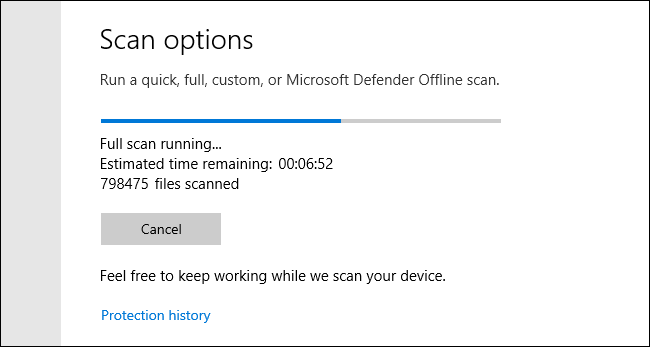
Nach Abschluss des Scans werden die Ergebnisse angezeigt. Wenn keine Bedrohungen gefunden wurden, erscheint die Meldung „Keine aktuellen Bedrohungen“.

Sollten jedoch Malware-Funde vorliegen, erscheint die Meldung „Gefundene Bedrohungen“ mit einer Liste der infizierten Dateien darunter.
Um die gefundenen Bedrohungen zu entfernen, klicken Sie auf die Schaltfläche „Aktionen starten“.
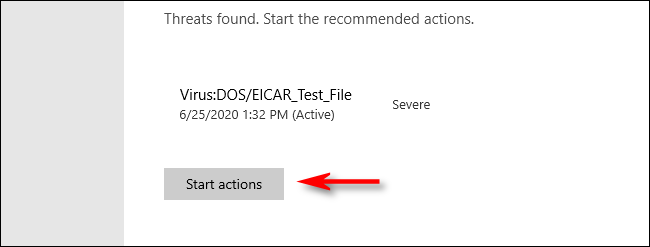
Microsoft Defender wird nach dem Klick auf „Aktionen starten“ die Bedrohungen automatisch entfernen. Für nähere Informationen zu den entfernten Bedrohungen, klicken Sie unter den Scanergebnissen auf „Schutzverlauf“.
Wenn Defender bei einem Schnell- oder vollständigen Scan eine Bedrohung entdeckt, empfiehlt es sich, den „Microsoft Defender Offline Scan“ auszuführen, um sicherzustellen, dass alle potenziellen Bedrohungen beseitigt werden. Es ist ratsam, diesen Schritt zur Sicherheit zu unternehmen. Hoffentlich läuft danach wieder alles reibungslos. Wir wünschen Ihnen alles Gute und bleiben Sie gesund!