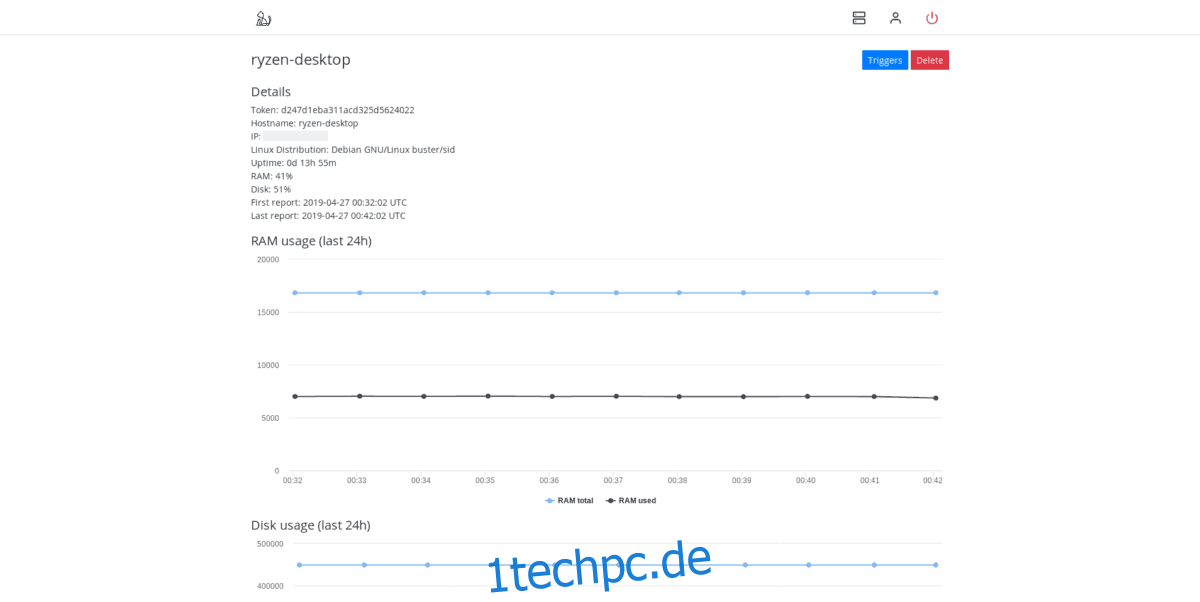Die Open-Source-Anwendung „Stupid Simple Server Monitor“ (SSSM) wurde für Linux-Systeme entwickelt und dient als unkomplizierte Plattform zur Serverüberwachung. Sie liefert Echtzeitdaten zu Bandbreite, Leistung, Speichernutzung und anderen relevanten Metriken von Servern.
Es existieren zahlreiche Dashboards für die Serverüberwachung unter Linux, wie zum Beispiel Fedoras Cockpit oder Linux Dash. SSSM zeichnet sich jedoch durch seine Benutzerfreundlichkeit aus. Es erfordert weder Programmierkenntnisse noch fortgeschrittene Linux-Kenntnisse. Nach der Registrierung kann man sofort loslegen.
Ein SSSM-Konto erstellen
Um auf das SSSM-System zugreifen zu können, ist die Erstellung eines Kontos notwendig. Besuchen Sie hierfür die SSSM-Webseite. Auf der Seite können Sie sich ausführlich über die Anwendung informieren.
Nachdem Sie sich auf der Startseite der App umgesehen haben, klicken Sie auf den blauen Button „Konto erstellen“. Verwenden Sie im Anschluss das Benutzer- und Passwortfeld, um sich für den Dienst zu registrieren. Achten Sie auf ein sicheres Passwort, um Ihr Konto zu schützen.
Falls Ihnen kein sicheres Passwort einfällt, können Sie das Tool Starker Passwortgenerator verwenden. Dieses Tool generiert automatisch sichere Passwörter für Ihre Online-Konten.
Sobald Ihr Konto erstellt wurde, melden Sie sich an und fahren mit dem nächsten Schritt fort.
Cron und Curl installieren
SSSM arbeitet mit Hilfe von Cron und Curl. Daher müssen diese beiden Tools auf Ihrem Linux-Server installiert sein. Da Cron und Curl auf fast allen Linux-Betriebssystemen verfügbar sind, ist dies kein Problem.
Öffnen Sie ein Terminalfenster mit Strg + Umschalt + T oder Strg + Alt + T und melden Sie sich per SSH auf Ihrem Linux-Server an, oder arbeiten Sie direkt an der Serverkonsole.
Ubuntu
Sowohl Curl als auch Cron sind für Ubuntu-Nutzer über „Ubuntu Main“ verfügbar. Da Canonical Cronie nicht bereitstellt, müssen Sie das Standardpaket „Cron“ installieren.
Verwenden Sie den folgenden Apt-Befehl, um sowohl Curl als auch Cron auf Ubuntu zu installieren:
sudo apt install cron curl
Debian
Debian-Nutzer können Curl über „Debian Main“ installieren. Auch hier wird anstelle von Cronie das Standardpaket „Cron“ verwendet.
Um die Apps auf Debian zu installieren, verwenden Sie folgenden Befehl:
sudo apt-get install curl cron
Arch-Linux
Curl ist in Arch Linux standardmäßig enthalten und muss nicht extra installiert werden. Cron hingegen schon. Auf Arch stehen Cronie und Fcron zur Auswahl. In dieser Anleitung wird Cronie verwendet, Fcron finden Sie hier.
sudo pacman -S cronie
Fedora
Für Fedora Linux sind Cronie und Curl in der Standardsoftwarequelle enthalten. Es ist also keine zusätzliche Konfiguration notwendig. Führen Sie den folgenden Dnf-Befehl im Terminal aus:
sudo dnf install curl cronie
OpenSUSE
Unter OpenSUSE gibt es mehrere Möglichkeiten, Cron zu verwenden. In dieser Anleitung wird Cronie empfohlen, da es dem Standard-Cron-Tool ähnelt. Installieren Sie es zusammen mit Curl durch den folgenden Befehl:
sudo zypper install curl cronie
SSSM über Cron aktivieren
Der Stupid Simple Server Monitor ist besonders benutzerfreundlich. Anstatt die Nutzer mit dem Herunterladen oder Kompilieren von Code zu belasten, wird ein automatisches Download-Skript zur Verfügung gestellt. Dieses kümmert sich um alles.
Das Skript nutzt Curl zum Herunterladen und Cron zur Ausführung. Um die Einrichtung zu beginnen, öffnen Sie ein Terminalfenster und greifen mit dem Befehl crontab auf Ihr Cron-System zu:
sudo EDITOR=nano crontab -e
Nachdem die neue Crontab geöffnet wurde, melden Sie sich wieder auf der SSSM-Webseite an. Dort sollte Ihr Dashboard erscheinen. Klicken Sie dort auf den blauen Button „Neuer Server“.
Wenn Sie „Neuer Server“ auswählen, wird automatisch ein neuer Cron-Befehl generiert. Kopieren Sie diesen Befehl und fügen Sie ihn in den Nano-Editor ein. Speichern Sie den Befehl mit Strg + O.
Verlassen Sie Cron mit Strg + X. Das System sollte den neuen Curl-Befehl nun anwenden. Gehen Sie zurück zum SSSM-Dashboard und aktualisieren Sie die Seite (nach etwa einer Minute).
Nach dem Aktualisieren sollten Sie alle Serverstatistiken in einem übersichtlichen Diagramm sehen.