Die Microsoft Family Safety-App ist ein umfassendes Werkzeug zur Überwachung und zum Schutz von Kindern, das speziell für Nutzer von Microsoft-Konten entwickelt wurde. Mit ihren vielfältigen Funktionen, wie Filterkontrollen, Standortberichten und der Erfassung der App-Nutzung, ermöglicht sie Eltern, die digitale Aktivität ihrer Familie im Blick zu behalten.
Für die Nutzung der App ist ein Microsoft-Konto sowie ein iPhone, iPad oder Android-Gerät erforderlich. Alternativ dazu bietet das Web-Dashboard die Möglichkeit, die aufgezeichneten Daten der Familienmitglieder auf einem PC oder Mac einzusehen.
Funktionsumfang der Microsoft Family Safety-App
Die Microsoft Family App dient als zentrale Plattform, die es Eltern ermöglicht, die Nutzung digitaler Geräte ihrer Kinder und anderer Familienmitglieder zu kontrollieren.
Sie erlaubt die Überwachung der Bildschirmzeit und App-Nutzung jedes Familienmitglieds, insbesondere bei der Verwendung von Windows- oder Xbox-Geräten. Zudem können Einschränkungen vorgenommen werden, wenn die Bildschirmzeit zu lang wird oder bestimmte Apps (beispielsweise Spiele) problematisch erscheinen. Es ist jedoch zu beachten, dass diese Funktion auf Apple-Geräten nicht verfügbar ist.
Ein weiteres Feature ist die Filterung bestimmter Apps oder Webseiten, um deren Aufruf zu verhindern. Dies ist besonders nützlich, um jüngere Familienmitglieder vor unangemessenen Inhalten zu schützen.
Die App verfügt über eine integrierte Standortverfolgungsfunktion, die über GPS auf dem iPhone oder Android-Gerät eines Familienmitglieds dessen Standort ermittelt. Zusätzlich können favorisierte Orte gespeichert werden, um das Auffinden zu erleichtern.
Ein wesentlicher Nachteil ist, dass die angewandten Einschränkungen nur in Verbindung mit anderen Windows- oder Microsoft-Produkten funktionieren. So erfordert beispielsweise die Filterung von Webseiten die Nutzung von Microsoft Edge auf dem Smartphone oder Windows-PC.
Zukünftige Updates sollen jedoch zusätzliche Funktionen, wie die Überwachung der Fahrersicherheit und Benachrichtigungen über Reiseabfahrten und -ankünfte, mit sich bringen.
Einrichtung der Microsoft Family Safety-App
Um die Microsoft Family Safety-App einzurichten, muss diese zunächst auf einem iPhone, iPad oder Android-Gerät installiert werden. Das erste Mitglied einer Familiengruppe wird zum „Familienorganisator“ und ist somit berechtigt, neue Mitglieder hinzuzufügen und Einstellungen für andere Familienmitglieder vorzunehmen.
Die App steht im Google Play Store für Android-Geräte und im App Store für iPhones und iPads zum Download bereit. Bei der erstmaligen Anmeldung wird, sofern noch keine Familiengruppe existiert, automatisch eine erstellt.
Die App benötigt die Erlaubnis, im Hintergrund aktiv zu sein und den Standort zu verfolgen. Diese Erlaubnisse können bei Bedarf in jeder Eingabeaufforderung übersprungen werden.
Nach der Anmeldung und der Annahme oder Ablehnung der erforderlichen Berechtigungen wird das Hauptmenü „Ihre Familie“ angezeigt. Es enthält eine Auflistung der Familienmitglieder, einschließlich deren aktueller Standorte, sofern diese geteilt wurden.
Es kann zwischen dem „Listen“-Modus, in dem die Familienmitglieder nach Namen aufgelistet sind, und dem „Karten“-Modus gewechselt werden, in dem die Standorte der Familienmitglieder auf einer Weltkarte angezeigt werden.
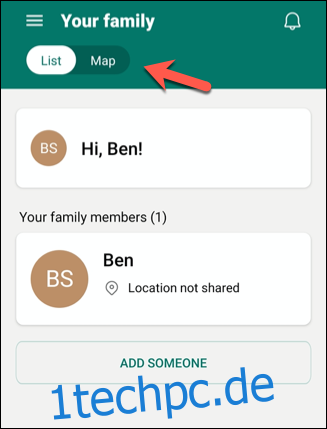
Hinzufügen von Familienmitgliedern
Nach der Erstellung einer Familiengruppe ist der Ersteller automatisch der „Familienorganisator“ und zunächst das einzige Mitglied.
Um weitere Familienmitglieder hinzuzufügen, kann im „Listen“-Modus unter „Ihre Familie“ die Option „Person hinzufügen“ gewählt werden.
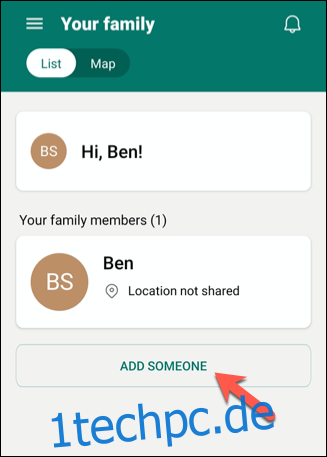
Die Einladung neuer Mitglieder erfolgt über deren Telefonnummer oder E-Mail-Adresse. Jedes eingeladene Familienmitglied benötigt ein Microsoft-Konto.
Sollte jemand noch kein Microsoft-Konto haben, kann dies über die Option „Konto erstellen“ nachgeholt werden.
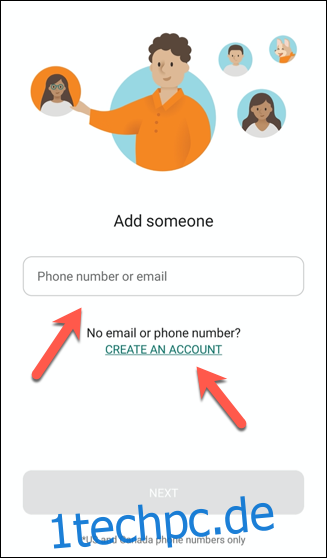
Die Einladung muss innerhalb von 14 Tagen angenommen werden. Nach erfolgreicher Annahme wird der Name des Familienmitglieds in der Liste „Ihre Familienmitglieder“ angezeigt.
Im Anschluss können Informationen zum jeweiligen Familienmitglied, wie beispielsweise der Bildschirmzeitbericht, eingesehen werden. Zudem können Inhalts- und App-Filter aktiviert werden, indem auf den Namen der Person in der Liste „Ihre Familienmitglieder“ getippt wird.
Die Informationskachel „Bildschirmzeit“ gibt Auskunft über die Bildschirmzeitnutzung eines Familienmitglieds für den aktuellen Tag und die letzten sieben Tage. Diese Informationen werden jedoch erst nach der Anmeldung des Familienmitglieds auf einem Gerät erfasst.

Aktivierung von Inhaltsfiltern und App-Beschränkungen
Nachdem Familienmitglieder zur Familiengruppe hinzugefügt wurden, können Filter und Beschränkungen festgelegt werden, um den Zugriff auf unangemessene Inhalte oder bestimmte Apps zu verhindern.
Dies erfolgt über die Option „Ihre Familie“, indem auf den Namen eines Familienmitglieds getippt wird.

Auf der Berichtsseite der Person befindet sich oben rechts ein Zahnradsymbol, über das die individuellen Einstellungen aufgerufen werden können.
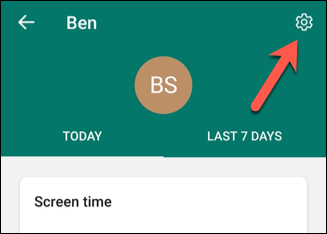
Hier können Aktivitätsberichte erstellt, App- und Spiellimits festgelegt und Webfilter aktiviert werden. Zudem besteht die Möglichkeit, die Altersspanne für die Installation von Apps und Spielen auf einem Windows-PC oder einer Xbox zu begrenzen.
Die gewünschten Optionen können durch einfaches Aktivieren eingeschaltet werden.
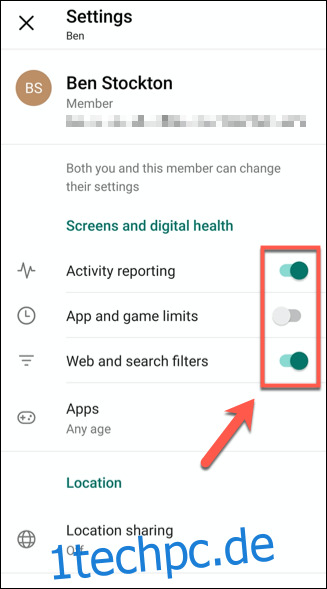
Ist eine Option ausgegraut, bedeutet dies, dass das Familienmitglied zu alt ist, um diese Einstellungen anwenden zu können. Beispielsweise ist die Aktivierung von Aktivitätsberichten für Erwachsene in der Regel nicht möglich, während Webfilter unter Umständen doch noch aktiviert werden können.
Bei älteren Kindern kann die Einrichtung von Aktivitätsberichten möglich sein, während die Nutzung von Apps oder Spielen möglicherweise nicht mehr eingeschränkt werden kann. Die jeweiligen Einschränkungen richten sich nach dem im Microsoft-Konto des Familienmitglieds hinterlegten Alter.
Anpassen der Inhaltsfiltereinstellungen
Die Einstellungen für den Inhaltsfilter können unter „Inhaltsfilter“ auf der Berichtsseite des jeweiligen Familienmitglieds angepasst werden.
Die Berichtsseite wird über den Namen des Familienmitglieds im Menü „Deine Familie“ aufgerufen.

Im Menü „Inhaltsfilter“ sind die angewendeten Einstellungen für Apps, Spiele und Webinhalte auf einen Blick einsehbar.
Die Bearbeitung dieser Einstellungen erfolgt über die Bereiche „Apps und Spiele“ oder „Web und Suche“.

Festlegung von App- und Spiellimits
Je nach Alter des Familienmitglieds können Einschränkungen für die Nutzung von Spielen oder Apps auf Windows- oder Xbox-Geräten festgelegt werden. Trotz des etwas irreführenden Namens werden die Inhalte auf dem Smartphone oder Tablet eines Familienmitglieds nicht beschränkt, es sei denn, auf dem Gerät läuft ebenfalls Windows.
Die Einschränkung der Inhalte nach Alter erfolgt über das Dropdown-Menü „Apps und Spiele bis“.

Alle App-Käufe oder -Installationen innerhalb der akzeptierten Altersspanne, die ein Familienmitglied über den Microsoft Store vornimmt, müssen vom Familienorganisator genehmigt werden.
Diese Genehmigungsanfragen werden per E-Mail mit einem entsprechenden Link verschickt.
Sollte ein Familienmitglied versuchen, eine neue App oder ein neues Spiel zu installieren, kann dies entweder der Liste „Immer erlaubt“ hinzugefügt werden oder eingeschränkt werden, sodass die Installation nicht möglich ist. Die Auswahl wird dann unter „Immer erlaubt“ oder „Nie zulässig“ aufgeführt.

Um einen Eintrag aus einer der beiden Kategorien zu entfernen, wird auf das Drei-Punkte-Symbol neben dem Eintrag und dann auf „Löschen“ geklickt.

Abschließend wird auf „Speichern“ oben rechts getippt.
Festlegung von Web- und Suchlimits
Im Bereich „Web und Suche“ kann der allgemeine Webfilter „SafeSearch“ von Microsoft aktiviert werden. Durch die Aktivierung der Option „Unangemessene Websites filtern“ werden unangemessene oder nicht jugendfreie Inhalte auf Windows-, Android- oder Xbox-Geräten in Microsoft Edge oder Internet Explorer blockiert.
Es ist wichtig zu wissen, dass ein Familienmitglied bei aktivierter Einstellung dennoch andere Browser verwenden kann, um die Einstellung zu umgehen. Eine weitere Option ist, dass ein Familienmitglied ausschließlich genehmigte Webseiten anzeigen kann. Dazu ist die Option „Nur zugelassene Websites verwenden“ zu aktivieren.
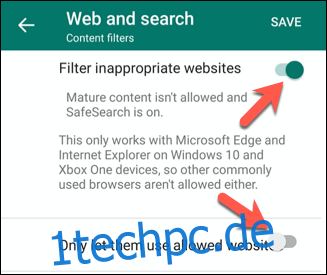
Das Hinzufügen von Websites zu den Listen der genehmigten oder blockierten Websites erfolgt über die Option „Website hinzufügen“, in der die URL eingegeben und mit der Eingabetaste bestätigt wird. Die Website wird dann der jeweiligen Liste hinzugefügt.
Zum Entfernen einer Seite wird auf das Drei-Punkte-Symbol und anschließend auf „Löschen“ geklickt.

Die Änderungen werden durch Tippen auf „Speichern“ oben rechts übernommen.
Hinzufügen gespeicherter Orte
Der Modus „Karte“ im Menü „Ihre Familie“ bietet eine Übersicht über die aktuellen Standorte der Familienmitglieder. Familienmitglieder, die ihre Standortfreigabe aktiviert haben, werden als blaue Punkte auf der Karte angezeigt.
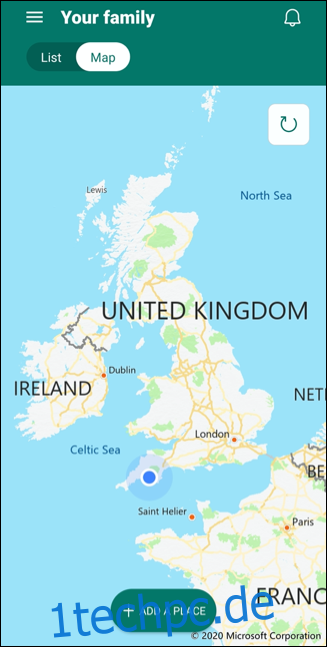
Hier können Orte, die von Familienmitgliedern regelmäßig besucht werden, abgespeichert werden. So könnte beispielsweise ein häufig besuchtes Haus eines Freundes oder der Schulstandort gespeichert werden, damit der Standort eines Familienmitglieds stets im Blick behalten werden kann.
Ein neuer Standort wird über die Option „Ort hinzufügen“ hinzugefügt.
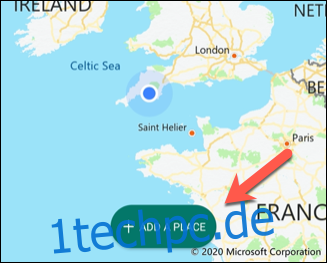
Mit der Eingabe einer Adresse in das Textfeld „Adresse eingeben“ erscheint eine Vorschlagsliste, aus der die vollständige Adresse hinzugefügt werden kann.
Dem Ort kann im Textfeld „Diesen Ort benennen“ ein individueller Name gegeben werden.

Zudem kann die Größe des Standorts durch die Auswahl von „Klein“, „Mittel“ oder „Groß“ bestimmt werden. Ein großer Bereich wäre zum Beispiel für eine Schule geeignet, während ein kleinerer Bereich für das Haus eines Freundes besser passen würde.
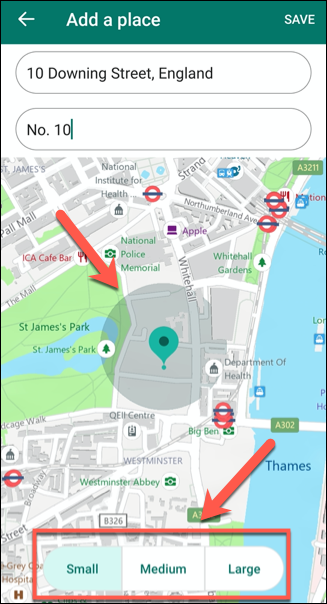
Nachdem alle Details eingegeben sind, wird der Standort über „Speichern“ hinzugefügt. Sobald ein Familienmitglied diesen Ort besucht, werden der Name und die Adresse im unteren Bereich des Menüs angezeigt, sodass die Übersicht über den aktuellen Standort jederzeit gewährleistet ist.
Wenn Ihre Familie Microsoft-Produkte nutzt, bietet die Family Safety-App ein gewisses Maß an Sicherheit, indem sie Kinder daran hindert, auf ungeeignete Inhalte zuzugreifen oder unerwünschte Aktionen durchzuführen. Zur zusätzlichen Absicherung können App-Limits oder -Sperren auch über Google Digital Wellbeing auf Android-Geräten eingerichtet werden.
Darüber hinaus können iPhones oder iPads mit integrierten Funktionen zur Bildschirmzeitüberwachung und Inhaltsfilterung geschützt werden.