Es kann eine echte Herausforderung sein, bei der Arbeit konzentriert zu bleiben, besonders wenn man von zu Hause aus arbeitet. Dabei geht es nicht nur um die Produktivität, sondern auch darum, regelmäßig aufzustehen, sich zu bewegen und ausreichend zu trinken. Der Google Assistant bietet mit seiner „Arbeitstag“-Routine eine praktische Möglichkeit, sich an diese Dinge erinnern zu lassen.
Was sind Google Assistant Routinen?
Die „Routinen“-Funktion ist in die intelligenten Lautsprecher und Displays von Google Assistant und Nest integriert. Sie ermöglicht es, eine Reihe von Aktionen zu definieren, die durch einen einzigen Sprachbefehl oder zu bestimmten Zeitpunkten ausgelöst werden. Mit etwas Aufwand bei der Einrichtung in der Google Home-App können diese Routinen sehr nützlich sein.
So richtest du die „Arbeitstag“-Routine ein
Um die Routine einzurichten, öffne die Google Home App auf deinem iPhone, iPad oder Android-Gerät. Tippe dann auf dein Profilsymbol oben rechts.
Wähle im Menü „Assistant-Einstellungen“ aus.

Je nach Gerät werden die Einstellungen entweder in einer einzelnen Liste oder nach Registerkarten sortiert angezeigt. Falls Registerkarten vorhanden sind, navigiere zur „Assistent“-Registerkarte. Wenn die Einstellungen in einer einzelnen Liste angezeigt werden, überspringe diesen Schritt.

Wähle „Routinen“ aus der Liste.
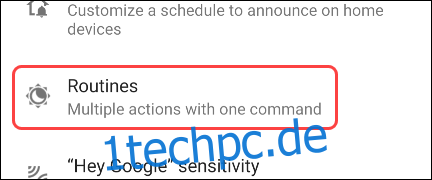
Eventuell wird oben der Bereich „Neue Routinen zum Ausprobieren“ angezeigt. Wenn die „Arbeitstag“-Routine dort nicht gelistet ist, scrolle nach unten und wähle sie aus dem Bereich „Fertige Routinen“.
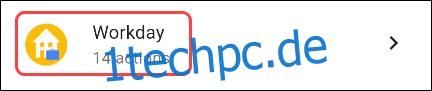
Die „Arbeitstag“-Routine-Seite ist in verschiedene Abschnitte unterteilt, die wir nun nacheinander durchgehen, um die Routine einzurichten. Aktiviere zunächst den Schalter „Routine aktivieren“ ganz oben.
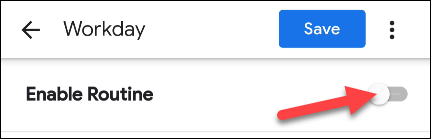
Als Nächstes wählst du die Wochentage aus, an denen die Routine aktiv sein soll. Tippe dazu auf die unter „Wenn die Tage sind“ aufgeführten Tage.
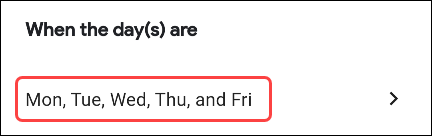
Wähle alle gewünschten Tage aus und tippe auf „OK“.
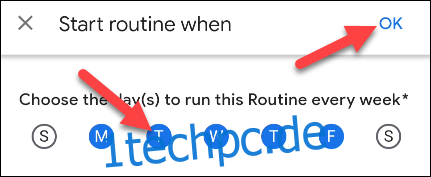
Nun musst du festlegen, auf welchem Gerät der Google Assistant die Erinnerungen abspielen soll. Wähle das Gerät aus, das sich während der Arbeitszeit in deiner Nähe befindet. Tippe auf das Dropdown-Menü unter „Assistent-Antworten abspielen mit“ und wähle ein Gerät aus.
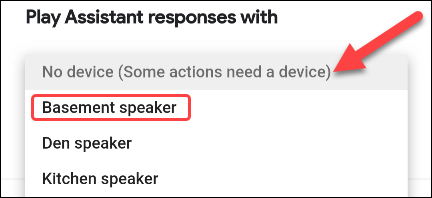
Optional kannst du die Benachrichtigung „Auf deinem Telefon benachrichtigen“ aktivieren, um sicherzustellen, dass du auch dann benachrichtigt wirst, wenn du dich nicht in der Nähe des ausgewählten Geräts befindest.
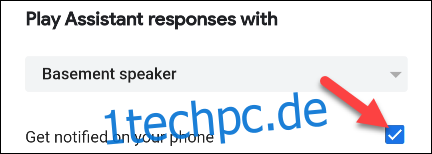
Jetzt geht es darum, die Aktionen der „Arbeitstag“-Routine zu konfigurieren. Google hat bereits einige Zeitfenster und Aktionen voreingestellt. Diese kannst du bearbeiten, indem du auf das Zahnradsymbol daneben tippst.
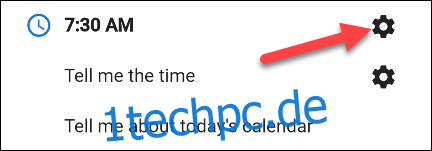
Die Bearbeitungsoptionen variieren je nach Aktion. Beginne mit dem Bearbeiten der Zeitfenster, die festlegen, wann bestimmte Aktionen ausgeführt werden. Diese Zeitfenster sind in der Regel für Pausen und Mahlzeiten über den Tag verteilt.
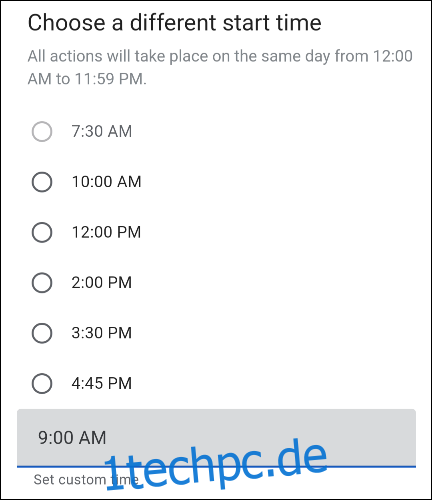
Bearbeite als Nächstes die „Sag etwas“-Befehle. Hier legst du fest, was der Google Assistant zur ausgewählten Zeit über das Gerät ansagen soll. Gängige Beispiele sind „Es ist Zeit aufzustehen und sich zu strecken“ oder „Es ist Zeit fürs Mittagessen“.
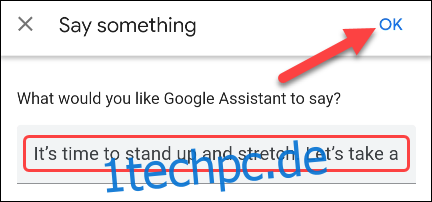
Um mehrere Zeitfenster und Aktionen zu entfernen oder neu anzuordnen, tippe auf die Schaltfläche „Ändern“.

Scrolle durch die Liste und entferne alle nicht benötigten Elemente mit dem „X“-Symbol.

Um die Reihenfolge der Ausführung zu ändern, tippe und ziehe die Griffe auf der linken Seite des Bildschirms.

Du hast auch die Möglichkeit, jedem Zeitfenster über „Aktion hinzufügen“ weitere Aktionen zuzuweisen.
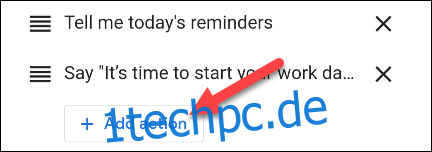
Gib jeden beliebigen Befehl ein, den du dem Google Assistant geben kannst, und tippe auf „Hinzufügen“.

Um der Routine ein neues Zeitfenster hinzuzufügen, scrolle ganz nach unten und tippe auf „Neue Zeit hinzufügen“.
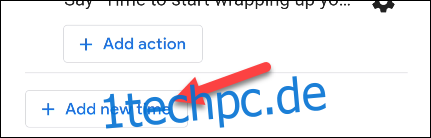
Zuerst wählst du eine vordefinierte Zeit aus oder gibst eine benutzerdefinierte Zeit ein. Tippe anschließend auf „Weiter“.
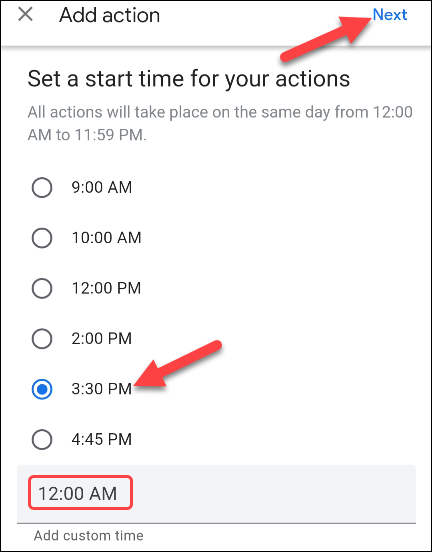
Als Nächstes fügst du deine erste Aktion hinzu. Du kannst einen beliebigen Befehl verwenden, den du dem Google Assistant geben kannst, oder durch beliebte Aktionen stöbern. Tippe abschließend auf „Hinzufügen“.

Wenn du mit allen Zeitfenstern und Aktionen zufrieden bist, tippe oben auf der Seite auf die Schaltfläche „Speichern“.

Das war’s! Die „Arbeitstag“-Routine läuft nun zu den von dir festgelegten Zeiten und unterstützt dich durch deinen Tag.