Sie suchen nach einem benutzerfreundlichen und ansprechend gestalteten BitTorrent-Client für Ihren Gnome-Desktop? Dann sollten Sie sich Fragments genauer ansehen! Es handelt sich um einen simplen, aber effektiven GTK3-basierten Torrent-Client, der speziell für Gnome entwickelt wurde. Im Folgenden erfahren Sie, wie Sie ihn auf Ihrem System installieren können.
Wichtiger Hinweis: etoppc.com distanziert sich ausdrücklich von jeglicher Nutzung des Fragments-Torrent-Clients zum Herunterladen illegaler Inhalte. Bitte verwenden Sie diese Anwendung ausschließlich für legale Downloads, beispielsweise Linux-Distributionen oder andere Open-Source-Software.
Installation von Fragments unter Linux
Fragments ist ein exzellenter GTK3-Torrent-Client, der ideal für den Gnome-Desktop sowie andere GTK3-basierte Linux-Umgebungen geeignet ist. Es ist jedoch keine Standard-Anwendung von Gnome und muss daher manuell installiert werden.
Um den Installationsprozess zu starten, öffnen Sie zunächst ein Terminalfenster auf Ihrem Linux-Desktop. Dies gelingt entweder mit der Tastenkombination Strg + Alt + T oder indem Sie im Anwendungsmenü nach „Terminal“ suchen und es starten.
Sobald das Terminalfenster geöffnet ist, können Sie mit der Installation von Fragments beginnen. Folgen Sie dazu den nachstehenden Anweisungen, die auf die jeweilige Linux-Distribution abgestimmt sind.
Arch Linux
Für Arch Linux-Nutzer ist Fragments im „Community“-Software-Repository verfügbar. Stellen Sie zunächst sicher, dass das „Community“-Repository in der Datei /etc/pacman.conf Ihres Systems aktiviert ist. Anschließend können Sie die Anwendung mit dem Befehl pacman -S installieren.
sudo pacman -S fragmentsFedora
Ab Fedora 33 ist der Torrent-Client Fragments in den offiziellen Fedora-Software-Repositorys enthalten. Nutzen Sie den untenstehenden Befehl dnf install, um den Client auf Ihrem System einzurichten.
sudo dnf install fragmentsOpenSUSE
Fragments kann unter OpenSUSE über das „Gnome Apps“-Repository installiert werden. Dieses Repository muss jedoch manuell hinzugefügt werden, da es nicht standardmäßig enthalten ist.
Fügen Sie das Gnome Apps-Repository mit dem folgenden zypper addrepo-Befehl zu Ihrer OpenSUSE-Installation hinzu:
sudo zypper addrepo https://ftp.lysator.liu.se/pub/opensuse/repositories/GNOME:/Apps/openSUSE_Leap_15.3/ gnome-apps-x86_64Nachdem das Repository hinzugefügt wurde, können Sie die Anwendung Fragments mit dem Befehl zypper install installieren:
sudo zypper install FragmentsFlatpak
Der Fragments-Torrent-Client ist als Flatpak-Paket auf Flathub erhältlich. Bevor Sie die Anwendung installieren können, müssen Sie jedoch die Flatpak-Laufzeit auf Ihrem System einrichten. Eine Installation ohne die Laufzeit ist nicht möglich.
Installieren Sie das Paket „Flatpak“, um die Laufzeit einzurichten. Detaillierte Anweisungen finden Sie in unserer Flatpak-Einrichtungsanleitung.
Nach der Einrichtung der Flatpak-Laufzeit können Sie Fragments mit den folgenden Befehlen installieren:
flatpak remote-add --if-not-exists flathub https://flathub.org/repo/flathub.flatpakrepo
flatpak install flathub de.haeckerfelix.FragmentsSnap-Paket
Möchten Sie Fragments über den Snap Store installieren? Aktivieren Sie zunächst die Snap-Paketlaufzeit, da die Anwendung ohne diese nicht funktioniert. Folgen Sie der entsprechenden Anleitung zur Einrichtung.
Sobald die Snap-Laufzeit eingerichtet ist, können Sie Fragments mit dem folgenden Befehl installieren:
sudo snap install fragmentsNutzung von Fragments unter Linux
Fragments zeichnet sich durch seine Einfachheit und Benutzerfreundlichkeit aus. Starten Sie die Anwendung, indem Sie im Anwendungsmenü danach suchen. Sobald die App geöffnet ist, können Sie mit dem Herunterladen von Torrents beginnen.
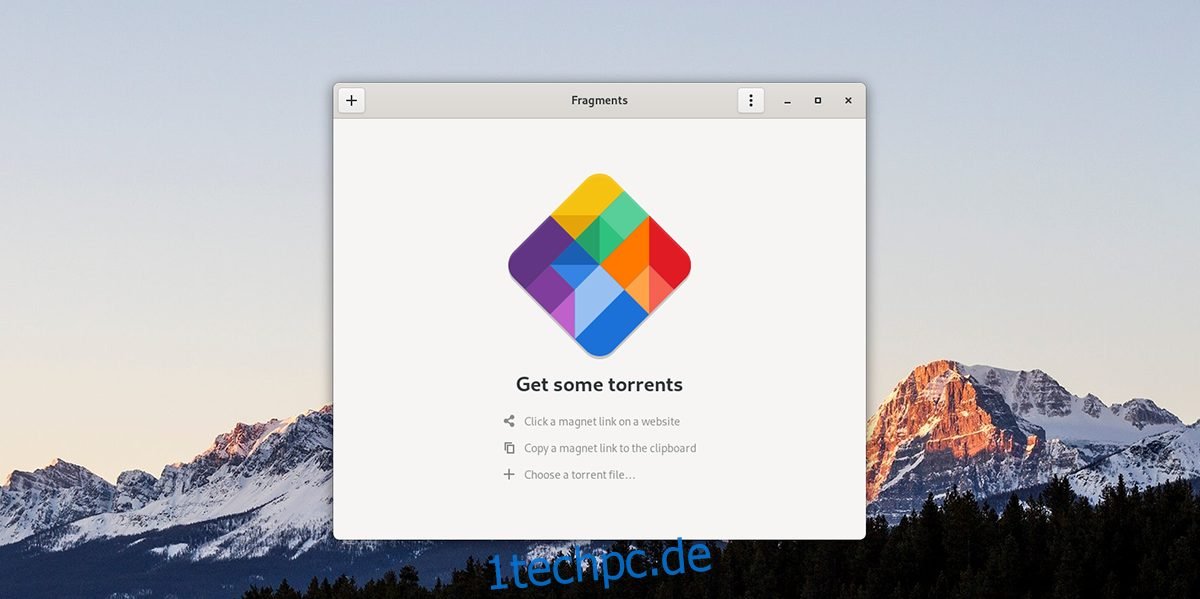
Laden Sie zunächst die gewünschte Torrent-Datei auf Ihren Computer herunter. Klicken Sie anschließend in der Fragments-Anwendung auf das „+“-Symbol. Es erscheint ein Popup-Fenster. Wählen Sie dort die zuvor heruntergeladene Torrent-Datei aus.
Nachdem Sie die Torrent-Datei ausgewählt haben, startet Fragments den Download automatisch. Lehnen Sie sich zurück und warten Sie, bis der Download abgeschlossen ist.
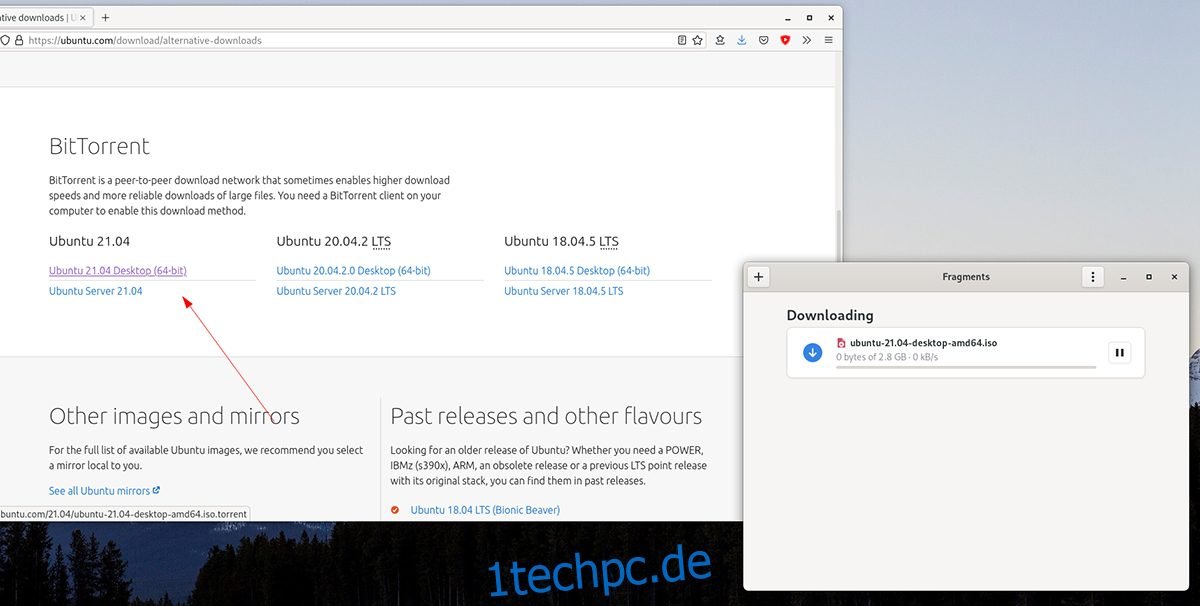
Öffnen Sie nach dem Download Ihren Dateimanager und navigieren Sie zum Ordner „Downloads“. Dort finden Sie die gerade heruntergeladene Datei. Wiederholen Sie diesen Vorgang, um weitere Dateien mit Fragments herunterzuladen.
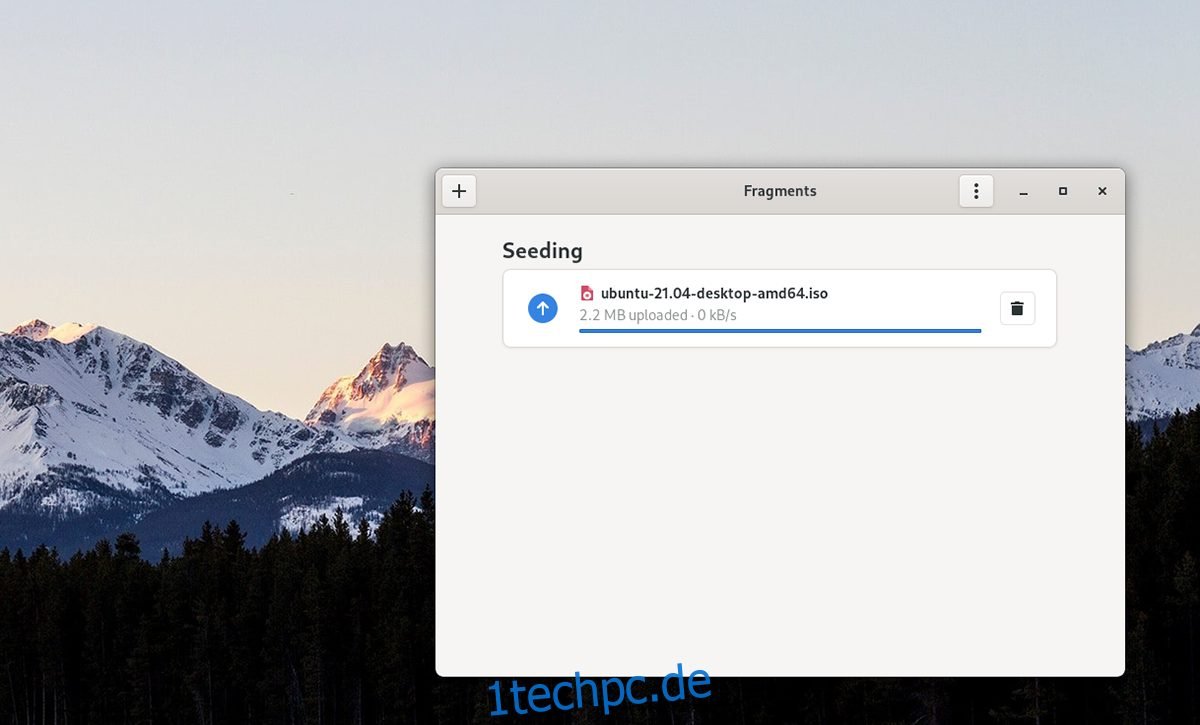
Torrents entfernen
Wenn Sie nicht möchten, dass ein Torrent nach dem Herunterladen weiterhin gesendet wird (Seeding), können Sie dies einfach unterbinden. Wählen Sie den entsprechenden Torrent aus und klicken Sie anschließend auf den Papierkorb.
Ein Popup-Fenster wird angezeigt, das Sie darauf hinweist, dass für eine spätere Wiederaufnahme des Downloads die Torrent-Datei oder der Magnet-Link benötigt wird.
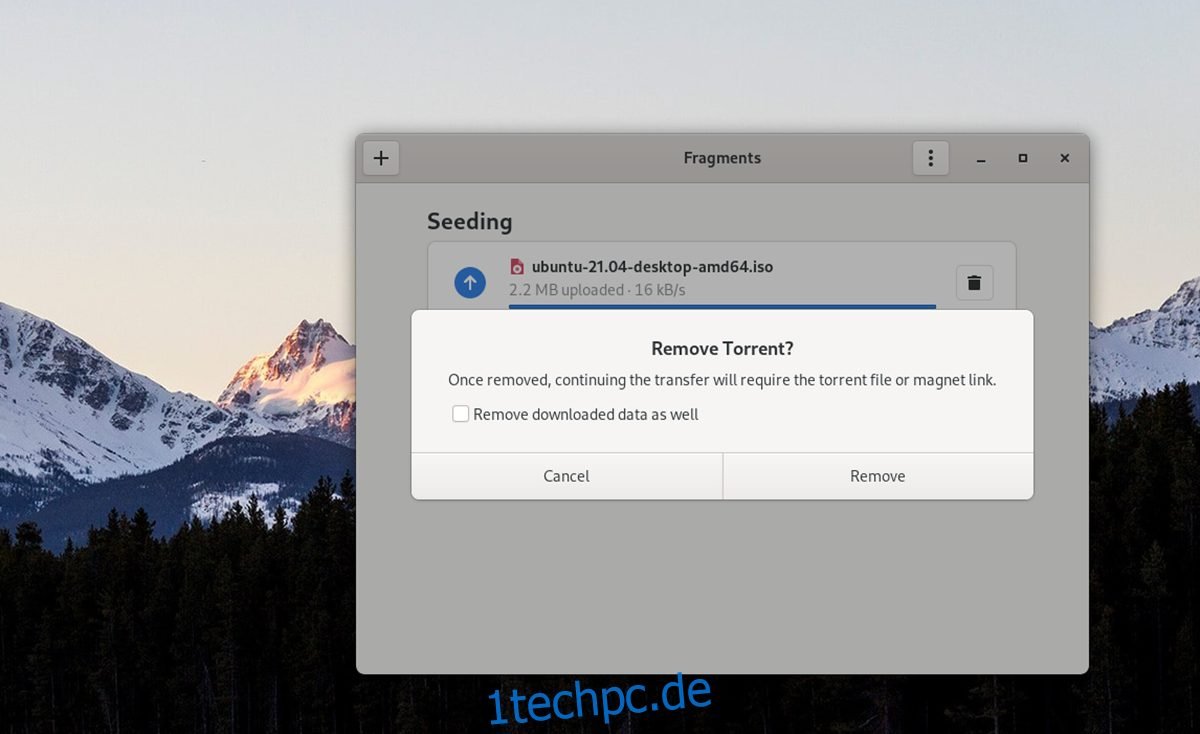
Klicken Sie auf „Entfernen“, um den Torrent zu löschen. Wenn Sie auch die heruntergeladenen Daten entfernen möchten, aktivieren Sie das Kontrollkästchen neben „Heruntergeladene Daten entfernen“.