Der Mac, ähnlich wie iOS, ist bekannt für seine umfangreichen und oft aufwendigen Animationen, die viele Benutzeraktionen begleiten. Diese können zwar visuell ansprechend sein, jedoch bei Personen, die zu Reiseübelkeit neigen, Unbehagen auslösen. Um dies zu verhindern, können Sie die Animationen wie folgt deaktivieren.
Es ist zwar nicht möglich, macOS vollständig daran zu hindern, bestimmte Benutzeroberflächenelemente mit Animationen darzustellen, jedoch können Sie die Bildschirmbewegung, der Sie ausgesetzt sind, deutlich reduzieren, indem Sie eine bestimmte Option aktivieren.
Die Funktion „Bewegung reduzieren“ erfüllt genau das, was der Name verspricht. Sie minimiert Bewegungen und Animationen auf dem Bildschirm und soll so die Nutzung des Macs für alle angenehmer gestalten, insbesondere für Personen mit Empfindlichkeit gegenüber Bewegungen. Wenn Sie zu Reiseübelkeit neigen, ist diese Einstellung einen Versuch wert.
So aktivieren Sie „Bewegung reduzieren“
Wie die Funktionsbeschreibung bereits andeutet, handelt es sich bei „Bewegung reduzieren“ um eine Option der Bedienungshilfen. Navigieren Sie daher direkt zu den Systemeinstellungen. Klicken Sie hierzu auf das Apple-Logo oben links auf Ihrem Bildschirm und wählen Sie anschließend „Systemeinstellungen“.
Suchen Sie nun in den Systemeinstellungen den Eintrag „Bedienungshilfen“ und klicken Sie darauf. Sie finden ihn in der Regel am unteren Rand des Fensters.
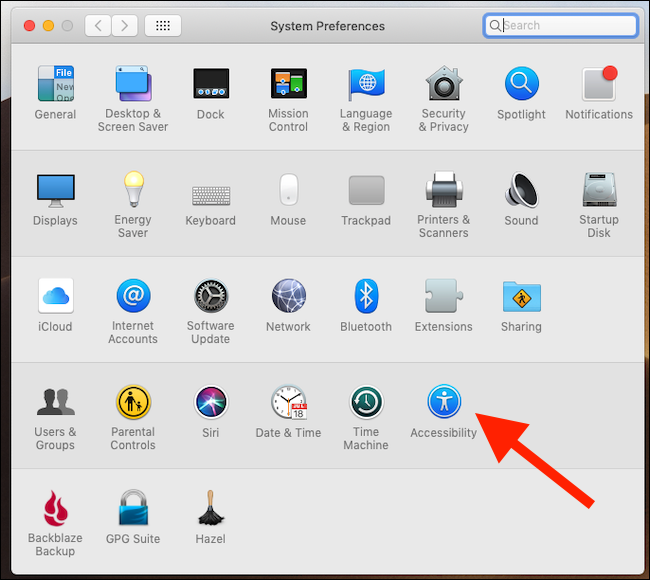
Wählen Sie im linken Menü den Bereich „Anzeige“ aus. Auf der rechten Seite aktivieren Sie dann das Kontrollkästchen neben „Bewegung reduzieren“, um die Funktion einzuschalten.

Das ist alles. Sie können die Systemeinstellungen nun schließen. Bei der Verwendung Ihres Macs sollten Sie nun eine deutliche Reduzierung der Bildschirmbewegung feststellen. Aktionen wie das Wechseln zwischen Spaces oder das Öffnen der Mission Control wirken nun anders; sanfte Übergänge ersetzen aufwendige Animationen. Diese neuen Übergänge sind angenehmer für die Augen und können, je nach Vorliebe, sogar schneller wirken.
Es ist jedoch wichtig zu wissen, dass nicht alle Bereiche von macOS diese Einstellung berücksichtigen. Insbesondere der Mac App Store verhält sich weiterhin wie zuvor. Allerdings werden Videos nicht mehr automatisch abgespielt.