Ihr Mac verbindet sich in der Regel automatisch mit dem zuletzt verwendeten WLAN-Netzwerk. In Umgebungen mit vielen verfügbaren Netzwerken, beispielsweise an öffentlichen Orten, kann es jedoch sinnvoll sein, bestimmte Netzwerke, wie Ihren persönlichen Hotspot, zu bevorzugen. Dies lässt sich leicht über die Systemeinstellungen anpassen.
Die Reihenfolge der Priorisierung von WLAN-Netzwerken können Sie im Bereich „Netzwerk“ der Systemeinstellungen festlegen. Hier ist eine detaillierte Anleitung, wie Sie vorgehen:
Der direkteste Weg zu den Netzwerkeinstellungen führt über das WLAN-Symbol in der Menüleiste. Klicken Sie auf dieses Symbol und wählen Sie dann die Option „Netzwerkeinstellungen öffnen“.
Daraufhin öffnet sich der Bereich „Netzwerk“ in den Systemeinstellungen.
Stellen Sie in der Seitenleiste sicher, dass „WLAN“ ausgewählt ist, und klicken Sie anschließend auf die Schaltfläche „Erweitert“.

Im Reiter „WLAN“ finden Sie den Abschnitt „Bevorzugte Netzwerke“. Hier werden alle WLAN-Netzwerke aufgelistet, mit denen Sie sich zuvor verbunden haben. Diese Liste ist nach Priorität geordnet, wobei das oberste Netzwerk die höchste Priorität hat.
Suchen Sie in der Liste das Netzwerk, das Sie bevorzugen möchten, beispielsweise Ihren persönlichen Hotspot. Klicken Sie auf das Netzwerk, um es zu markieren.

Ziehen Sie den Namen des ausgewählten Netzwerks an den Anfang der Liste und lassen Sie ihn dort los.

Wenn das Netzwerk nun an oberster Stelle der Liste steht, ist es mit der höchsten Priorität versehen. Sie können die Reihenfolge der restlichen Netzwerke nach Ihren Wünschen anpassen.
Sollte ein offenes WLAN-Netzwerk in der Liste stehen, mit dem sich Ihr Mac nicht automatisch verbinden soll, auch wenn keine bevorzugten Netzwerke verfügbar sind, entfernen Sie es einfach. Wählen Sie das betreffende Netzwerk aus und klicken Sie auf das Minuszeichen.
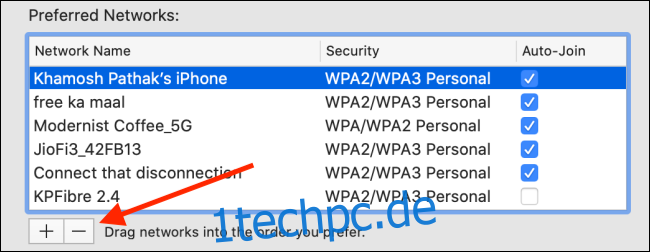
Nachdem Sie die Liste angepasst haben, klicken Sie unten rechts auf „OK“.

Abschließend klicken Sie im Fenster „Netzwerk“ auf die Schaltfläche „Anwenden“, um die geänderte Priorisierung zu aktivieren.

Wenn Sie ein Netzwerk nicht aus der Liste entfernen möchten, können Sie auch verhindern, dass sich Ihr Mac automatisch damit verbindet. Diese Option finden Sie ebenfalls in den WLAN-Einstellungen.