KDE Plasma 5 bietet eine Vielzahl von Tastaturkürzeln, die es Nutzern ermöglichen, den Desktop effizient und ohne ständige Mausbenutzung zu steuern. Die schiere Anzahl an Kombinationen kann jedoch dazu führen, dass es schwierig ist, alle durch bloßes Ausprobieren zu erlernen.
Die Anzeige der Tastaturkürzel ist in KDE Plasma 5 unkompliziert, da sie nicht so tief versteckt sind wie andere Desktop-Funktionen. Um den Bereich für Tastaturkürzel zu öffnen, suchen Sie im Anwendungsmenü nach „Tastenkombinationen“. Die Suche liefert drei Ergebnisse: „Globale Kurzbefehle“, „Standardkurzbefehle“ und „Benutzerdefinierte Kurzbefehle“.
Globale Kurzbefehle
Wenn Sie lernen möchten, wie Sie sich effizienter auf dem Plasma-Desktop bewegen, sind die globalen Kurzbefehle der richtige Ort. Dieser Bereich listet alle zugehörigen Tastenkombinationen auf. Um die vorhandenen Kurzbefehle für Plasma anzuzeigen, suchen Sie im Fenster „Globale Kurzbefehle“ nach „Komponente“.
Wählen Sie unter „Komponente“ die Option „Plasma“ aus. Sobald Sie Plasma ausgewählt haben, wird eine umfassende Liste der verfügbaren Kurzbefehle angezeigt.
Hinweis: Die globalen Kurzbefehle umfassen auch Informationen für andere Kernbereiche von KDE, wie den Fenstermanager KWin, die KDE-Energieverwaltung und andere. Wählen Sie die jeweilige Komponente, um die zugehörigen Kurzbefehle anzuzeigen.
Möchten Sie diese Tastenkombinationen für später speichern? Verwenden Sie die Screenshot-Funktion Ihrer Tastatur und speichern Sie das Bild für die spätere Verwendung.
Standardkurzbefehle
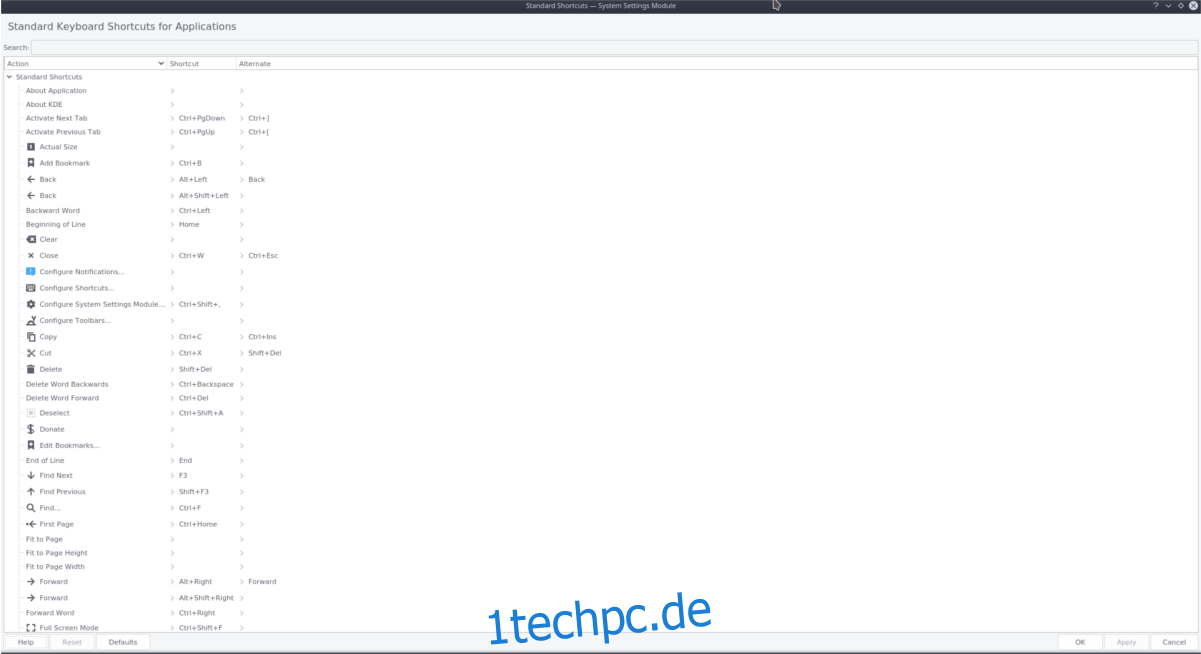
Neben den globalen Tastenkombinationen bietet KDE Plasma 5 auch „Standardkurzbefehle“. Dieser Abschnitt der Tastatureinstellungen zeigt gängige Kombinationen, mit denen Benutzer bereits vertraut sein könnten (z. B. Kopieren, Einfügen, Speichern usw.). Um diese Verknüpfungen aufzurufen, suchen Sie im App-Menü nach „Standardkurzbefehle“ und wählen Sie diese Option aus.
Im Fenster „Standardkurzbefehle“ finden Sie eine lange Liste von Aktionen zusammen mit den zugehörigen Tasten, die diese Aktionen auslösen.
Im Gegensatz zum Bereich „Globale Kurzbefehle“ sind die Elemente hier nicht nach Desktop-Komponenten sortiert. Es handelt sich stattdessen um eine lange Liste von Aktionen. Blättern Sie durch die Liste, um die einzelnen Tastenkombinationen anzuzeigen.
Anpassen von Kurzbefehlen
Manchmal sind die Standardtastenkombinationen unpraktisch, besonders wenn mehrere Tasten gleichzeitig gedrückt werden müssen. Um vorhandene Kurzbefehle zu ändern, folgen Sie diesen Schritten:
Öffnen Sie zunächst entweder die „Globalen Kurzbefehle“ oder die „Standardkurzbefehle“.
Wählen Sie im Bereich des Kurzbefehlmanagers die Aktion aus, die Sie anpassen möchten.
Wenn Sie eine vorhandene Aktion auswählen, zeigt der Manager das Standardkürzel zusammen mit einer Schaltfläche „Benutzerdefiniert“ an. Klicken Sie auf „Benutzerdefiniert“, um das vorhandene Kürzel neu zuzuweisen, und drücken Sie anschließend die gewünschte benutzerdefinierte Tastenkombination. Klicken Sie abschließend auf „Anwenden“, um die Änderungen zu übernehmen.
Benutzerdefinierte Kurzbefehle
Eine benutzerdefinierte Tastenkombination in KDE Plasma 5 bietet viele Möglichkeiten. Nutzer können damit schnell Programme starten, Webseiten öffnen, Systemoperationen ausführen oder sogar den Desktop verändern!
In diesem Abschnitt des Artikels erfahren Sie, wie Sie nützliche benutzerdefinierte Kurzbefehle für KDE Plasma erstellen können.
Programme und URLs öffnen
Eine Möglichkeit, benutzerdefinierte Kurzbefehle auf dem KDE-Plasma-Desktop zu nutzen, besteht darin, sie zum Starten bestimmter Programme zu verwenden. Um einen benutzerdefinierten Programmkurzbefehl einzurichten, öffnen Sie das App-Startprogramm, geben Sie „Benutzerdefinierte Kurzbefehle“ ein und öffnen Sie es.
Klicken Sie im Bereich „Benutzerdefinierte Kurzbefehle“ auf die Schaltfläche „Bearbeiten“ und anschließend auf „Neu“.
Wenn Sie „Neu“ auswählen, öffnet sich ein Menü, in dem Sie die Art des zu erstellenden Kurzbefehls auswählen können: Mausgesten, Tastenkombinationen usw.
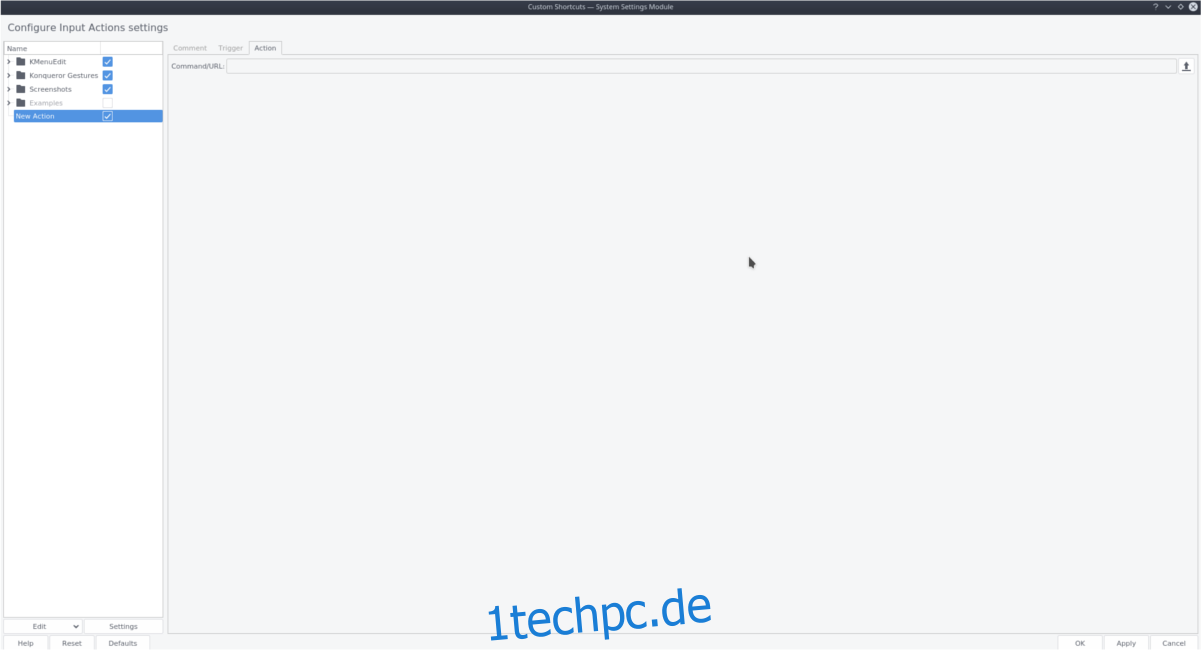
Um einen neuen globalen Kurzbefehl zu erstellen, bewegen Sie den Mauszeiger über „Globale Verknüpfung“ und wählen Sie die Option „Befehl/URL“.
Durch Klicken auf die Schaltfläche „Befehl/URL“ wird im Kontextmenü ein neuer Eintrag mit der Bezeichnung „Neue Aktion“ erstellt.
Markieren und wählen Sie „Neue Aktion“ mit der Maus aus. Klicken Sie dort auf die Registerkarte „Aktion“.
Hinweis: Um den Namen des Kurzbefehls zu ändern, doppelklicken Sie auf „Neue Aktion“.
Auf der Registerkarte „Aktion“ können Sie den Befehl dem Kurzbefehl zuweisen.
Klicken Sie auf die Schaltfläche „Durchsuchen“ und verwenden Sie den Dateibrowser, um zu „/usr/share/applications“ zu navigieren.
Wählen Sie hier die gewünschte Anwendung zum Starten aus.
Alternativ können Sie einen Kurzbefehl zum Öffnen einer bestimmten URL erstellen, indem Sie Folgendes in das Feld „Befehl/URL“ eingeben.
Hinweis: Wenn der Befehl xdg-open nicht funktioniert, versuchen Sie es mit kde-open.
xdg-open https://website.comNach dem Einrichten des Befehls fahren Sie mit der Registerkarte „Trigger“ fort. Auf dieser Registerkarte klicken Sie auf die Schaltfläche „Keine“. Sobald Sie diese Schaltfläche auswählen, können Sie eine Tastenkombination für den neuen benutzerdefinierten Kurzbefehl zuweisen.
Shell-Skripte öffnen
Gehen Sie wie folgt vor, um KDE Plasma 5 so einzurichten, dass Shell-Skripte über Tastenkombinationen gestartet werden können.
Öffnen Sie zunächst „Benutzerdefinierte Kurzbefehle“, indem Sie im App-Menü danach suchen.
Klicken Sie dort auf „Bearbeiten“, gefolgt von „Neu“ und dann auf „Globale Kurzbefehle“.
Markieren und wählen Sie „Neue Aktion“ aus. Klicken Sie dann auf die Registerkarte „Aktion“ und geben Sie Folgendes in das darunterliegende Feld ein:
sh /pfad/zum/shell/script.shUm den benutzerdefinierten Kurzbefehl zu vervollständigen, wählen Sie „Trigger“ und weisen Sie eine Tastenkombination zu.