Möchten Sie das Aussehen Ihrer Gnome Shell verändern, beispielsweise das Symbol, das gesamte Design oder die Schriftart, sind sich aber unsicher, wie? Keine Sorge, dieser Artikel zeigt Ihnen, wie Sie Ihre Gnome-Desktopumgebung ganz nach Ihren Wünschen anpassen können. Von Symbolen über Cursor bis hin zu Erweiterungen, Schriftarten und mehr – hier finden Sie eine umfassende Anleitung zur Personalisierung Ihrer Gnome Shell.
Das „Tweaks“-Werkzeug
Die in diesem Artikel beschriebenen Anpassungen werden mit dem Gnome Tweak Tool vorgenommen. Es ist möglicherweise bereits auf Ihrem Linux-System installiert. Wenn nicht, können Sie es über das Terminal oder einen Software-Store finden und installieren. Suchen Sie einfach nach „Gnome Tweak Tool“.
Die Optik
Der Einstellungsbereich für das Erscheinungsbild ist in Gnome Shell im Vergleich zu anderen Desktop-Umgebungen sehr übersichtlich gestaltet. Er ist nicht in verschiedene Registerkarten unterteilt. In diesem Abschnitt werden wir uns damit befassen, wie Sie verschiedene Aspekte des Erscheinungsbildes von Gnome anpassen können.
Stellen Sie zunächst sicher, dass das Gnome Tweak Tool installiert ist. Öffnen Sie es nach der Installation und wählen Sie in der linken Menüleiste „Erscheinungsbild“ aus.
GTK-Thema
Gnome basiert größtenteils auf dem GTK3-Toolkit, das für Fensterdekorationen und Programmbedienelemente verantwortlich ist. Das GTK-Design bestimmt, wie diese Elemente auf Ihrem System aussehen. Um das Design zu ändern, suchen Sie im Tweak Tool nach „GTK+“.
Neben dem Label „GTK+“ finden Sie ein Dropdown-Menü mit allen verfügbaren GTK3-Designs. Wählen Sie ein Design aus der Liste, und Gnome wird es sofort übernehmen.
Gnome Shell-Thema
Zwar basiert Gnome auf GTK3, doch das GTK+-Design ist nicht alles, was das Erscheinungsbild bestimmt. Auch die Shell spielt eine Rolle.
Die Gnome-Shell ist die gesamte Desktopumgebung, die Sie verwenden. Standardmäßig nutzt sie das Adwaita-Design, was zwar funktional, aber nicht besonders aufregend ist.
Um das Shell-Design zu ändern, benötigen Sie eine Erweiterung, die das Verwenden von benutzerdefinierten Designs ermöglicht. Wählen Sie im Tweak Tool links „Erweiterungen“ und aktivieren Sie die Erweiterung „Benutzerdesigns“.
Kehren Sie nun zu „Erscheinungsbild“ zurück und suchen Sie nach „Shell-Design“. Wählen Sie im Dropdown-Menü ein Design aus, und Gnome wird es sofort anwenden.
Symbole
Das Ändern von Symbolen in Gnome 3 ist sehr einfach. Gehen Sie zur Registerkarte „Erscheinungsbild“ und suchen Sie nach „Symbole“. Klicken Sie auf das Dropdown-Menü neben dem Label, um alle installierten Symboldesigns anzuzeigen. Wählen Sie eines aus, um es anzuwenden.
Mauszeiger
Sie können auch den Mauszeiger in Gnome 3 anpassen. Gehen Sie zu „Erscheinungsbild“ und suchen Sie nach „Cursor“. Wählen Sie das Dropdown-Menü, um die verfügbaren Cursor-Designs anzuzeigen. Wählen Sie ein Design, um es zu aktivieren.
Erweiterungen
Gnome 3 bietet Benutzern die Möglichkeit, Erweiterungen zu installieren, um die Funktionalität des Desktops zu verbessern. Wählen Sie im Tweak Tool „Erweiterungen“, um installierte Erweiterungen zu aktivieren, zu deaktivieren oder zu deinstallieren. Weitere Informationen zu Erweiterungen finden Sie hier.
Schriftarten

Im Bereich „Schriftarten“ des Gnome Tweak Tools können Sie die Schriftarten für Fenstertitel, Dokumente und Monospace-Schriftarten ändern. Sie können auch das Erscheinungsbild der Schriftarten (Hinweis- und Anti-Aliasing-Einstellungen) anpassen und die HiDPI-Skalierung ändern.
Obere Leiste
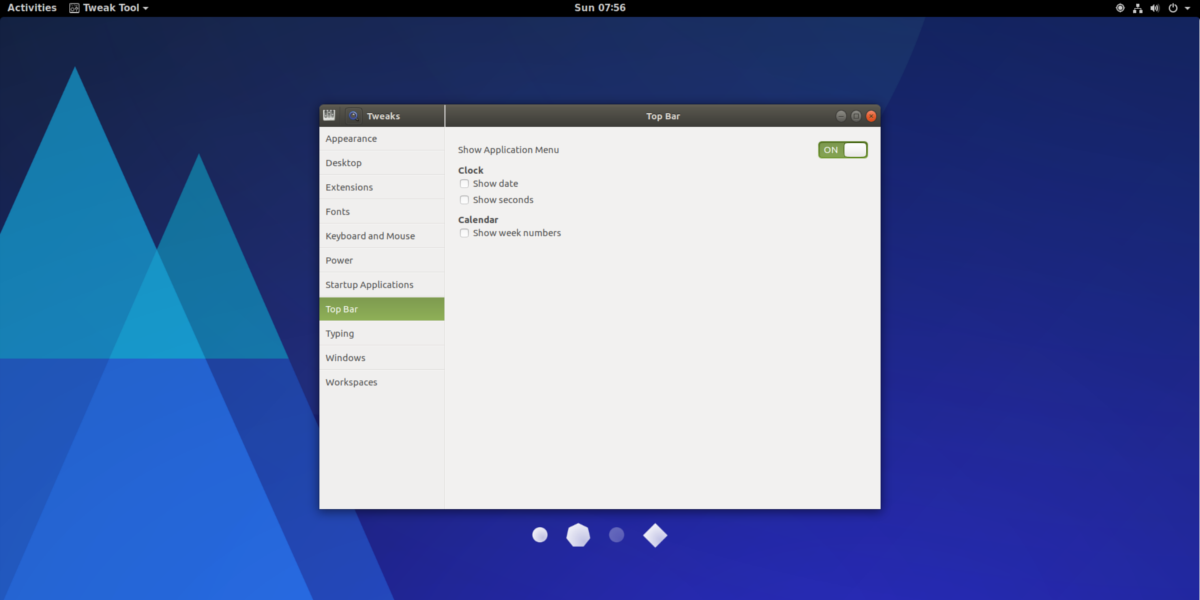
Die obere Leiste in Gnome ist nicht so frei anpassbar wie in anderen Desktop-Umgebungen. Es gibt aber dennoch einige Optionen. Diese finden Sie unter „Obere Leiste“ im Gnome Tweak Tool.
Hier können Sie die Anzeige des Datums neben der Uhrzeit aktivieren, Sekunden zur Uhrzeit hinzufügen oder Wochennummern im Kalender anzeigen. Sie können auch das Anwendungsmenü in der Gnome-Shell-Übersicht deaktivieren.
Weitere Einstellungen
Ein häufiger Kritikpunkt an der Gnome Shell ist das Fehlen von Minimierungs- und Maximierungs-Buttons an Fenstern.
Um diese zu aktivieren, gehen Sie im Gnome Tweak Tool zu „Fenster“ und aktivieren Sie die Schaltflächen neben „Minimieren“ und „Maximieren“.
Fazit
Obwohl es keine „Standard“-Desktop-Umgebung für Linux gibt, könnte die Gnome Shell eine sein. Viele gängige Linux-Distributionen verwenden sie als Standard. Da sie weit verbreitet ist, ist es gut zu wissen, dass sie sich einfach anpassen lässt. Wenn Sie eine moderne Desktop-Umgebung mit umfangreichen Personalisierungsoptionen suchen, ist Gnome eine gute Wahl!