Anpassen des Lesebereichs in Outlook
Der Lesebereich in Outlook, oft auch als Vorschaufenster bezeichnet, ermöglicht es Ihnen, den Inhalt einer E-Mail zu betrachten, ohne diese extra öffnen zu müssen. Hier erfahren Sie, wie Sie diesen Bereich individuell an Ihre Bedürfnisse anpassen können.
Outlook bietet eine Vielzahl von Bereichen, von denen einige standardmäßig sichtbar sind, wie der Navigationsbereich, während andere, wie die Aufgaben- und Personenbereiche, möglicherweise weniger im Fokus stehen. Diese Bereiche sind darauf ausgelegt, das Auffinden, Anzeigen und Verwalten von Elementen in Outlook zu vereinfachen. Wir werden uns diese Bereiche in zukünftigen Artikeln genauer ansehen, um Ihnen zu zeigen, wie Sie auf sie zugreifen, sie nutzen und anpassen können. Beginnen wir mit dem Lesebereich.
Standardmäßig ist der Lesebereich aktiviert. Wenn Sie in einem beliebigen Ordner eine Nachricht auswählen, wird deren Inhalt im Vorschaufenster angezeigt, zusammen mit grundlegenden Funktionen zum Antworten und Weiterleiten.
Die Standardeinstellung von Outlook platziert den Lesebereich rechts neben den Ordnern und Nachrichten. Sie können dies jedoch ändern, indem Sie zu „Ansicht > Lesebereich“ navigieren.

Sie können die Position auf „Unten“ ändern, wodurch der Lesebereich unterhalb der Nachrichten angezeigt wird, oder „Auswählen“, was den Lesebereich ausblendet. Diese Einstellungen gelten übergreifend für alle Ordner, sodass keine individuellen Positionsanpassungen für verschiedene Ordner möglich sind.
Die Einstellung „Unten“ verringert die Anzahl der sichtbaren Nachrichten im Ordner, bietet jedoch mehr Details und mehr Inhalt der ausgewählten E-Mail im Lesebereich. Dies war die gängige Ansicht vor der Verbreitung von Breitbildmonitoren und wird von vielen Benutzern weiterhin bevorzugt.
Durch die Einstellung „Aus“ maximieren Sie die Anzahl der in einem Ordner sichtbaren Elemente, verzichten jedoch auf die Vorschau des E-Mail-Inhalts. Dies ist eine hilfreiche Option, insbesondere in Verbindung mit „Ansicht > Nachrichtenvorschau“, wenn Sie E-Mails löschen.
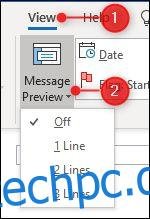
In der Standardordneransicht ist die Nachrichtenvorschau deaktiviert. Das bedeutet, dass nur die Spalteninformationen (An, Von, Betreff, Empfangen usw.) angezeigt werden. Durch Aktivierung der Nachrichtenvorschau auf 1, 2 oder 3 Zeilen werden zusätzlich 1, 2 oder 3 Zeilen des E-Mail-Inhalts sichtbar, ohne dass der Lesebereich erforderlich ist. Diese Einstellung ist Geschmackssache; experimentieren Sie, um herauszufinden, ob sie für Sie geeignet ist.
Der Lesebereich dient nicht nur der Inhaltsanzeige, sondern steuert auch, wie Outlook Nachrichten als gelesen markiert und ermöglicht die Navigation durch Nachrichten mit einer einzelnen Taste. Standardmäßig markiert Outlook E-Mails nach fünf Sekunden als „gelesen“, nachdem sie ausgewählt wurden. Diese Einstellung kann unter „Ansicht > Lesebereich > Optionen“ geändert werden.

Alternativ können Sie die gleichen Optionen unter „Datei > Optionen > Mail > Lesebereich“ (oder „Erweitert > Lesebereich“) aufrufen.

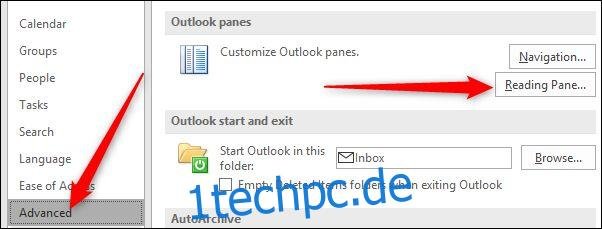
Unabhängig vom gewählten Zugriffsweg erscheint das Fenster mit den Lesebereich-Optionen.
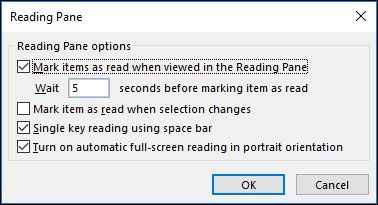
Standardmäßig ist die Option „Elemente als gelesen markieren, wenn sie im Lesebereich angezeigt werden“ aktiviert, mit einer Wartezeit von fünf Sekunden. Diese Zeitspanne kann von null (sofort als gelesen markiert) bis 999 Sekunden eingestellt werden. Als Alternative kann die Option „Element als gelesen markieren, wenn die Auswahl geändert wird“ aktiviert werden. Beachten Sie, dass immer nur eine dieser beiden Optionen aktiv sein kann.
Die Option „Einzeltastenlesung mit Leertaste“ ist besonders nützlich für die Tastaturnavigation. Wenn eine Nachricht länger als der Lesebereich ist, können Sie mit der Leertaste durch die Nachricht blättern. Am Ende der Nachricht wechselt die Leertaste zur nächsten E-Mail. In Kombination mit den Auf- und Abwärtspfeilen zur Ordnernavigation ermöglicht dies eine effiziente Bedienung.
Die Option „Automatisches Vollbildlesen im Hochformat einschalten“ ist für Tablet-Nutzer gedacht. Bei Aktivierung wird beim Auswählen einer Nachricht im Hochformat der Navigationsbereich minimiert, der Lesebereich ausgeblendet und die Nachricht im Vollbildmodus angezeigt. Dies gilt nur bei Auswahl per Trackpad/Maus/Finger, nicht mit den Pfeiltasten oder der Leertaste.
Wenn Sie mehr Bildschirmfläche zum Lesen von Nachrichten benötigen, können Sie den Lesemodus über das Symbol am unteren Fensterrand aktivieren.

Dadurch werden alle anderen angehefteten Bereiche minimiert, um Ihre Nachrichten in den Fokus zu rücken. Sie können die Bereiche durch Klick auf das Symbol für den Normalmodus wiederherstellen.

Der Lesebereich bietet auch eine Zoomfunktion, nützlich für Nachrichten mit kleiner Schrift oder wenn Sie Ihre Lesebrille vergessen haben. Verwenden Sie die Zoom-Steuerung am unteren Rand des Lesebereichs, um den Inhalt zu vergrößern oder zu verkleinern.

Sie können auch per Strg-Taste + Mausrad zoomen. Beachten Sie, dass die Zoomstufe pro Nachricht individuell ist; die nächste Nachricht wird wieder mit 100 % Zoom angezeigt.
Keine dieser Optionen ist verfügbar, wenn der Lesebereich unter „Ansicht > Lesebereich“ auf „Aus“ steht. Sie funktionieren nur, wenn der Lesebereich auf „Rechts“ oder „Unten“ eingestellt ist.
Der Lesebereich ist ein fundamentales Element der Outlook-App mit zahlreichen nützlichen Funktionen zur Optimierung Ihres Leseerlebnisses. Wenn Sie ihn bisher deaktiviert hatten, ist es vielleicht eine gute Zeit, ihn wieder zu aktivieren und zu sehen, ob er Ihren Arbeitsablauf angenehmer und effizienter gestaltet.