Ihre interne Festplatte ist üblicherweise in zwei, manchmal auch drei Bereiche aufgeteilt. Sollte jemand diese Aufteilung für Sie vorgenommen haben, mag die Erstellung einer solchen Partition als ein komplexer Vorgang erscheinen. Dies ist jedoch nicht der Fall. Zwar ist Vorsicht geboten, wenn man eine Festplatte partitioniert, doch ist dies keine Aufgabe, die ein unerfahrener Nutzer nicht bewältigen könnte. Es sind auch keine zusätzlichen Programme von Drittanbietern erforderlich. Der Geräte-Manager verfügt über ein integriertes Werkzeug namens Datenträgerverwaltung, das die Aufteilung eines Laufwerks ermöglicht und recht einfach zu bedienen ist. Ab dem Windows 10 Creators Update kann man damit sogar USB-Laufwerke oder SD-Karten partitionieren. Für diese Anleitung konzentrieren wir uns jedoch auf eine Festplatte.
Die hier beschriebene Methode eignet sich sowohl für interne als auch externe Festplatten. Selbst SSDs lassen sich auf diese Weise partitionieren.
Voraussetzungen
Um eine Festplatte unter Windows 10 zu partitionieren, benötigen Sie Administratorrechte. Zudem muss das zu bearbeitende Laufwerk natürlich mit Ihrem System verbunden sein. Bei der Partitionierung einer externen Festplatte ist es wichtig, dass diese an einem stabilen Platz liegt, damit sie während des Vorgangs nicht versehentlich getrennt wird.
Grundlegende Konzepte
Eine Festplatte ist ein mechanisches Bauteil. Um das Prinzip von Partitionen zu veranschaulichen, dient uns eine Analogie: Stellen Sie sich eine Einzimmerwohnung vor; alles ist ein großer Raum, mit Ausnahme des Badezimmers. So verhält es sich mit einer Festplatte ohne Partitionen – sie besteht aus einem großen Speicherbereich und einer kleinen Partition für das Wiederherstellungslaufwerk.
Angenommen, Sie beschließen nun, diese Einzimmerwohnung in eine reguläre Wohnung mit mehreren Zimmern umzuwandeln. Im Wesentlichen erstellen Sie Partitionen innerhalb Ihrer Wohnung, also Ihrem Laufwerk. Wenn Sie beginnen, Wände zu errichten, um den Raum aufzuteilen, haben Sie zunächst freie Wahl, wo die erste Wand platziert wird – und damit, wie groß oder klein der erste Bereich sein soll. Sobald Ihr Laufwerk in zwei Bereiche aufgeteilt ist, sind Ihre Optionen eingeschränkter, und die Erstellung weiterer Partitionen erfordert mehr Sorgfalt.
Des Weiteren gibt es eine Beschränkung der Anzahl der Partitionen, die erstellt werden können. Wir werden die Details erläutern, aber Festplatten mit dem MBR-Typ erlauben maximal vier Partitionen. Bei Laufwerken mit GPT-Typ ist die Anzahl der erstellbaren Partitionen unbegrenzt.
Überprüfung des Laufwerktyps
Öffnen Sie die Datenträgerverwaltung über die Windows-Suche oder das Power-User-Menü. Klicken Sie mit der rechten Maustaste auf Ihre Festplatte oder eine der Partitionen des Laufwerks und wählen Sie „Eigenschaften“. Wechseln Sie zum Tab „Hardware“ und klicken Sie erneut auf „Eigenschaften“. Im neuen Fenster wählen Sie den Tab „Volumes“ und klicken auf die Schaltfläche „Ausfüllen“. Unter „Partitionsstil“ können Sie ablesen, ob es sich um ein GPT- oder MBR-Laufwerk handelt.
Festplatte partitionieren
Kehren Sie zur Datenträgerverwaltung zurück. Wir gehen nun davon aus, dass Sie ein einzelnes Laufwerk ohne Partitionen haben. Klicken Sie mit der rechten Maustaste darauf und wählen Sie „Volume verkleinern“. Windows 10 prüft, auf welche Maximalgröße eine Partition verkleinert werden kann. Dies dient dem Schutz Ihrer Dateien vor Verlust. Die neu erstellte Partition enthält noch keine Daten.

Beispielsweise sollten Sie bei einer 1-TB-Festplatte, die bereits 800 GB an Daten enthält, keine zwei 500-GB-Partitionen erstellen. Nutzen Sie die von Windows angegebene Basislinie, um die Größe der Partitionen zu bestimmen. Es ist am besten, wenn das Laufwerk keine Daten enthält, aber das ist nicht immer möglich.
Die Auswahl der Partitionsgröße ist der einzig wirklich knifflige Teil. Alles andere ist unkompliziert.
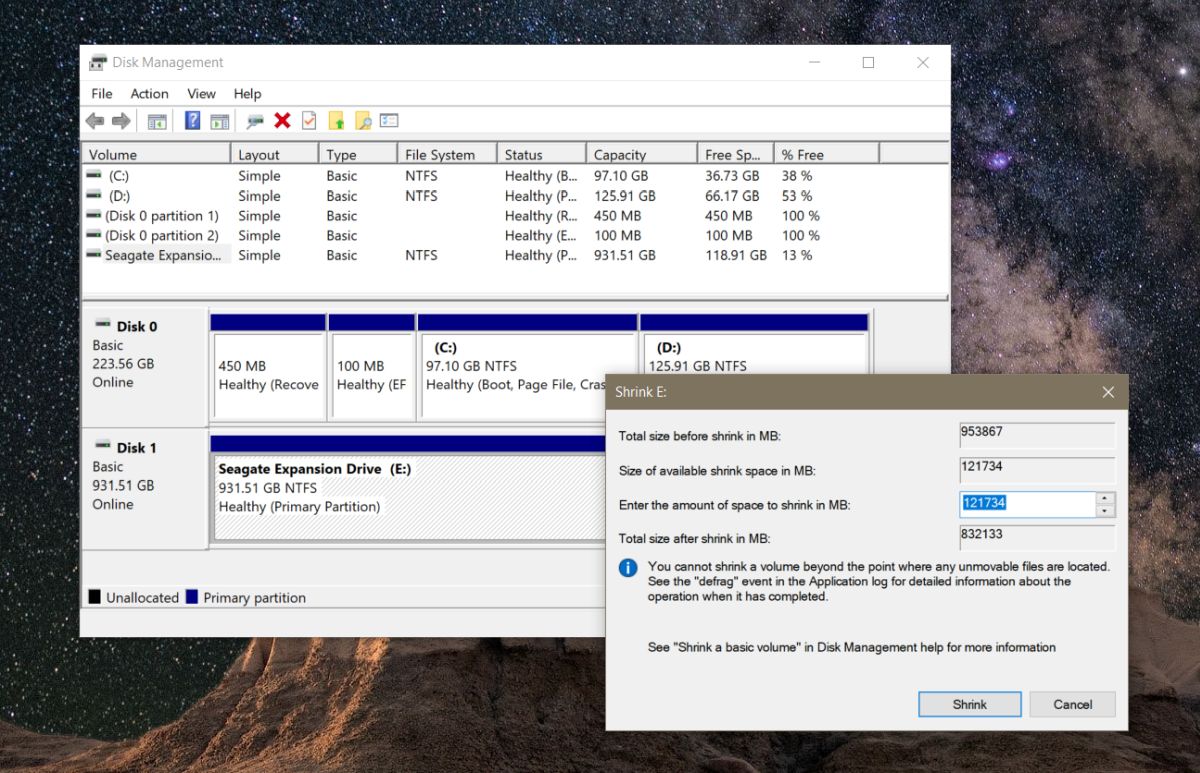
Lassen Sie die Datenträgerverwaltung dem neuen Bereich, also dem neuen Laufwerk, einen Laufwerksbuchstaben zuweisen. Außerdem werden Sie gefragt, ob Sie das neue Laufwerk formatieren möchten. Bestätigen Sie dies, damit die neue Partition formatiert wird. Nach Abschluss sollte die zweite Partition in der Datenträgerverwaltung angezeigt werden.
Sollte sie als RAW-Bereich angezeigt werden, klicken Sie mit der rechten Maustaste darauf und wählen im Kontextmenü „Formatieren“. Das ist alles. Wenn gewünscht, können Sie dieses neue Laufwerk weiter in kleinere Bereiche aufteilen. Beachten Sie die oben genannte Beschränkung, wie viele Partitionen Sie erstellen können. Wenn Sie Windows neu installieren und Bedenken bezüglich der Partitionierung haben, überlassen Sie dies am besten dem Installationsprogramm. Die Installation von Windows ist darauf ausgelegt, Laufwerke selbstständig zu partitionieren und zu formatieren.