Mit der Zeit kann sich in Google Drive eine erhebliche Menge an Dateien ansammeln, was, bei mangelnder Organisation oder durch Nachlässigkeit, schnell zu einem unübersichtlichen Durcheinander führen kann. Dieses Durcheinander erschwert es, Dokumente und andere Daten schnell und effizient zu finden. Hier sind einige Tipps, um Ihr Google Drive aufzuräumen und es übersichtlich zu halten.
Dateien in Ordnern strukturieren
Eine der einfachsten und effektivsten Methoden, um in Google Drive Ordnung zu schaffen, ist die Nutzung von themenspezifischen Ordnern. Sie können beispielsweise Ordner für Bilder, Dokumente, Projektunterlagen oder andere Kategorien anlegen, die Ihnen das Auffinden von Dateien erleichtern.
Um einen neuen Ordner zu erstellen, gehen Sie auf der Google Drive-Startseite. Klicken Sie oben links auf „Neu“ und dann auf „Ordner“.
Geben Sie dem Ordner einen passenden Namen und klicken Sie auf „Erstellen“.
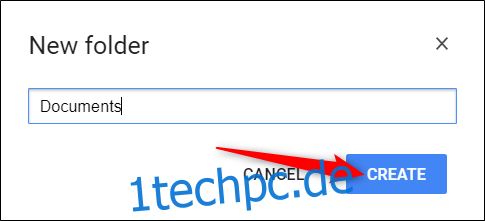
Anschließend können Sie die gewünschten Dateien einfach per Drag-and-Drop in den neuen Ordner ziehen.

Falls sich Dateien in anderen Ordnern befinden und Sie diese verschieben möchten, wählen Sie die entsprechenden Dateien aus, klicken mit der rechten Maustaste und wählen „Verschieben nach“.
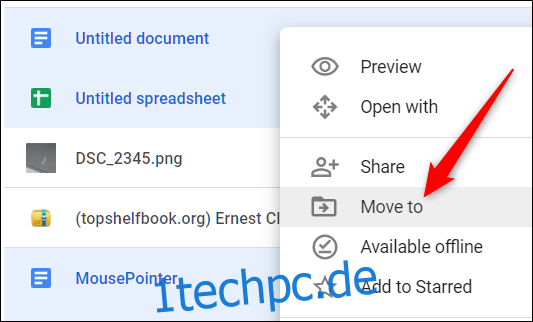
Wählen Sie den Zielordner aus und klicken Sie auf „Verschieben“, um die Dateien dorthin zu transferieren.
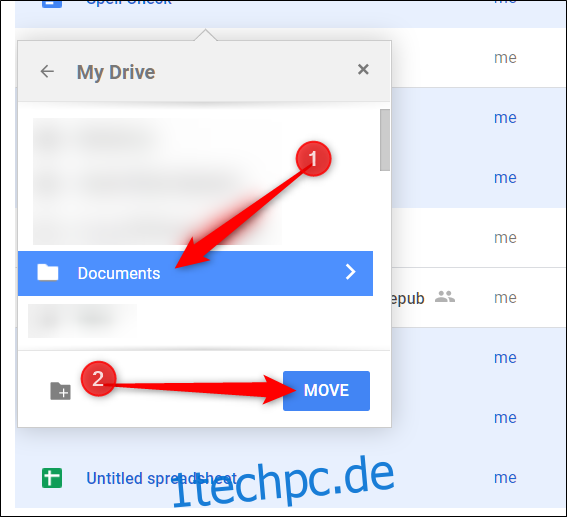
Sinnvolle Namensgebung
Eine klare Namenskonvention hilft Ihnen, Dateien und Ordner schnell und einfach zu unterscheiden. Wenn sich viele Elemente in Ihrem Drive befinden, können Sie durch aussagekräftige Namen vermeiden, mehrere Dateien öffnen zu müssen, um die richtige zu finden. Verwenden Sie beschreibende Namen, um die Dateien leicht auffindbar zu machen.
Um eine Datei oder einen Ordner umzubenennen, klicken Sie mit der rechten Maustaste darauf und wählen „Umbenennen“.
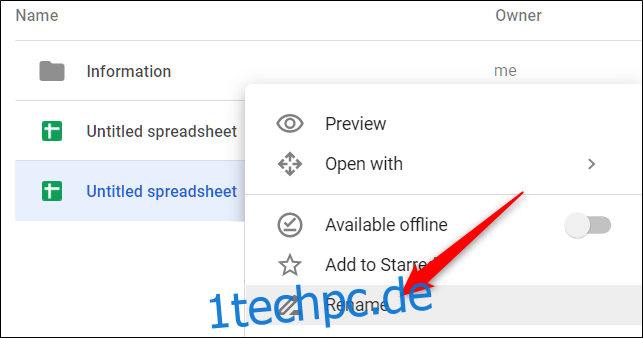
Vergeben Sie der Datei oder dem Ordner einen kurzen und prägnanten Namen und klicken Sie auf „OK“.
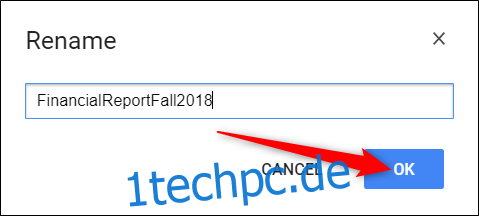
Achten Sie darauf, ein konsistentes und beschreibendes Benennungsschema zu verwenden. Dies erleichtert das Wiederfinden und die Zuordnung der Dokumente.
Unnötige Dateien entfernen
Nachdem Sie die wichtigen Dateien in übersichtlichere Ordner verschoben haben, werden wahrscheinlich noch doppelte oder unnötige Dateien in Ihrem Drive verbleiben. Diese können Sie nun löschen, um wertvollen Speicherplatz freizugeben.
Um eine Datei zu löschen, markieren Sie sie, klicken Sie mit der rechten Maustaste und wählen Sie dann „Entfernen“.
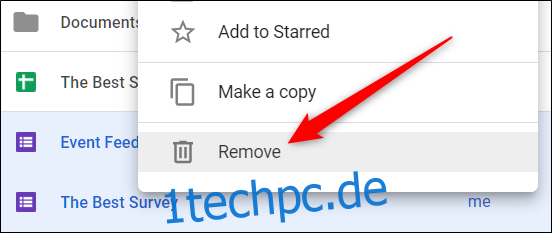
Google Drive fordert keine Bestätigung beim Löschen von Dateien an, bietet Ihnen aber die Möglichkeit, den Löschvorgang rückgängig zu machen. Klicken Sie auf „Rückgängig“, um das Löschen zu widerrufen.
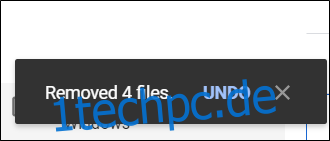
Wenn Sie die Möglichkeit verpassen, auf „Rückgängig“ zu klicken, können Sie im Menü auf „Papierkorb“ klicken. Klicken Sie mit der rechten Maustaste auf die wiederherzustellenden Dateien und wählen Sie dann „Wiederherstellen“.

Die zuvor gelöschten Dateien werden nun wieder an ihren ursprünglichen Speicherort in Ihrem Drive zurückgeführt.
Symbolische Links erstellen
Google Drive bietet eine Funktion, um symbolische Links zu Dateien und Ordnern zu erstellen. Ein symbolischer Link ist eine Art Verknüpfung, die auf eine Datei oder einen Ordner an einem anderen Speicherort verweist. Dies ist besonders nützlich, wenn Sie eine Datei in mehreren Ordnern zugänglich machen möchten, ohne zusätzlichen Speicherplatz zu verbrauchen. Google speichert die Originaldatei in der Cloud und zeigt eine separate Version an, wo immer Sie sie verknüpfen.
Wenn Sie einen symbolischen Link löschen oder entfernen, werden alle zugehörigen Verknüpfungen, einschließlich der Originaldatei, entfernt. Um nur den Link zu entfernen, müssen Sie ihn über den Bereich „Details“ aufheben. Hier die Vorgehensweise.
Um einen symbolischen Link zu erstellen, wählen Sie eine Datei oder einen Ordner aus und drücken Sie Umschalt+Z, um ein spezielles Kontextmenü zu öffnen.
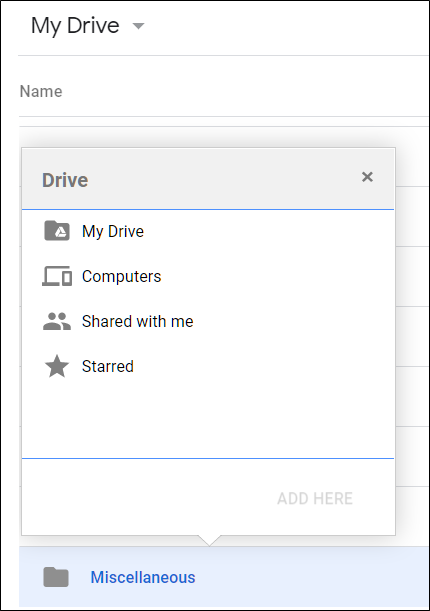
Navigieren Sie zu dem Ordner, in dem Sie die Datei oder den Ordner verknüpfen möchten, und klicken Sie auf „Hinzufügen“.
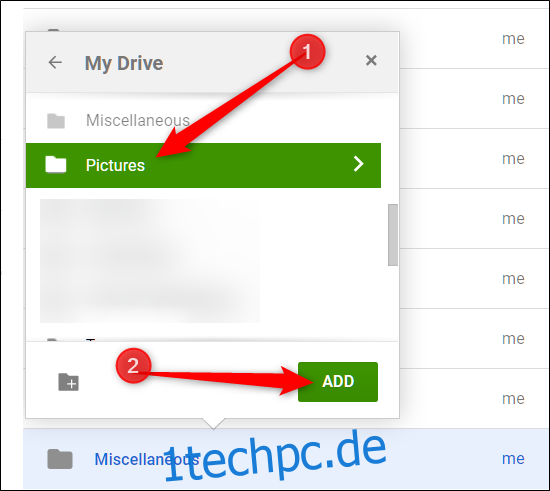
Um einen symbolischen Link zu entfernen, klicken Sie mit der rechten Maustaste darauf und wählen „Details anzeigen“.
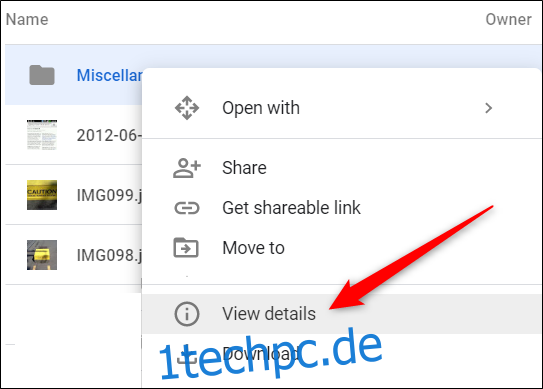
Im sich öffnenden „Details“-Bereich klicken Sie auf das „X“ neben dem Ordner, den Sie aufheben möchten.

Achten Sie darauf, dass Sie nur den Link entfernen und nicht die Datei, auf die er verweist. Wenn Sie die Originaldatei löschen, verschwindet auch der Link.
Wichtige Dateien und Ordner markieren
In Google Drive können Sie Dateien und Ordner markieren, um sie als wichtig zu kennzeichnen. Dies funktioniert ähnlich wie das Markieren von E-Mails in Gmail. Markierte Elemente werden in einem speziellen Bereich „Markiert“ abgelegt, auf den Sie über den Menübereich auf der linken Seite zugreifen können.
Um eine Datei oder einen Ordner zu markieren, klicken Sie mit der rechten Maustaste darauf und wählen „Zu „Markiert“ hinzufügen“.

Um die markierten Elemente anzuzeigen, klicken Sie im Bereich auf der linken Seite auf „Markiert“.

Das Element bleibt an seinem ursprünglichen Speicherort, und Google Drive erstellt einen symbolischen Link zum Original, das in „Markiert“ angezeigt wird.
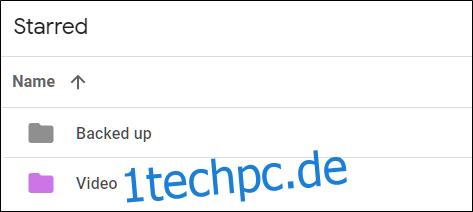
Ordner mit Farben kennzeichnen
Standardmäßig sind alle Ordner in Google Drive grau. Obwohl die Farbe eines Ordners kein wesentliches Detail ist, können Sie durch Farbcodierung bestimmte Ordner hervorheben und sie leichter identifizieren. Google Drive bietet eine Auswahl von 24 Farben.
Um die Farbe eines Ordners zu ändern, klicken Sie mit der rechten Maustaste darauf, bewegen Sie den Mauszeiger über „Farbe ändern“ und wählen Sie dann eine der verfügbaren Farben aus.

Der Ordner ändert sich in die gewählte Farbe. Diese Option steht für jeden Ordner in Ihrem Drive zur Verfügung.

Unabhängig davon, wie unübersichtlich Ihr Drive ist, können Sie mit diesen Tipps schnell Ordnung schaffen und eine strukturierte und organisierte Ablage erstellen. Verabschieden Sie sich von der Überforderung beim Öffnen von Google Drive und nutzen Sie diese Ratschläge, um das Chaos zu beseitigen, das sich im Laufe der Zeit möglicherweise angesammelt hat.