Bis vor Kurzem gestaltete sich die Videoaufnahme auf einem Chromebook als recht umständlich und war nicht einmal Teil der standardmäßigen Google Kamera-App. Mittlerweile ist es jedoch sehr einfach, Videos aufzunehmen und sie anschließend auf YouTube hochzuladen oder mit Bekannten und der Familie zu teilen.
Videoaufnahmen: So funktioniert es
Um mit Ihrem Chromebook ein Video aufzunehmen, müssen Sie zunächst die Kamera-Anwendung starten. In diesem Beispiel verwenden wir die vorinstallierte Chromebook-Kamera-App. Sie können jedoch auch jede beliebige andere Kamera-App aus dem Play Store nutzen, die Videoaufnahmen unterstützt.
Starten Sie die Kamera-App auf Ihrem Chromebook. Diese finden Sie im Launcher-Menü – klicken Sie auf die Such-Taste auf Ihrer Tastatur und geben Sie „Kamera“ ein oder klicken Sie auf „Alle Apps“ und suchen Sie dort nach dem entsprechenden Symbol.
Sobald die App gestartet ist, klicken Sie auf das Video-Symbol, das sich neben dem Kameraauslöser befindet.
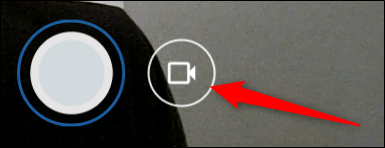
Nach dem Umschalten des Kameramodus klicken Sie auf das Symbol „Aufnahme“, um die Videoaufnahme zu beginnen.
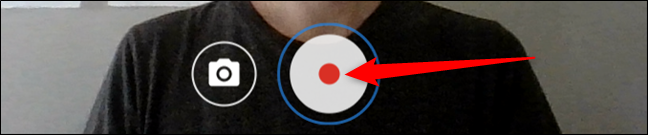
Sobald Sie mit Ihrem Video fertig sind, klicken Sie auf das „Aufnahme stoppen“-Symbol, und Ihr Video wird auf Ihrem Gerät gespeichert.

Wichtig: Ihr Chromebook benötigt mindestens Chrome OS Version 69 oder höher, um Ihre Fotos automatisch in der Dateien-App speichern zu können.
Wo finde ich meine aufgenommenen Videos?
Nachdem Sie Ihre Videos aufgenommen haben, wollen Sie sie natürlich auch wiederfinden, um sie anzuschauen, zu bearbeiten und mit anderen zu teilen. Das ist auf zwei Wegen möglich: entweder direkt über die Kamera-App oder über die Dateien-App. Hier erklären wir, wie es geht.
Videos über die Kamera-App anzeigen
Nachdem Sie auf das „Aufnahme stoppen“-Symbol geklickt haben, erscheint in der unteren rechten Ecke eine Miniaturansicht des zuletzt aufgenommenen Videos. Wenn Sie auf diese Miniaturansicht klicken, wird das Video in der Galerie-App angezeigt, sodass Sie es ansehen können.

In der Galerie-App werden alle Ihre Videos am unteren Rand des Fensters aufgelistet. Klicken Sie auf ein Video und anschließend auf das Wiedergabe-Symbol, um es in der App anzusehen.

Wenn Sie ein Video nicht mehr benötigen, klicken Sie oben im Fenster auf das Papierkorb-Symbol.
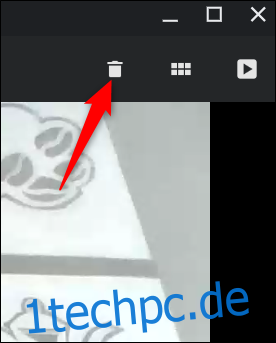
Bestätigen Sie das Löschen des Videos, indem Sie anschließend auf „Löschen“ klicken.
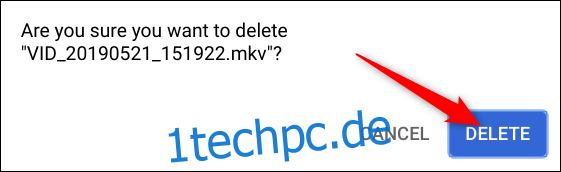
Videos über die Dateien-App anzeigen
Starten Sie die Dateien-App auf Ihrem Chromebook. Sie finden sie im Launcher – klicken Sie auf die Such-Taste Ihrer Tastatur und geben Sie „Dateien“ ein oder klicken Sie auf „Alle Apps“ und suchen Sie dort nach dem Symbol. Sie ist in der Regel auch standardmäßig in der Ablage angeheftet, falls Sie diese nicht entfernt haben.

Das Standardverzeichnis für Ihre gespeicherten Videos finden Sie unter „Meine Dateien“ > „Downloads“ auf der linken Seite der Dateien-App.
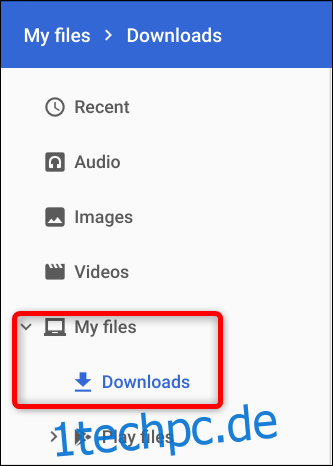
Klicken Sie von hier aus auf eine Videodatei und wählen Sie anschließend oben im Fenster die gewünschte Aktion aus. Klicken Sie auf „Öffnen“, um die App auszuwählen, in der das Video geöffnet werden soll, auf das Teilen-Symbol, um es an einen Freund zu senden, oder auf das Papierkorb-Symbol, um das Video von Ihrem Chromebook zu löschen.
Wenn Sie auf „Öffnen“ klicken, können Sie aus einer Liste von Video-Wiedergabe-Apps auf Ihrem Chromebook wählen oder die Standard-App ändern, falls Ihnen der Standard-Videoplayer nicht zusagt.
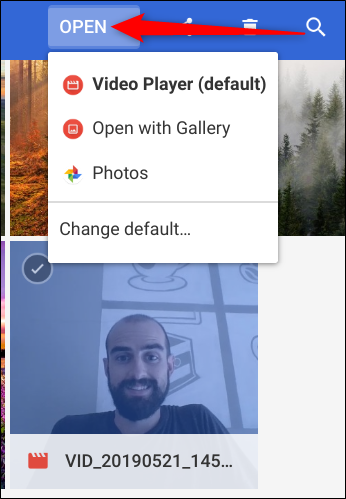
Nachdem Sie sich für ein Video entschieden haben, können Sie es mit Ihren Freunden teilen, es ins Internet hochladen, damit es jeder sehen kann, oder es löschen und von vorne beginnen.