Sollten deine Mods in Die Sims 4 nicht korrekt funktionieren, existieren diverse kostenlose Werkzeuge der Modding-Community, die dir helfen können, fehlerhafte Dateien zu identifizieren und zu entfernen. Dieser Vorgang kann zwar zeitaufwendig sein, jedoch erweist sich die Nutzung von Sims 4 Studio (einem kostenlosen Tool zur Erstellung benutzerdefinierter Inhalte) und Sims 4 Tray Importer als die effektivste Methode.
Werden die Probleme durch Mods verursacht?
Es gibt einige klare Anzeichen dafür, dass Mods Probleme im Spiel hervorrufen. Wenn du Mods verwendest, solltest du Die Sims 4 nach jedem Update zunächst ohne aktivierte Mods starten und testen. Funktioniert das Spiel problemlos ohne Mods, treten jedoch nach der Aktivierung der Mods Fehler auf, ist es Zeit, deinen Mods-Ordner genauer unter die Lupe zu nehmen.
Ein Beispiel: Ich hatte einen Mod für Die Sims 4 „An die Uni“, der die Studiengebühren erhöhte und gleichzeitig bestimmte Karrierewege an den Abschluss von Studiengängen knüpfte. Es handelte sich dabei um Zeros „Universität kostet mehr“ Mod in Kombination mit ihrem „Erforderlicher Abschluss“ Mod.
Nach einem Update von Electronic Arts verloren meine Sims, die zum zweiten Mal die Universität besuchten, ihren vorherigen Abschluss nach dem erneuten Abschluss. Anfangs recherchierte ich, ob Sims mehrere Abschlüsse haben können (was möglich ist). Daraufhin begann ich zu vermuten, dass der Mod möglicherweise fehlerhaftes Spielverhalten verursachte.
Das Chaos nahm hier kein Ende: Die Leistungsanzeige meiner Universitäts-Sims veränderte sich unerwartet, und bei der Einschreibung ins nächste Semester stellte ich fest, dass Kurse nicht angerechnet wurden und ich das Semester wiederholen musste.
Solche Probleme sind bei Mods nicht ungewöhnlich, da sie durch neue Spiel-Patches veralten können. Funktioniert das Spiel nach dem Entfernen des Mods-Ordners einwandfrei, sind einige der Mods und/oder benutzerdefinierten Inhalte veraltet und müssen entweder entfernt oder ersetzt werden. EA/Maxis übernimmt keine Verantwortung für fehlerhafte Mods/CC, sondern die jeweiligen Ersteller sind dafür zuständig, ihre Mods zu korrigieren.
Was tun, wenn Mods dein Spiel beeinträchtigen?
Die erste Methode ist zwar zeitaufwendig, wenn du eine große Menge an benutzerdefinierten Inhalten hast, aber sie ist sehr zuverlässig, um fehlerhafte Mods im Spiel auszusortieren. In der Regel führen benutzerdefinierte Inhalte wie CAS-Elemente (Haare, Kleidung usw.) nicht zu Abstürzen, da es sich nicht um Gameplay-Mods handelt.
Sind CAS-Elemente fehlerhaft, können deine Sims kahl, nackt oder leicht entstellt erscheinen, ohne jedoch einen Spielabsturz zu verursachen. Wir werden uns später mit dem Entfernen von CAS- und Bau-/Kauf-Elementen befassen. Zunächst konzentrieren wir uns auf das Entfernen von Gameplay-Mods wie dem zuvor erwähnten Universitäts-Mod.
Sichere deinen Mods-Ordner
Schließe zuerst dein Spiel und verschiebe dann den Mods-Ordner auf deinen Desktop.
Verschiebe deine Mods einzeln zurück
Methode 1: Nachdem du den Spiel-Client geschlossen und den Mods-Ordner auf deinen Desktop verschoben hast, verschiebe die Dateien einzeln zurück in den Mods-Ordner in deinem Spielverzeichnis. Beginne mit den Gameplay-Mods, und lasse CAS- und Bau-/Kauf-Objekte vorerst aus.
In meinem Fall war mir bewusst, dass der Fehler von Zeros „Universität kostet mehr“ Mod verursacht wurde, da dies der einzige Gameplay-Mod für die Universität war, den ich installiert hatte. Ich hatte den Mod beim Download in einen eigenen Ordner gelegt, um ihn später einfacher zu finden. Aus diesem Grund ist es wichtig, die Dateien in deinem Mods-Ordner übersichtlich zu organisieren.
Letztendlich wirst du den fehlerhaften Mod identifizieren und aus deinem Mods-Ordner löschen. Es ist ratsam, den Mod-Ersteller für zukünftige Updates zu kontaktieren und den MCCC Discord-Kanal zu konsultieren, um ähnliche Mods zu finden.
Hinweis: Wenn du diesen Eliminierungsprozess verfolgst, beginne mit dem aktuellsten Mod und arbeite dich gegebenenfalls rückwärts vor.
Methode 2: Beginne mit dem Entfernen aller Mods. Erstelle zwei Unterordner in deinem Backup-Mods-Verzeichnis und verschiebe jeweils die Hälfte der Mods in einen Ordner. Wähle einen der Ordner aus, um ihn zuerst zu testen, und verschiebe ihn in dein Spielverzeichnis.
Starte das Spiel. Ist der Fehler behoben, befindet sich der problematische Mod im anderen Ordner. Tritt der Fehler weiterhin auf, befindet sich der problematische Mod in dem Ordner, den du zurück in den Mods-Ordner verschoben hast. Wiederhole den Vorgang: Teile die verbleibenden Mods erneut in zwei Hälften und teste jede nacheinander.
So findest und löschst du andere Mods
Nehmen wir an, du hast viele benutzerdefinierte Bau-/Kauf-Inhalte heruntergeladen, die du nicht mehr im Spiel haben möchtest, aber du kannst den Dateinamen im Mods-Ordner nicht herausfinden. Mit einigen kostenlosen Tools aus der Modding-Community kannst du diese Mods leicht finden und löschen.
Wir haben einige Bau-/Kauf-Elemente heruntergeladen, um die Verwendung dieses Tools Schritt für Schritt zu erklären. Beide Mods sind mit dem Basisspiel kompatibel.
Außerdem bietet das Simkea-Set eine separate Download-Version, bei der du auswählen kannst, welche Mods du behalten möchtest. Gefällt dir das gesamte Set, lade die kombinierte Version herunter. Wenn nicht, wähle die separate Datei. Lade für dieses Tutorial die separate Datei herunter.
Unlogisches Sims „Simkea“ Accessoire-Paket
Harries 5k Follower Geschenk Pflanzenpaket
Sims 4 Tray Importer
Dies ist das beste Werkzeug, um Dateien im Mods-Ordner zu finden und zu löschen. Zuerst solltest du den Sims 4 Tray Importer herunterladen und dann den Anweisungen folgen.
Verschiebe die Mods in deinen Mods-Ordner
Wir haben einen Tutorial-Ordner im Mods-Verzeichnis erstellt und die Mods „Simkea Pack“ und „Harries Pflanzen“ dort platziert.
Starte das Spiel und entferne alle unerwünschten Mods
Starte Die Sims 4. Frage dich nun: „Welche Mods möchte ich entfernen?“. Um herauszufinden, welche Mods du behalten möchtest, suche ein leeres Grundstück in der Weltansicht und wähle „Bauen“. Jedes leere Grundstück ist dafür geeignet. Platziere dann die gewünschten benutzerdefinierten Inhalte auf dem Grundstück.

Gehe das Paket durch und wähle die Artikel aus, die dir nicht gefallen. Denke daran, dass du deine benutzerdefinierten Inhalte im Bau-/Kauf-Modus unten rechts auf dem Bildschirm filtern kannst. Suche dazu nach dem kleinen Pfeil für Filteroptionen.

Sobald du dich entschieden hast, welche Elemente du entfernen möchtest, entferne die Elemente, die du behalten möchtest, vom Grundstück. Es sollten nur noch die Elemente platziert sein, die du aus dem Spiel entfernen möchtest. Klicke dann in der Leiste am oberen Bildschirmrand auf die Schaltfläche „In meiner Bibliothek speichern“.

Ein kleines Dropdown-Menü wird angezeigt, in dem du auf das Symbol in Form eines Hauses klickst. Es erscheint ein neuer Bildschirm mit einer Vorschau des Grundstücks. Unten rechts auf diesem Bildschirm befindet sich eine Download-Schaltfläche mit der Aufschrift „Grundstück in meiner Bibliothek speichern“.

Klicke auf diese Schaltfläche, um den Bildschirm mit den Grundstücksdetails zu schließen. Oben rechts erscheint eine Benachrichtigung, dass das Grundstück in deiner Bibliothek gespeichert wurde. Speichere und beende dann Die Sims 4.
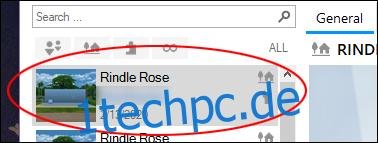
Nachdem der Die Sims 4-Spiel-Client geschlossen wurde, öffne den Die Sims 4 Tray Importer. Der Sims 4 Tray Importer lädt standardmäßig die Elemente, die du in deiner Bibliothek gespeichert hast. Auf der linken Seite des Programms werden alle deine Bibliothekselemente angezeigt. Suche nach dem gespeicherten Element ganz oben in dieser Liste – das ist dein letzter Upload, das Grundstück mit den benutzerdefinierten Inhalten.

Auf der rechten Seite des Bildschirms befinden sich drei Kategorien: „Allgemein“, „Dateien“ und „CC“. Klicke auf „CC“ und alle auf dem Grundstück verbliebenen Objekte werden angezeigt. Idealerweise hast du nur noch die Elemente auf dem Grundstück, die du löschen möchtest. Falls nicht, ist das nicht schlimm, denn direkt unter den Dateinamen befindet sich ein Vorschaudialog für jedes Element.
Klicke anschließend mit der rechten Maustaste auf jedes Element und wähle dann „Ordner anzeigen“.
Dies öffnet den Mods-Ordner und markiert automatisch die Datei, die du im Sims 4 Tray Importer ausgewählt hast. Klicke einfach mit der rechten Maustaste auf die Datei und lösche sie. Der Sims 4 Tray Importer löscht die Dateien automatisch aus deinem Mods-Ordner, jedoch nur, wenn du die separate .package-Datei statt der zusammengeführten Datei heruntergeladen hast. Wenn du die zusammengeführte .package-Datei heruntergeladen hast, werden alle Mods gelöscht.
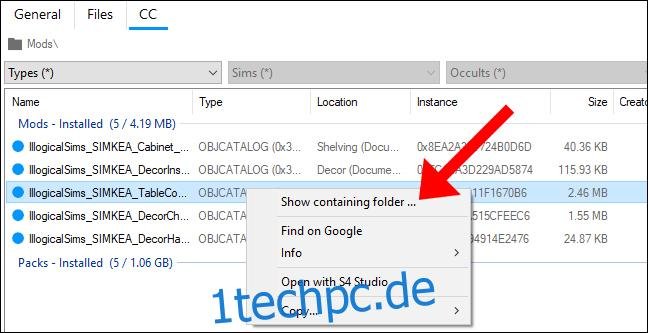
So löschst du CAS-Objekte im Die Sims 4-Tray-Importer
Um CAS-Objekte wie Haare, Kleidung usw. zu löschen, starte Die Sims 4 und wähle „Neuen Haushalt erstellen“. Filtere deine benutzerdefinierten Inhalte und wähle die Elemente aus, die du aus deinem Mods-Ordner löschen möchtest, einschließlich aller fehlerhaften Mods. Ziehe deinem Sim nur die Gegenstände an, die du löschen möchtest.
Speichere deinen Haushalt auf die gleiche Weise wie oben in deiner Bibliothek (oben auf dem Bildschirm „Sim erstellen“ befindet sich ein Ordner), speichere ihn und beende das Spiel. Wenn du den Die Sims 4 Tray Importer startest, wird der von dir erstellte Haushalt in der oberen Leiste links angezeigt.
Klicke auf den Haushalt und die Registerkarte „CC“, und die Dateien werden wie oben dargestellt angezeigt. Wenn du auf eine Datei klickst, wird das Element im Dialogfeld unten in der Vorschau angezeigt. Klicke anschließend mit der rechten Maustaste, um den Dateiordner zu öffnen und zu löschen.
So löschst du beschädigte benutzerdefinierte Inhalte mit dem Die Sims 4-Tray-Importer
Wenn dein Sim durch benutzerdefinierte Inhalte verschwunden ist oder sich in einen dämonischen Abgrund mit einem Fragezeichen auf der Stirn verwandelt hat, ist er wahrscheinlich mit fehlerhaften benutzerdefinierten Inhalten ausgestattet.
Hierfür gibt es eine einfache Lösung mit dem Die Sims 4 Tray Importer. Gehe zunächst zum Bildschirm „Sim erstellen“ und entferne alle Gegenstände aus derselben Kategorie in jedem Outfit. Wir wollen nur Standardelemente verwenden. Durch Klicken auf „X“ in jeder Kleidungs-Kategorie kannst du alle ausgerüsteten Elemente des Sims entfernen.
Suche anschließend nach den fehlerhaften Elementen und statte einen zufälligen Sim so oft wie möglich damit aus. Wenn ein Teil deines Sims verschwindet, während du ein CC-Element anlegst, lasse es angezogen.
Befolge die Anweisungen aus dem vorherigen Abschnitt, um den Die Sims 4 Tray Importer zu starten und die beschädigten Inhalte aus deinem Spiel zu entfernen.
Die Sims 4 Studio
Eine Alternative zum Die Sims 4 Tray Importer ist das Sims 4 Studio. Dieses Tool lädt alle benutzerdefinierten Inhalte hoch, die du heruntergeladen hast, und ermöglicht es dir, Elemente in der Vorschau anzuzeigen und zu löschen. Lade zuerst das Sims 4 Studio herunter und folge den Anweisungen.

Das Programm installiert ein Update, und wenn dieser Vorgang abgeschlossen ist, klicke auf „Mein CC“. Wenn dein Mods-Ordner viele benutzerdefinierte Inhalte enthält, kann das Laden einige Zeit in Anspruch nehmen.
Hinweis: Die Sims 4 Studio startet „Mein CC“ erst, wenn dein Spiel geschlossen ist.
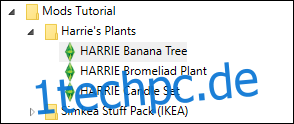
Dadurch wird ein Bildschirm mit einer Liste aller Inhalte im Die Sims 4-Mods-Ordner geöffnet. Navigiere zum Mods-Ordner und klicke auf den Erweiterungspfeil. Jedes Element kann angeklickt werden, um es in der Vorschau auf der rechten Seite anzuzeigen. In der Vorschau kannst du das Element drehen.

Das Sims 4 Studio bietet dir auch die Möglichkeit, Farbmuster für einzelne Mods zu entfernen. Auf der rechten Seite des Bildschirms werden die Musterfarben angezeigt, die du einzeln löschen kannst.
Das Beschreibungsfeld enthält Informationen wie den Namen des Erstellers, den Preis des Artikels und mehr. Der Preis des Artikels kann hier geändert werden, und wenn du das Element im Spiel in eine andere Bau-/Kauf-Kategorie verschieben möchtest, kann dies auch hier erfolgen.
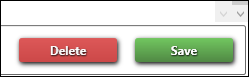
Um ein Element zu löschen, klicke unten auf die Schaltfläche „Löschen“. Klicke auf „Ja“, und Sims 4 Studio entfernt das Element aus deinem Mods-Ordner.
Denke wie immer daran, deinen Sims 4-Ordner regelmäßig zu sichern, besonders bevor du ein Update für das Spiel installierst.