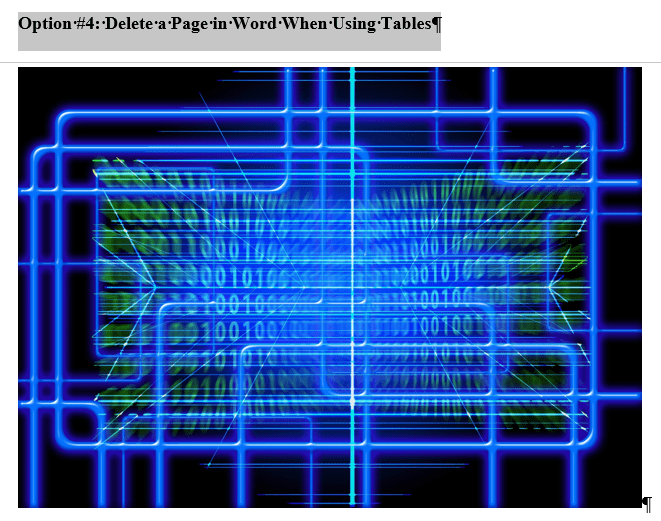Unerwünschte Leerseiten in Word entfernen – Eine detaillierte Anleitung
Das Entfernen von leeren Seiten oder unnötigem Leerraum in Microsoft Word kann manchmal zu einer Herausforderung werden, insbesondere wenn Tabellen oder Bilder im Spiel sind, die nicht perfekt auf eine Seite passen wollen. Anstatt sich mit frustrierenden leeren Seiten herumzuschlagen, gibt es einige effektive Methoden, um dieses Problem zu lösen. Diese Anleitung zeigt Ihnen, wie Sie leere Seiten und ungewollten Leerraum in Ihren Word-Dokumenten beseitigen können.
Die einfachste Methode: Löschen mit der Entf- oder Rücktaste
Die unkomplizierteste Methode, um eine leere Seite in Word loszuwerden, ist, den Cursor an das Ende des Dokuments zu setzen und die „Entf“-Taste (Windows) oder „fn + Löschen“ (Mac) zu verwenden. Alternativ können Sie den Cursor auch auf der leeren Seite platzieren und die „Rücktaste“ (Windows) oder „Löschen“ (Mac) drücken.
Es ist wichtig zu beachten, dass, wenn eine leere Seite nur beim Drucken und nicht auf dem Bildschirm erscheint, möglicherweise die Druckereinstellungen überprüft werden müssen.
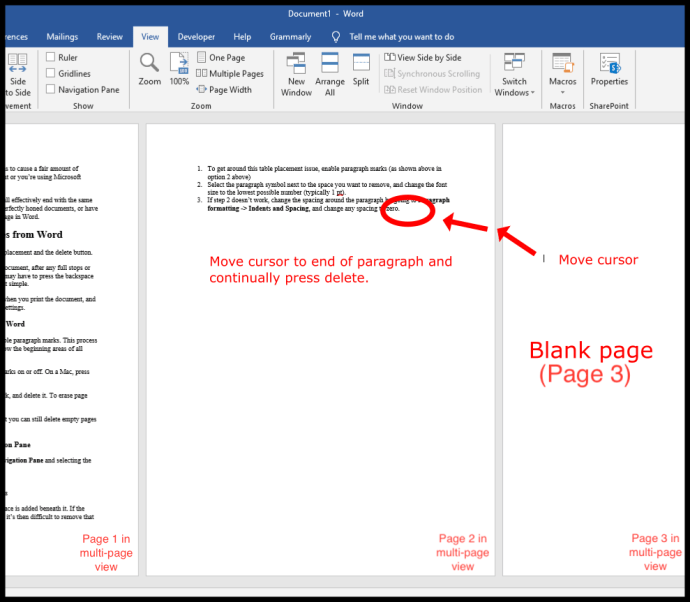
Absatzmarken zur Fehlerbehebung nutzen
Eine besonders effektive Methode zur Entfernung unerwünschter Leerseiten ist das Einblenden von Absatzmarken. Diese Funktion ermöglicht es, die Ursachen für die leeren Stellen zu visualisieren und zu beheben. Die Markierungen zeigen das Ende eines jeden Absatzes, unabhängig davon, ob er Text enthält oder leer ist.
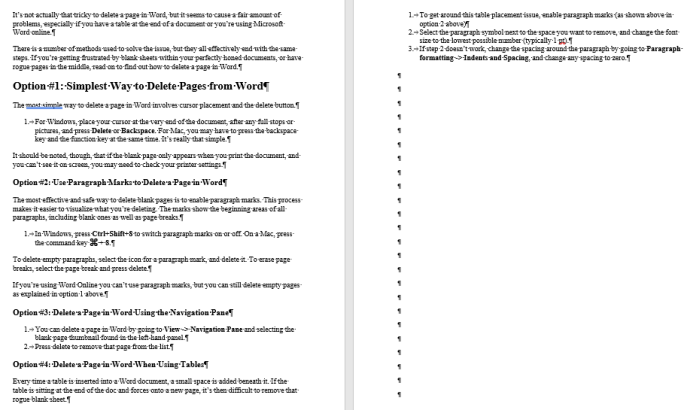
-
Schritt 1: Um Absatzmarken zu aktivieren, drücken Sie unter Windows „Strg + Shift + 8“ oder auf dem Mac „Befehlstaste (⌘) + 8“.
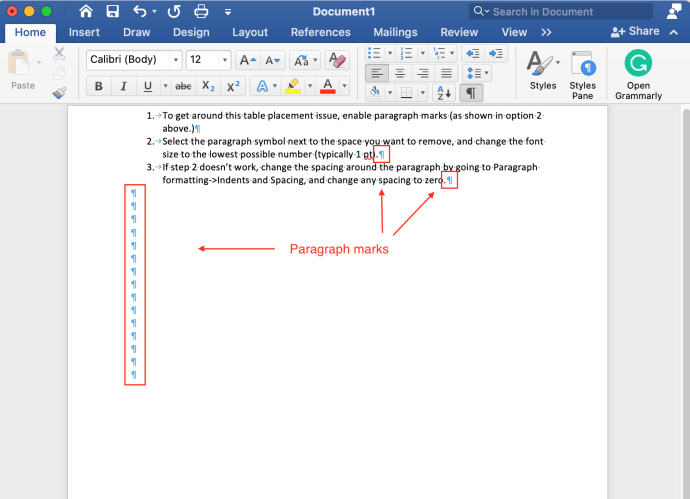
-
Schritt 2: Platzieren Sie den Cursor vor einer Absatzmarke und drücken Sie „Entf“ (Windows) oder „fn + Löschen“ (macOS), um leere Absätze zu löschen.
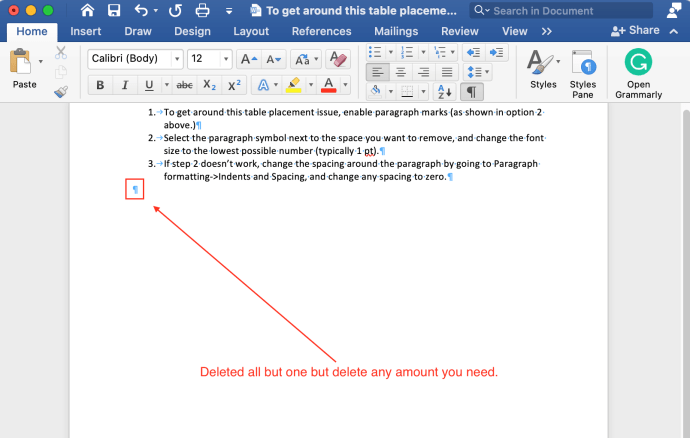
-
Schritt 3: Seitenumbrüche können ausgewählt und mit der „Entf“-Taste gelöscht werden.
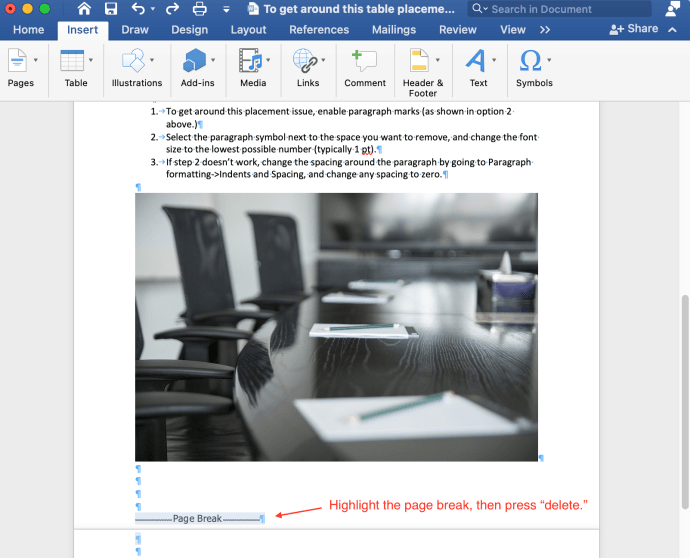
In Word Online sind Absatzmarken nicht verfügbar, aber leere Seiten können trotzdem mit der eingangs erwähnten Methode entfernt werden.
Die Navigation verwenden, um Seiten zu entfernen
Der Navigationsbereich ist ein weiteres nützliches Werkzeug zum Entfernen von Seiten.
- Wählen Sie im Menüband „Ansicht“ und aktivieren Sie das Kontrollkästchen neben „Navigationsbereich“.
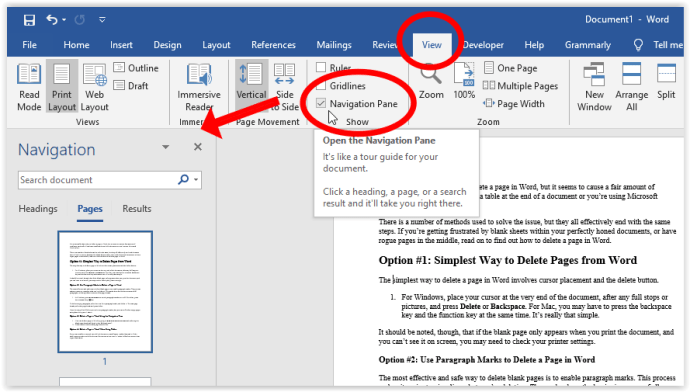
- Wählen Sie im linken Bereich das Miniaturbild der leeren Seite aus und drücken Sie die „Entf“-Taste, um die Seite aus dem Dokument zu entfernen.
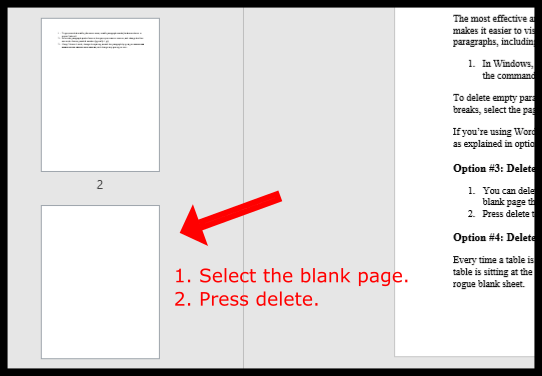
Leerraum aufgrund von Tabellen und Bildern beheben
Wenn Tabellen oder Bilder zu ungewolltem Leerraum und leeren Seiten führen, können die folgenden Methoden Abhilfe schaffen:
Option 1: Schriftgröße reduzieren
Um zu verhindern, dass Tabellen aufgrund von Leerzeichen darunter auf die nächste Seite verschoben werden, reduzieren Sie die Schriftgröße des Absatzes nach der Tabelle.
- Aktivieren Sie die Absatzmarken („Strg + Umschalt + 8“ oder „Befehlstaste (⌘) + 8“).
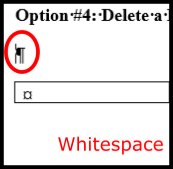
- Klicken Sie mit der rechten Maustaste auf die Absatzmarke des Leerzeichens und geben Sie manuell die kleinste Schriftgröße (normalerweise 1 Punkt) ein, um den Abstand zu verringern.
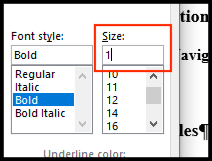
Option 2: Absatzabstand anpassen
- Wenn die Reduzierung der Schriftgröße nicht ausreicht, passen Sie den Absatzabstand an. Klicken Sie im Absatzbereich auf das Symbol „Zeilen- und Absatzabstand“ und wählen Sie „Abstand nach Absatz entfernen“.
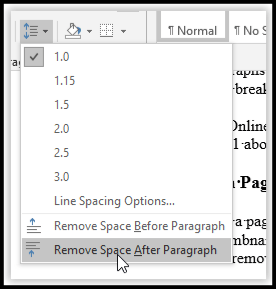
- Ihre Tabelle sollte nun auf einer Seite bleiben.
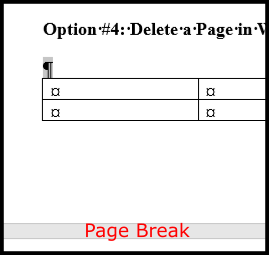
Option 3: Ränder anpassen, um Leerraum zu verbergen
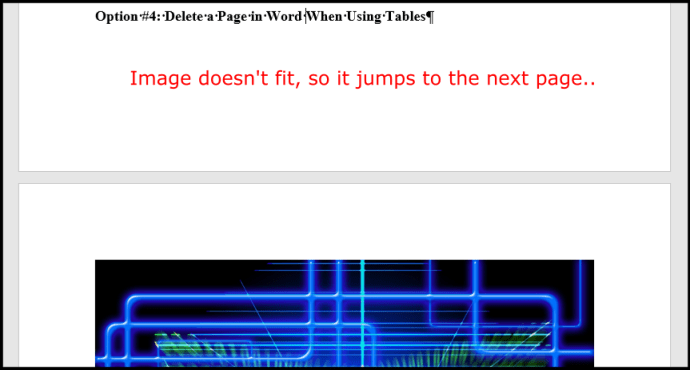
Wenn eine Tabelle oder ein Bild aufgrund von Platzmangel auf die nächste Seite springt, können Sie die leeren Bereiche auf der vorherigen Seite minimieren, indem Sie die Seitenränder anpassen.
- Gehen Sie zu „Layout -> Ränder -> Benutzerdefinierte Ränder“.
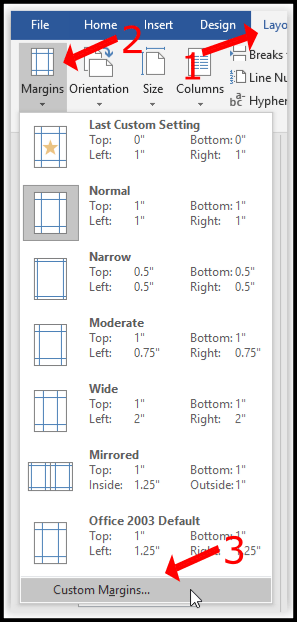
- Setzen Sie die Ränder für „Oben“ und „Unten“ auf „0“.
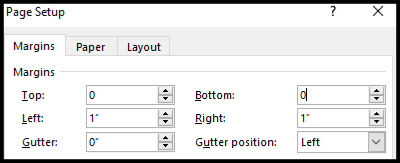
- Doppelklicken Sie nun auf den Leerraum zwischen den Seitenumbrüchen in Ihrem Dokument.
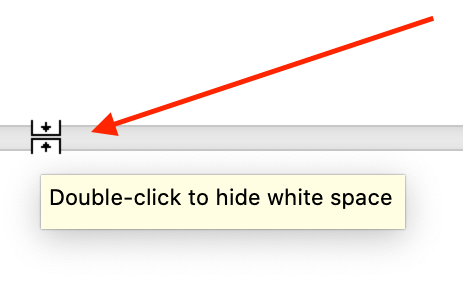
Diese Schritte eliminieren den Leerraum zwischen den Seiten und lassen Ihr Bild optisch direkt unter dem vorherigen Inhalt erscheinen. In einigen Fällen kann es erforderlich sein, einen zusätzlichen Seitenumbruch einzufügen.
Hier sehen Sie ein Beispiel, in dem eine Überschrift (mit aktivierten Absatzmarken) und ein Bild dargestellt sind, die zuvor durch Leerraum getrennt waren. Durch die Anwendung der beschriebenen Schritte werden sie nun ohne Leerraum angezeigt:
Es ist wichtig zu beachten, dass die Druckvorschau möglicherweise immer noch einen gewissen Leerraum anzeigt. Dies liegt daran, dass Drucker in der Regel nicht bis zum Rand eines Blattes drucken können, um ein Ausbluten der Tinte zu verhindern. Die beschriebenen Methoden helfen Ihnen jedoch, den Leerraum in Ihrem Dokument zu reduzieren und leere Seiten zu entfernen, sodass diese nicht beim Ausdrucken oder in einer exportierten PDF-Datei erscheinen. Gegebenenfalls kann das Einfügen eines manuellen Seitenumbruchs die gewünschten Ergebnisse erzielen. Und wenn alles nichts hilft, gönnen Sie der Seite einfach eine kleine Pause!