Für Anfänger in Microsoft Word 2010 kann es schnell passieren, dass ungewollt leere Seiten in ein Dokument eingefügt werden. Dies führt zu unnötiger Unordnung und Leerstellen. Es ist ein typischer Fehler für Personen, die noch nicht so vertraut mit der Software sind. Man könnte zwar intuitiv annehmen, dass man die Seite einfach löschen kann, doch das ist nicht immer so einfach wie gedacht. Eine vermeintlich leere Seite in Word enthält oft noch Steuerzeichen wie Leerzeichen oder Tabulatoren, die als Daten erkannt werden. Daher stellt sich die Frage, wie man korrekt eine Seite in Word 2010 oder auch in neueren Versionen wie Word 2016 entfernen kann. Hier werden einige technisch einwandfreie Methoden vorgestellt, um unerwünschte Seiten zuverlässig zu beseitigen. Diese Vorgehensweisen funktionieren auch für das Entfernen von Seiten in Word 2016. Also, lasst uns diese Seiten loswerden!
So entfernen Sie Seiten in Word 2010
In diesem Beitrag stellen wir verschiedene Methoden zum Entfernen von Seiten in Microsoft Word vor. Befolgen Sie diese Anleitungen, um Seiten in Word 2010 zu löschen.
Methode 1: Absatzmarken verwenden
Wenn beim Bearbeiten eines Dokuments unbeabsichtigt eine leere Seite im Text auftaucht, kann es schwierig sein, diese wieder zu entfernen. Hier helfen die Absatzmarken. Diese Symbole werden sichtbar, wenn der Benutzer sie aktiviert, und zeigen jede leere Zeile und jedes Absatzende an. Dadurch wird es dem Nutzer erleichtert, leere Seiten zu lokalisieren. Die entsprechenden Markierungen können dann mit der Maus markiert und gelöscht werden. So geht es Schritt für Schritt, um das Problem zu lösen:
1. Klicken Sie im Reiter „Start“ auf das Symbol für Absatzmarken (¶).
Hinweis: Alternativ kann dies auch über die Tastenkombination Strg + Umschalt + 8 erfolgen.
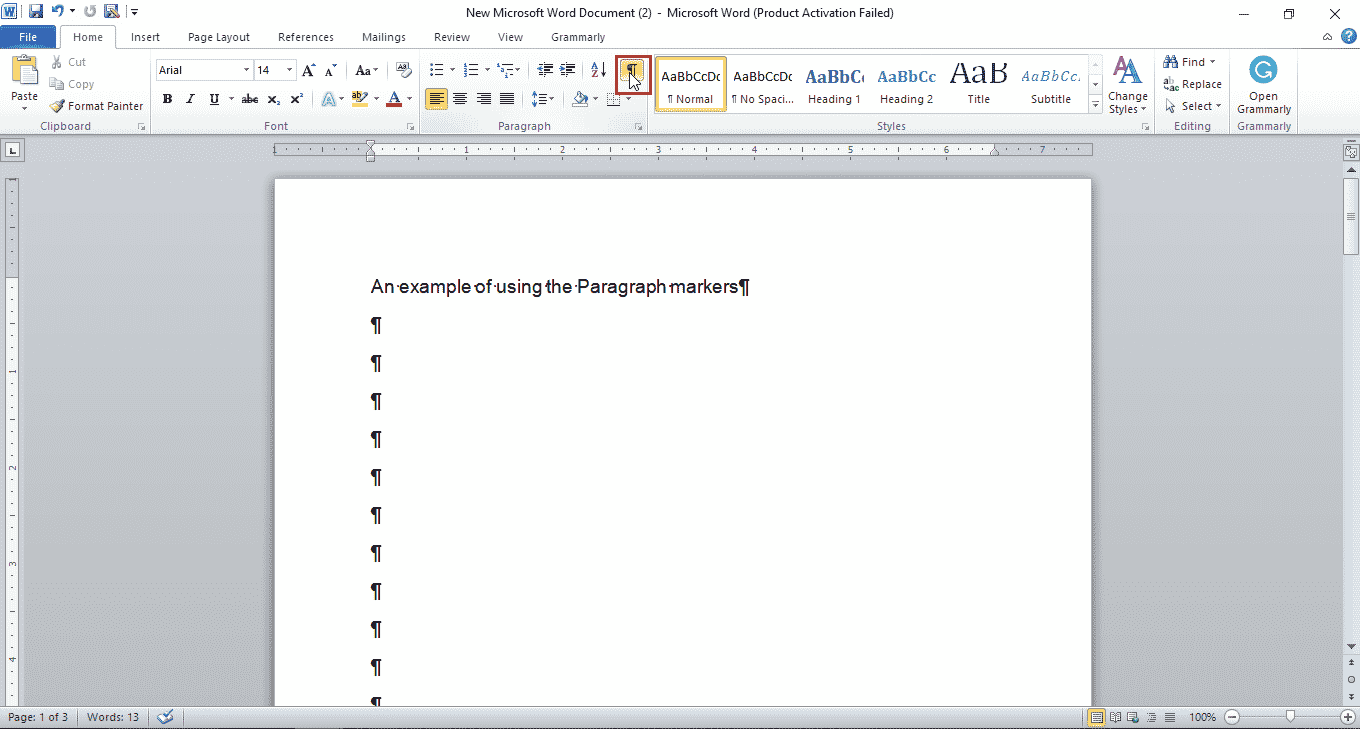
2. Wählen Sie nun die Absatzmarken mit dem Mauszeiger oder dem Trackpad (bei Laptops) auf der leeren Seite aus.
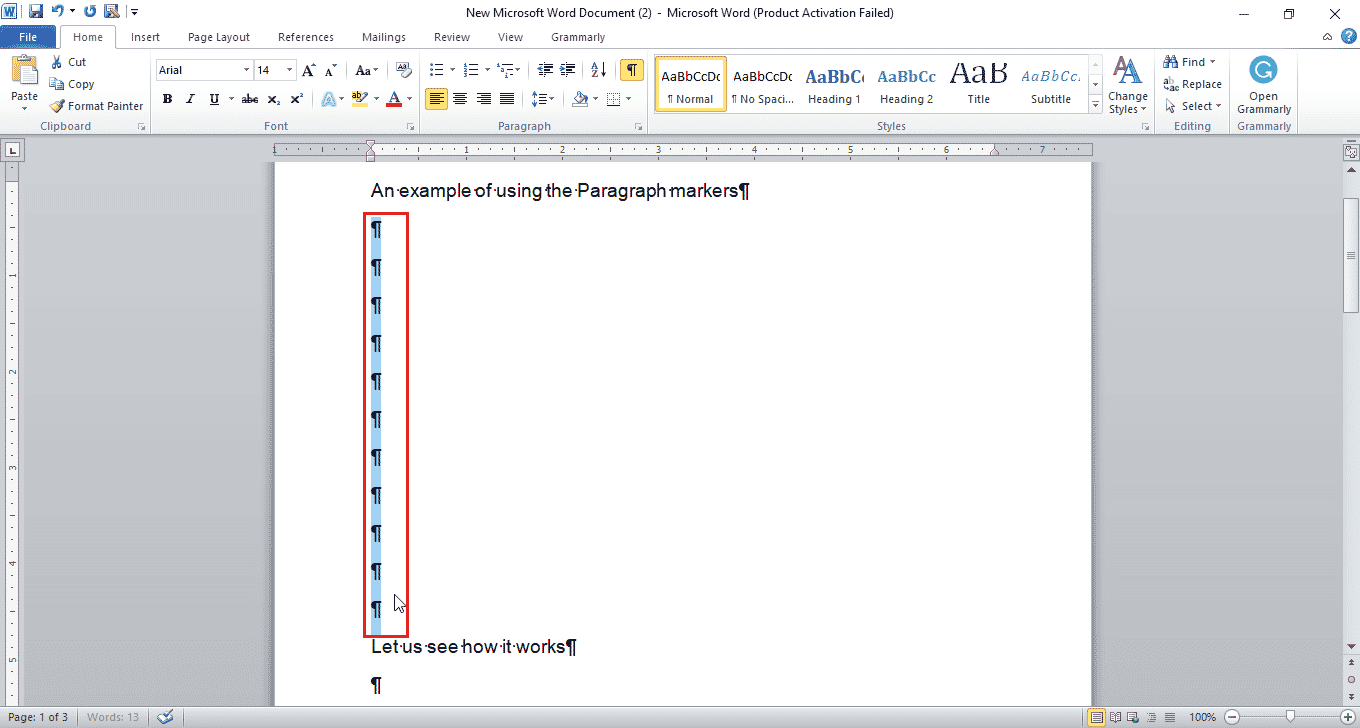
3. Drücken Sie die Entf-Taste, um die markierten Leerzeichen zu entfernen.
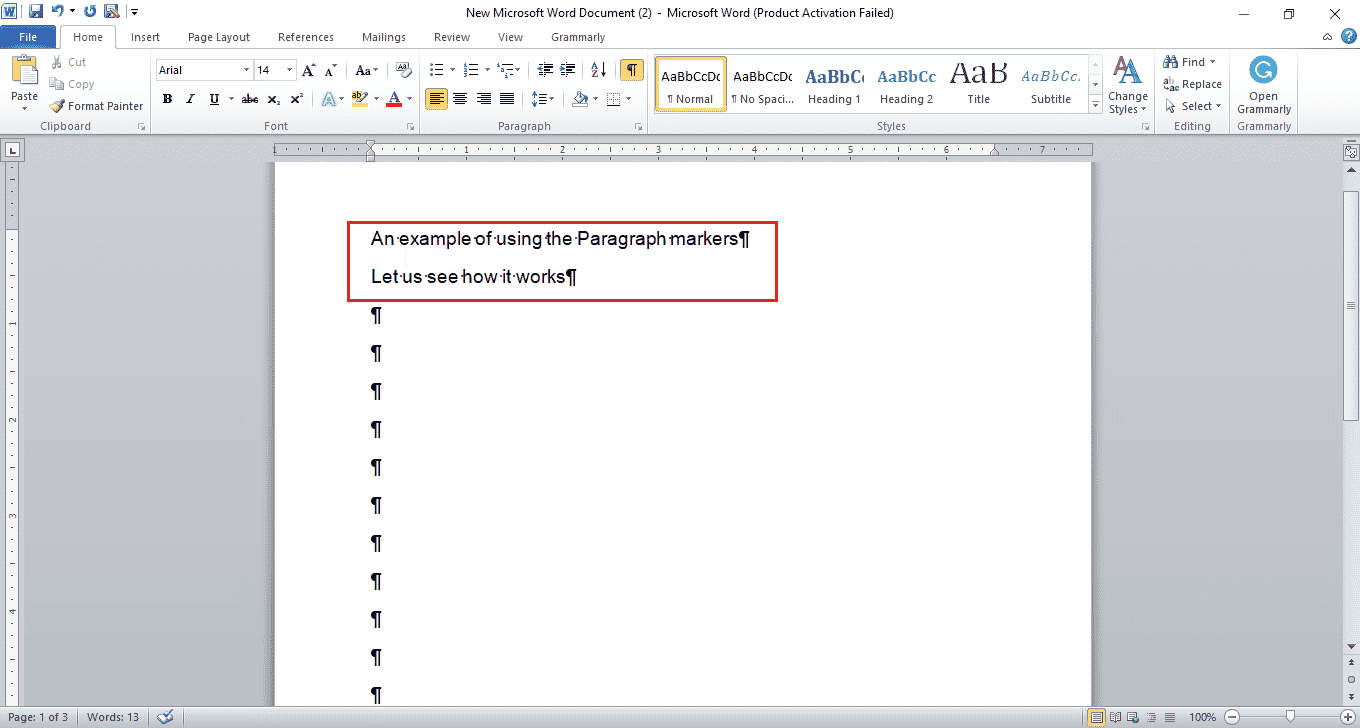
Methode 2: „Gehe zu“-Funktion nutzen
Mit der „Gehe zu“-Funktion kann man gezielt zu einer bestimmten Seite springen und entweder den Inhalt oder die gesamte Seite entfernen. Hier erfahren Sie, wie Sie eine Seite in Word 2010 entfernen:
1. Drücken Sie gleichzeitig die Tasten Strg + G, um das Fenster „Gehe zu“ zu öffnen.
2. Geben Sie die Seitenzahl ein und klicken Sie auf „Gehe zu“.
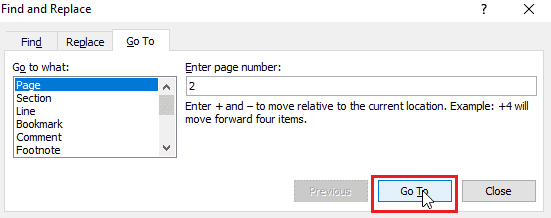
3. Schließen Sie das „Gehe zu“-Fenster.
4A. Wenn die Seite, die Sie entfernen möchten, Inhalt hat, markieren Sie den gesamten Inhalt und drücken Sie die Entf-Taste.
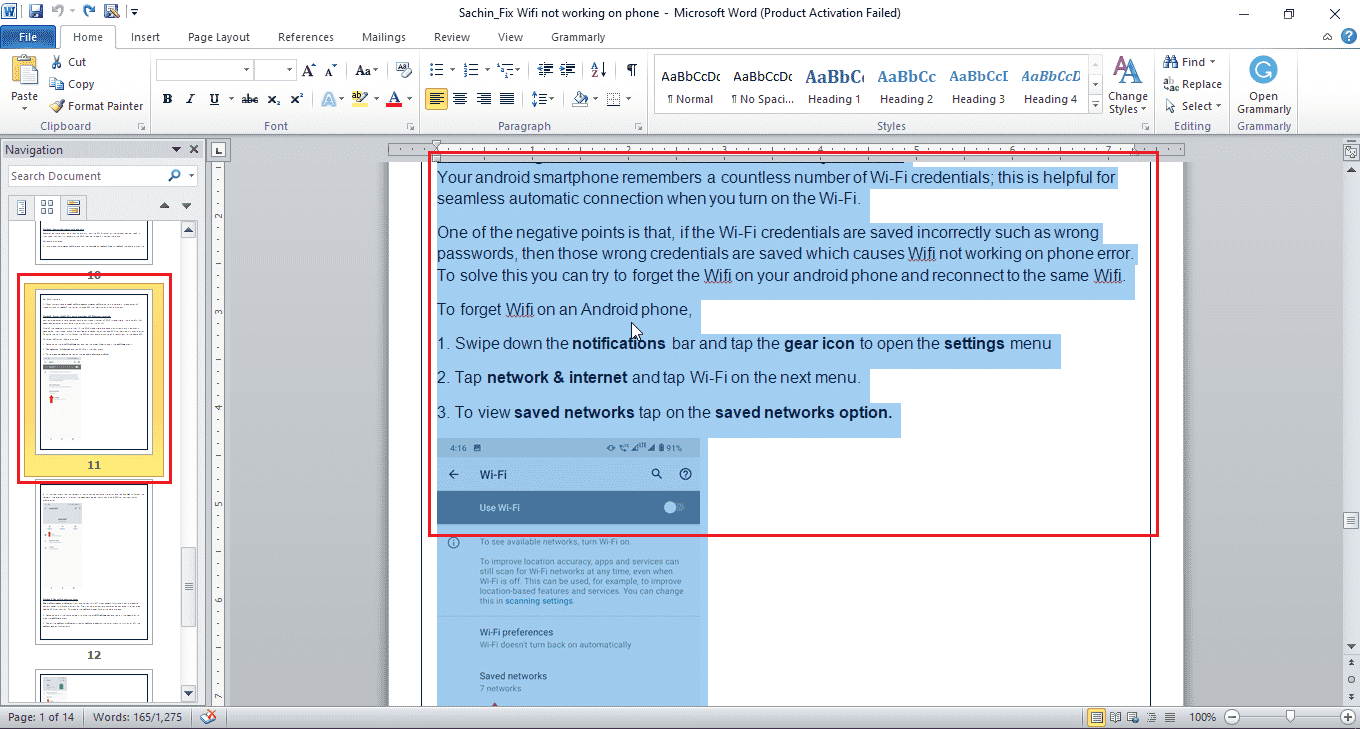
4B. Wenn es sich um eine leere Seite handelt, klicken Sie mit der Maus auf die Seite und drücken Sie die Entf-Taste, um die Seite zu entfernen.
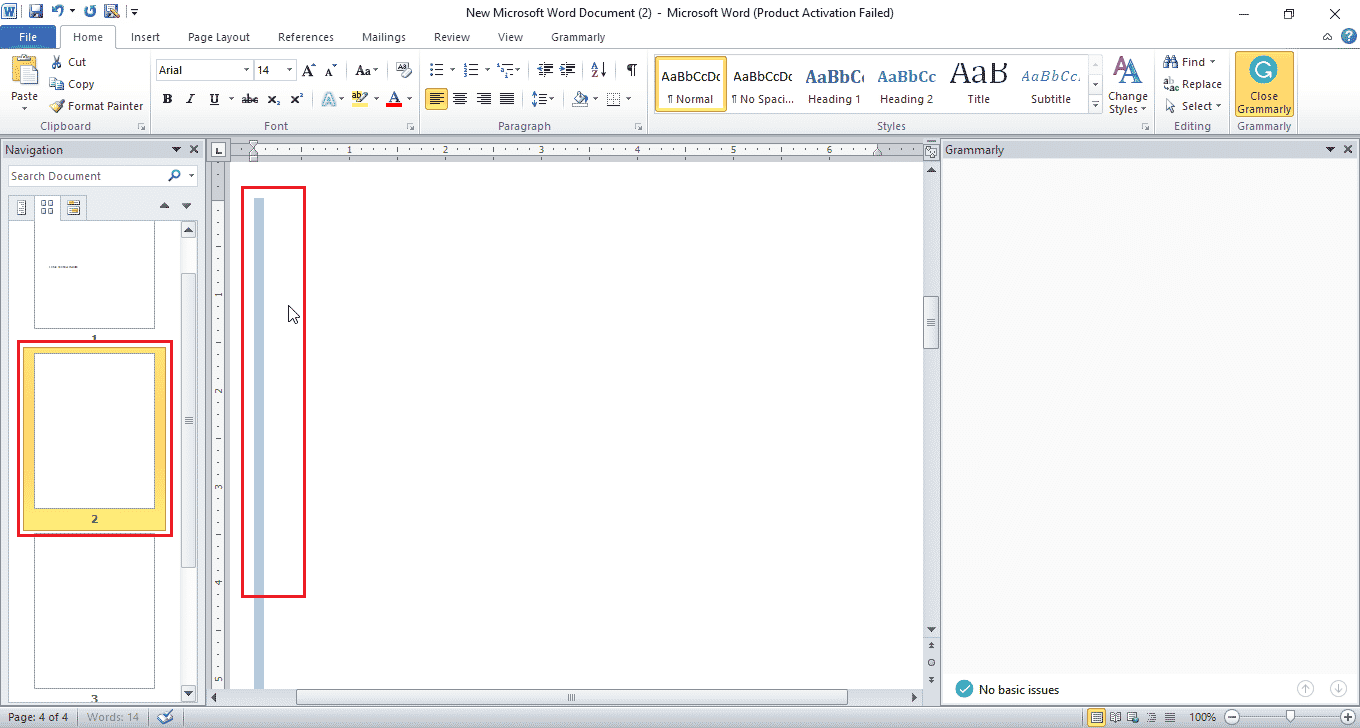
Nachdem eine Seite in der Mitte gelöscht wurde, rückt die nachfolgende Seite automatisch nach vorn (z.B. von Seite 3 zu Seite 2).
Hinweis: Setzen Sie den Cursor auf die letzte leere Seite und folgen Sie den Schritten 1-3. Geben Sie anstelle einer Seitenzahl „Seite“ ein. Drücken Sie nun die Entf-Taste, um die ausgewählten Absatzmarken auf der letzten Seite zu löschen.
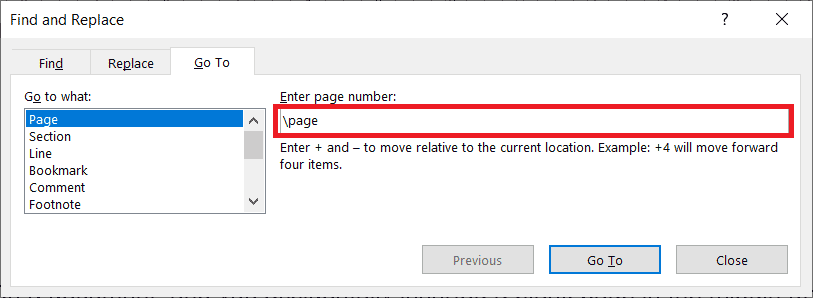
Methode 3: Letzte leere Seite entfernen
Manchmal findet sich am Ende eines Word-Dokuments eine unerwünschte leere Seite. Diese Methode ist besonders nützlich, wenn es sich um die letzte Seite der Datei handelt, oft verursacht durch Fehler in einigen Word-Versionen. So gehen Sie vor:
1. Wenn Sie am Ende der Dokumentbearbeitung die letzte leere Seite entfernen möchten, klicken Sie auf „Datei“ und dann auf „Speichern unter“.
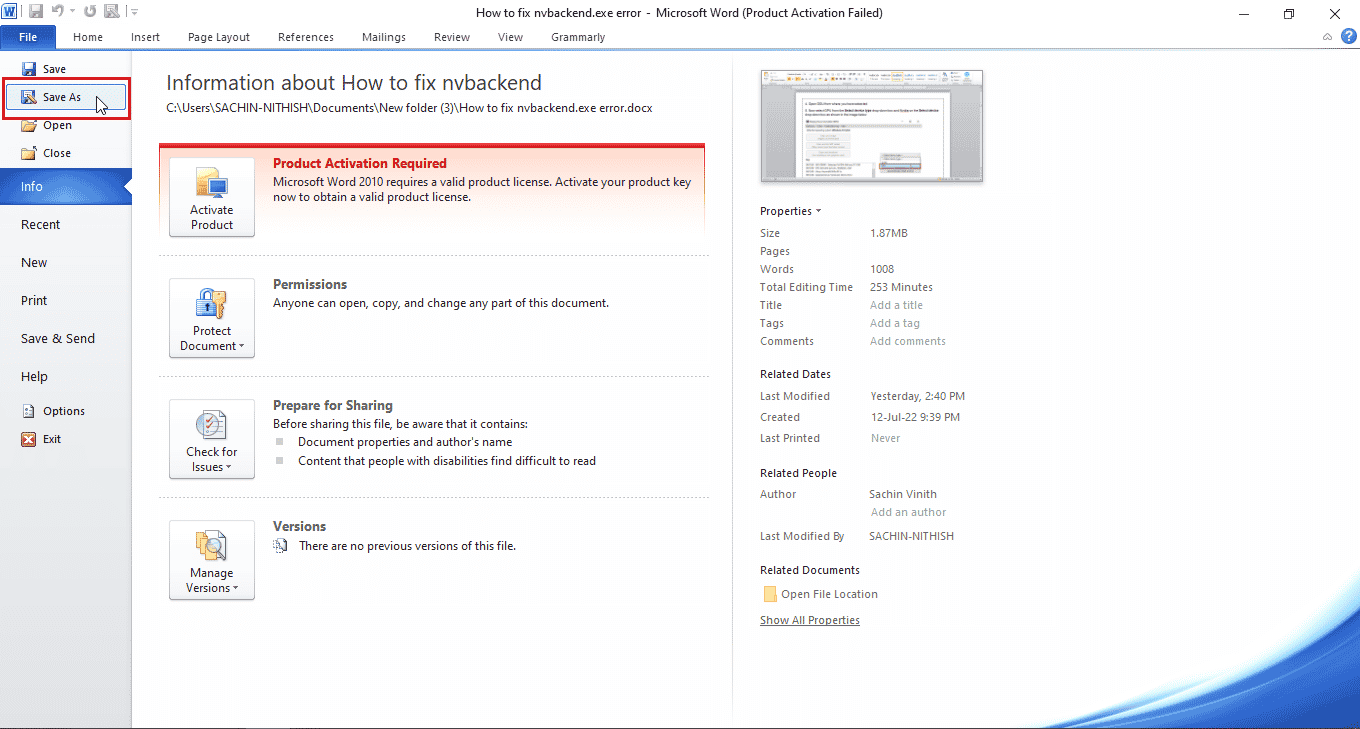
2. Wählen Sie im „Speichern unter“-Fenster als Dateityp „PDF“ aus dem Dropdown-Menü.
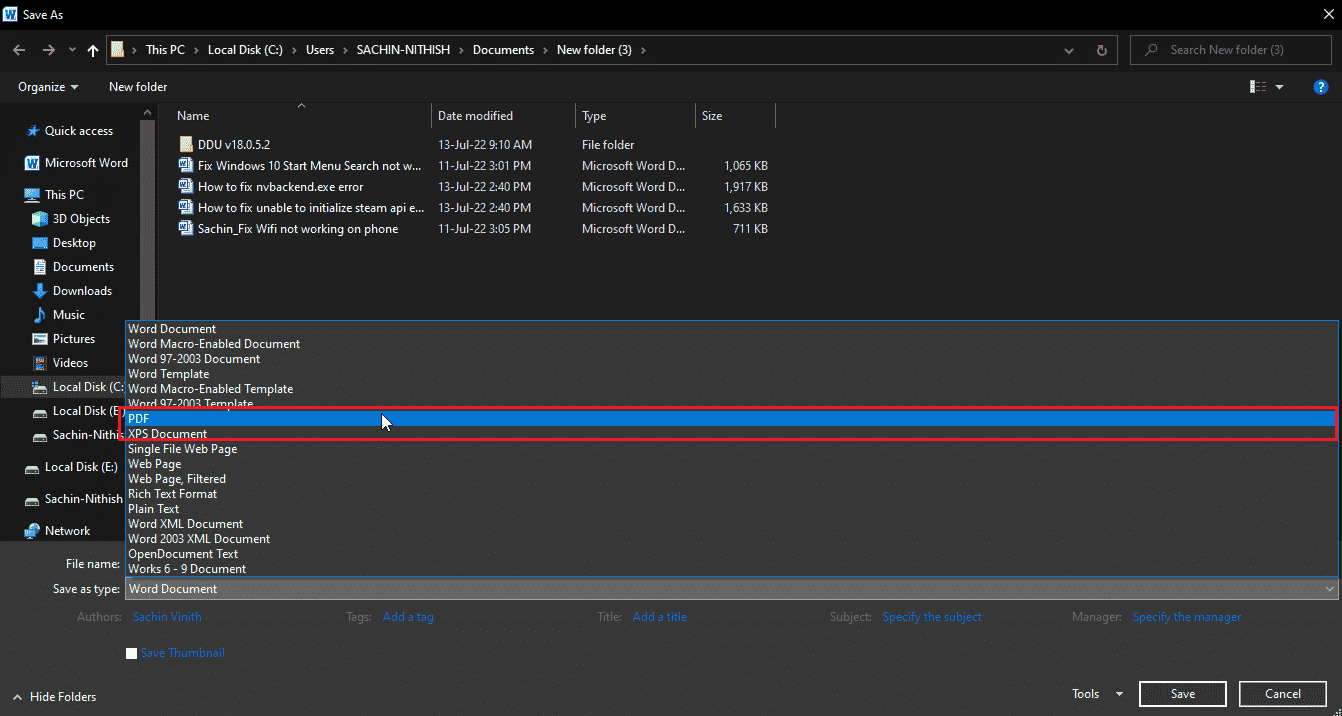
3. Klicken Sie nun auf „Optionen…“, um die PDF-Optionen zu öffnen.
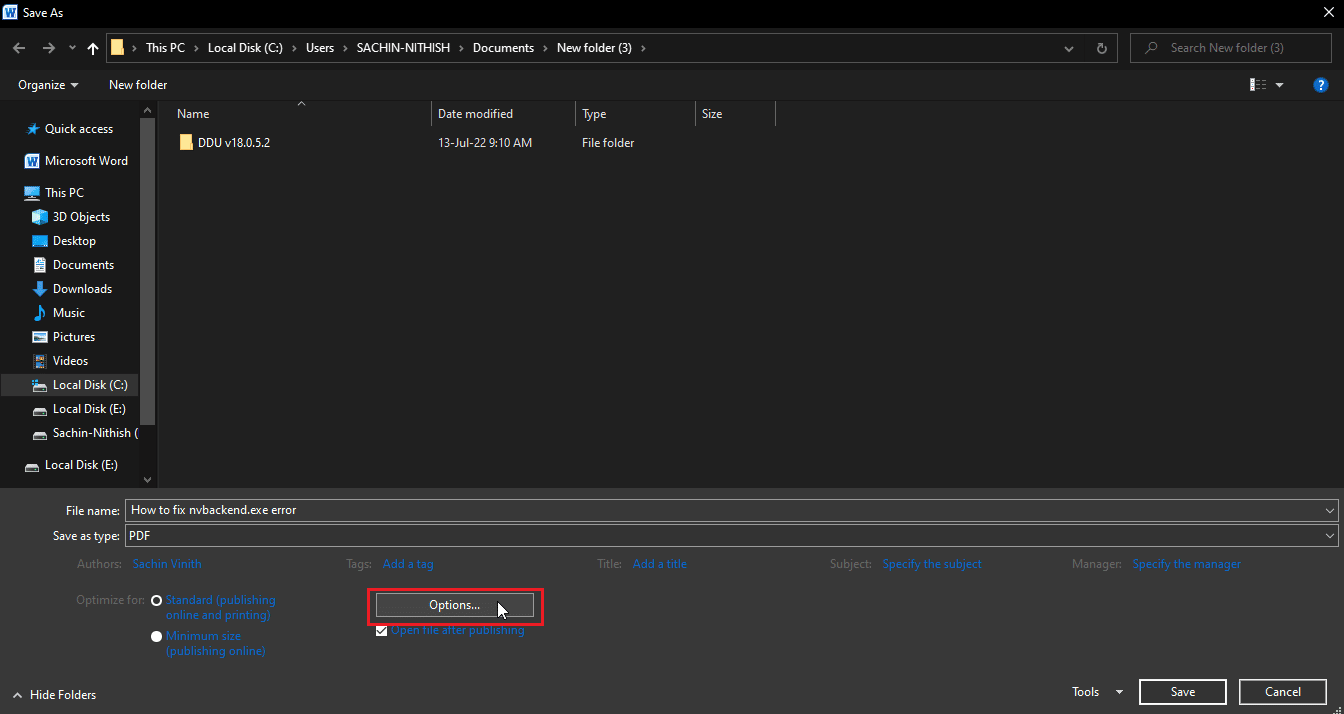
4. Aktivieren Sie die Option „Seite(n)“.
5. Definieren Sie im Feld „Von“ und „Bis“ den zu speichernden Seitenbereich. Indem Sie die Seitenzahl der letzten, unerwünschten Leerseite weglassen, wird diese beim Speichern als PDF nicht berücksichtigt.
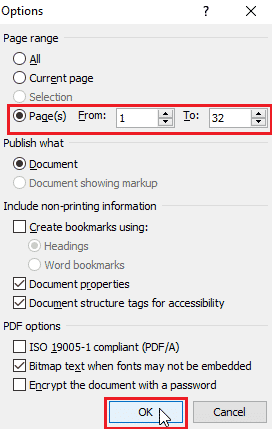
6. Klicken Sie auf „OK“, um die Änderungen als PDF zu speichern.
Methode 4: Den Navigationsbereich verwenden
Der Navigationsbereich in Microsoft Word kann ebenfalls zum Löschen von Seiten verwendet werden. Er ermöglicht eine einfache Navigation im Dokument und das schnelle Entfernen von Seiten. So wird es gemacht:
Hinweis: In einigen Versionen von Microsoft Word ist das Löschen von Seiten im Navigationsbereich nicht möglich.
1. Klicken Sie in Microsoft Word auf die Registerkarte „Ansicht“.

2. Aktivieren Sie das Kontrollkästchen „Navigationsbereich“, um diesen zu öffnen.
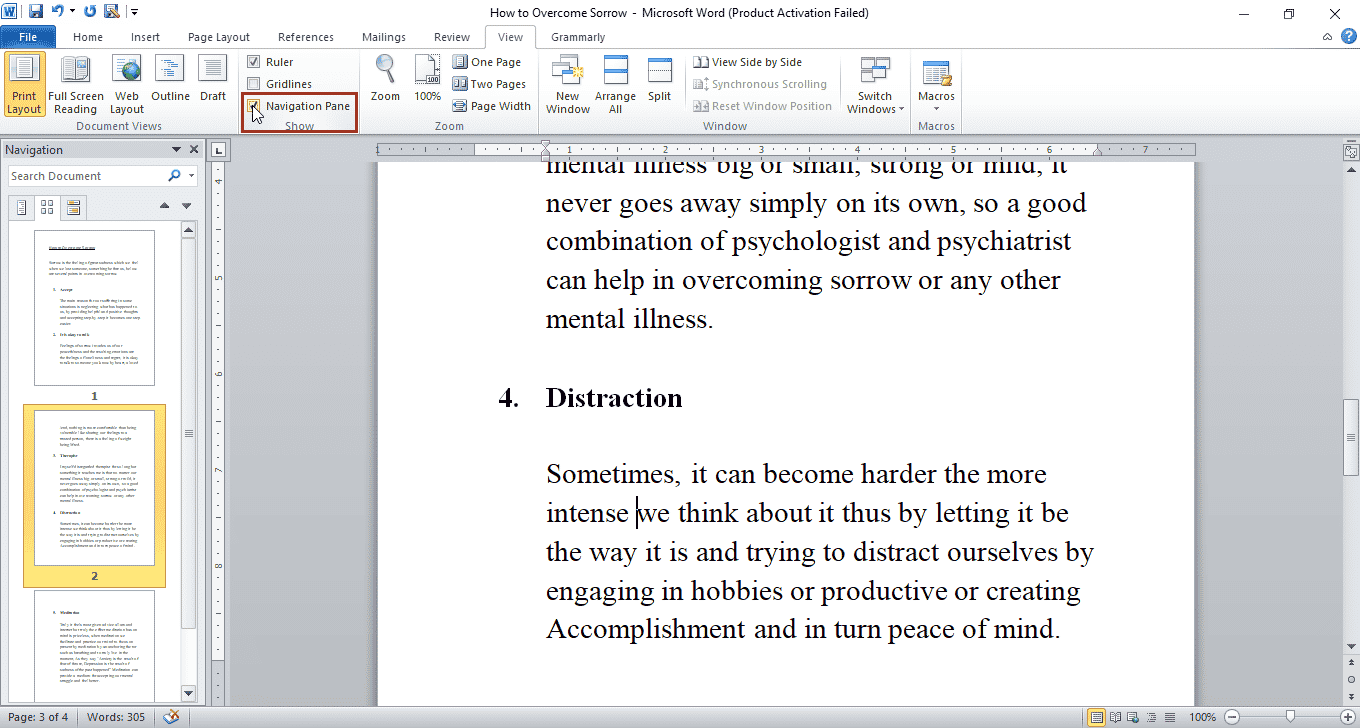
3. Klicken Sie im Navigationsbereich (links) auf die zu löschende Seite.
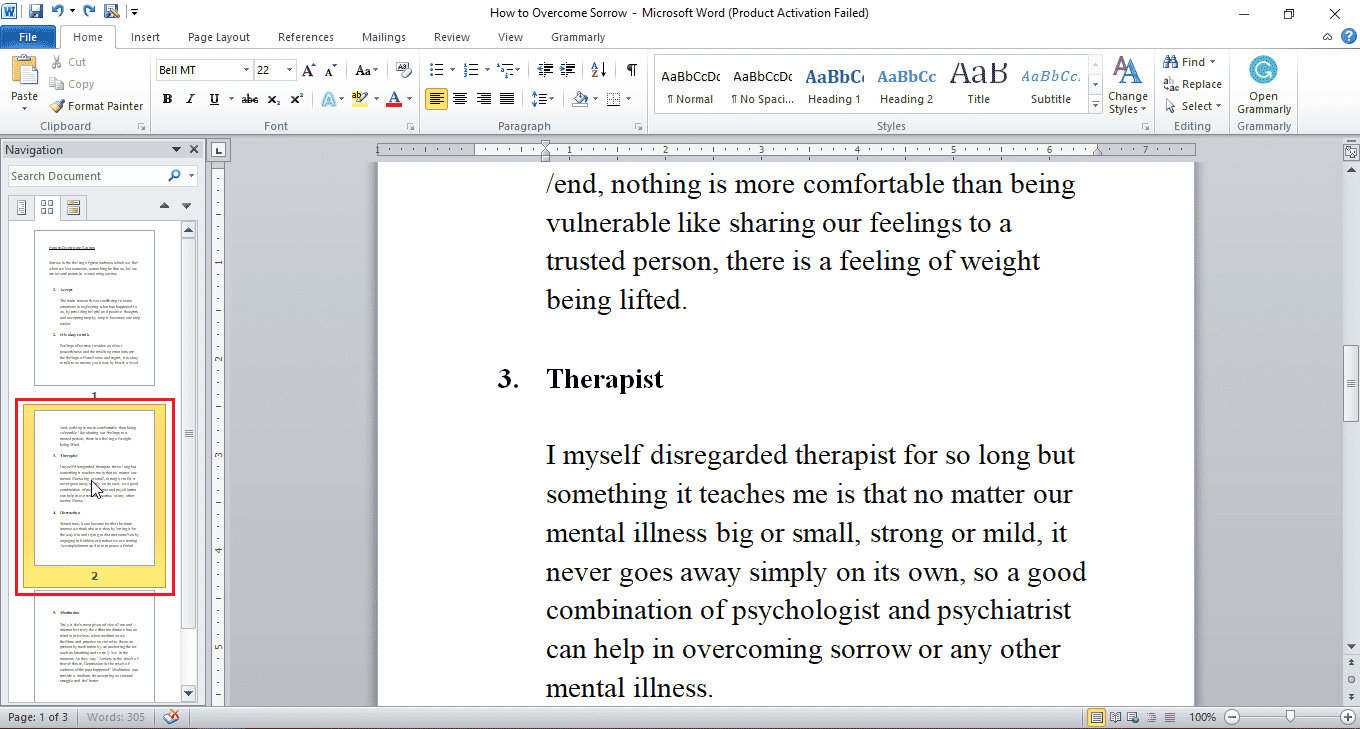
4. Drücken Sie die Entf-Taste, um die Seite zu entfernen.
Hinweis: Sollte dies nicht funktionieren, wählen Sie den Inhalt der Seite mit der Maus oder dem Trackpad aus und drücken Sie die Entf-Taste, um sie zu löschen.
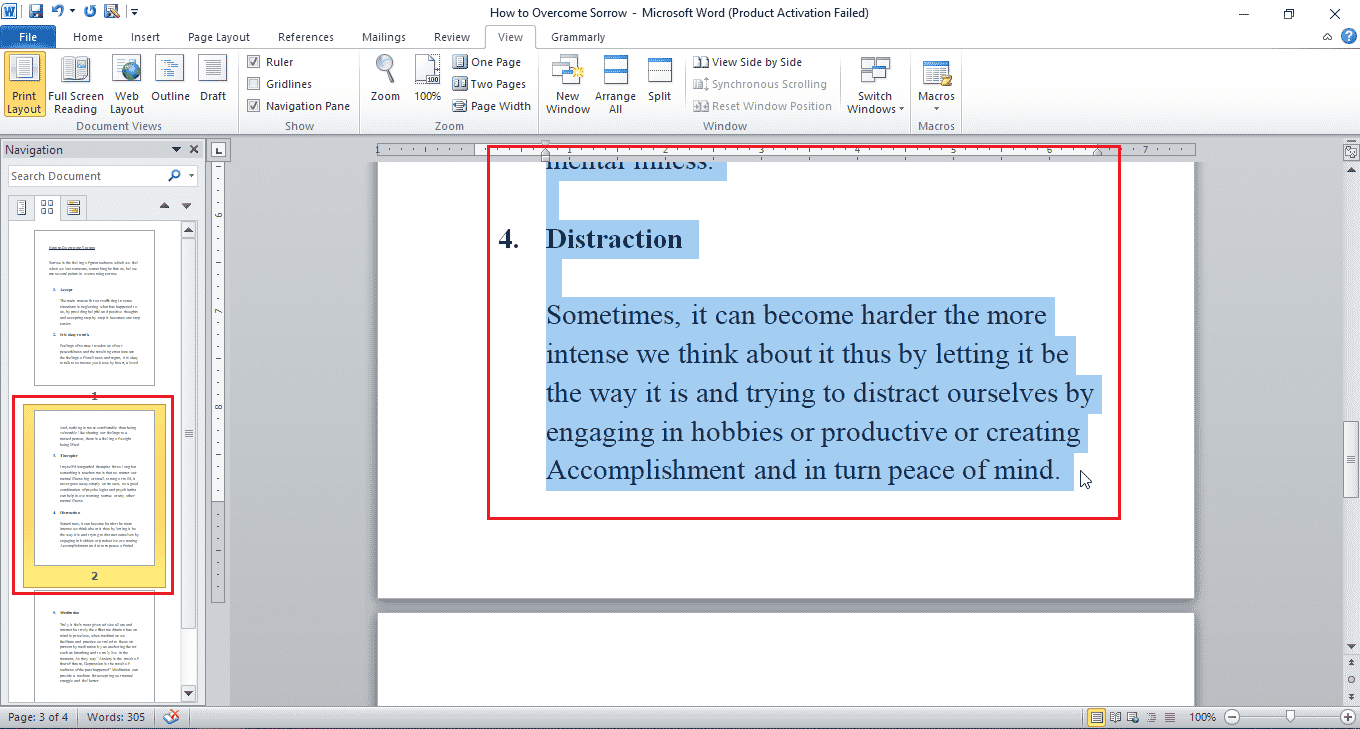
Damit sollten Ihre Fragen zum Löschen von Seiten in Word 2010 beantwortet sein.
Methode 5: Leere Seiten aufgrund von Umbrüchen entfernen
Hier erfahren Sie, wie Sie leere Seiten aufgrund von Umbrüchen löschen können.
Option I: Abschnittsumbruch entfernen
Wenn eine leere Seite aufgrund eines Abschnittsumbruchs vorhanden ist, kann dieser einfach entfernt werden.
1. Setzen Sie den Cursor vor den Abschnittsumbruch.
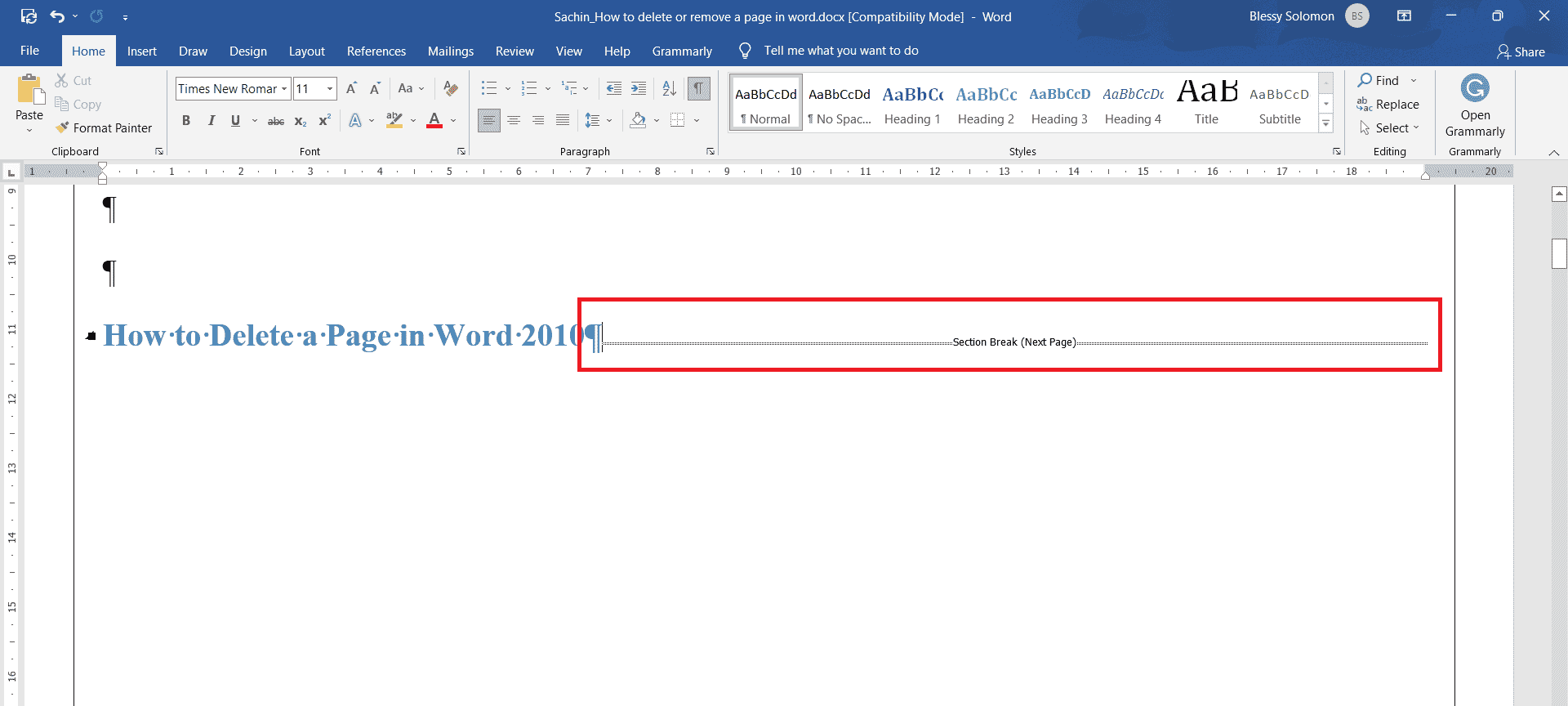
2. Drücken Sie die Entf-Taste, um ihn zu löschen.
Option II: Seitenumbruch entfernen
So entfernen Sie eine Seite, die durch einen Seitenumbruch verursacht wird:
1. Doppelklicken Sie auf den Seitenumbruch.
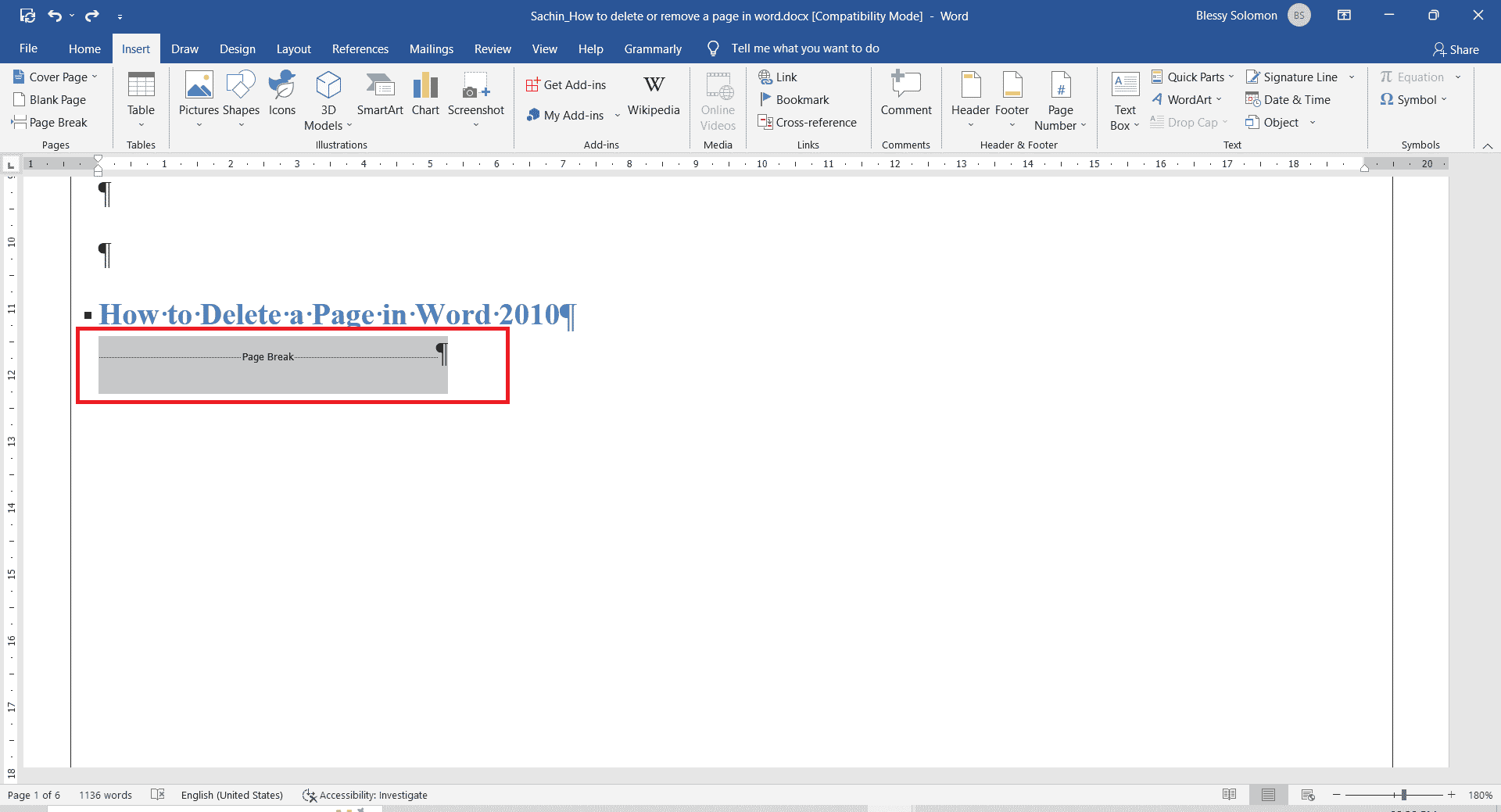
2. Drücken Sie die Entf-Taste, um ihn zu löschen.
So fügen Sie eine Seite in Word hinzu
Führen Sie die folgenden Schritte aus, um eine neue Seite in Word hinzuzufügen:
1. Platzieren Sie den Cursor an der Stelle, wo Sie die neue Seite einfügen möchten, z.B. vor oder nach einem Absatz.
2. Klicken Sie auf das Menü „Einfügen“.
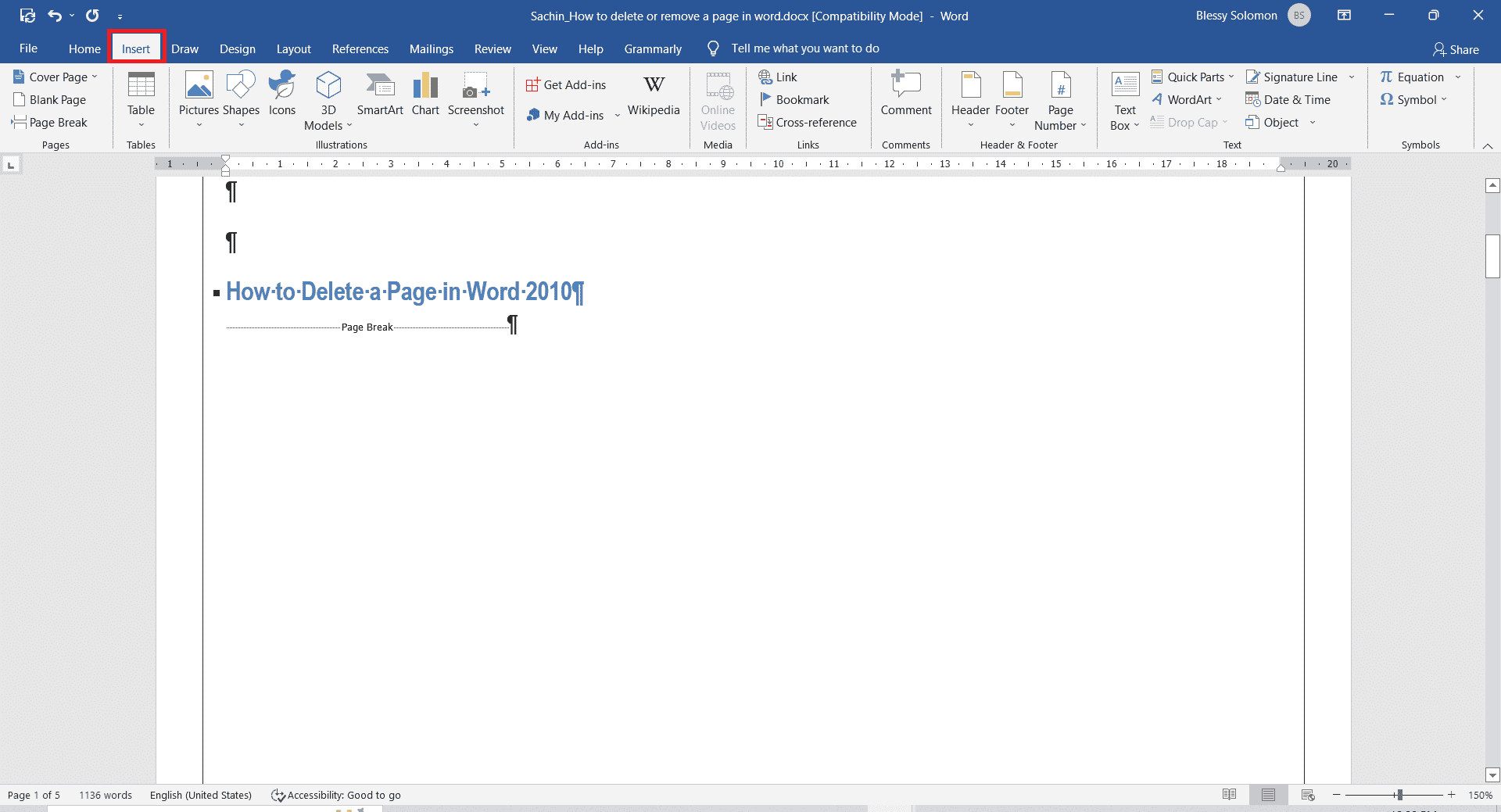
3. Klicken Sie auf „Leere Seite“.
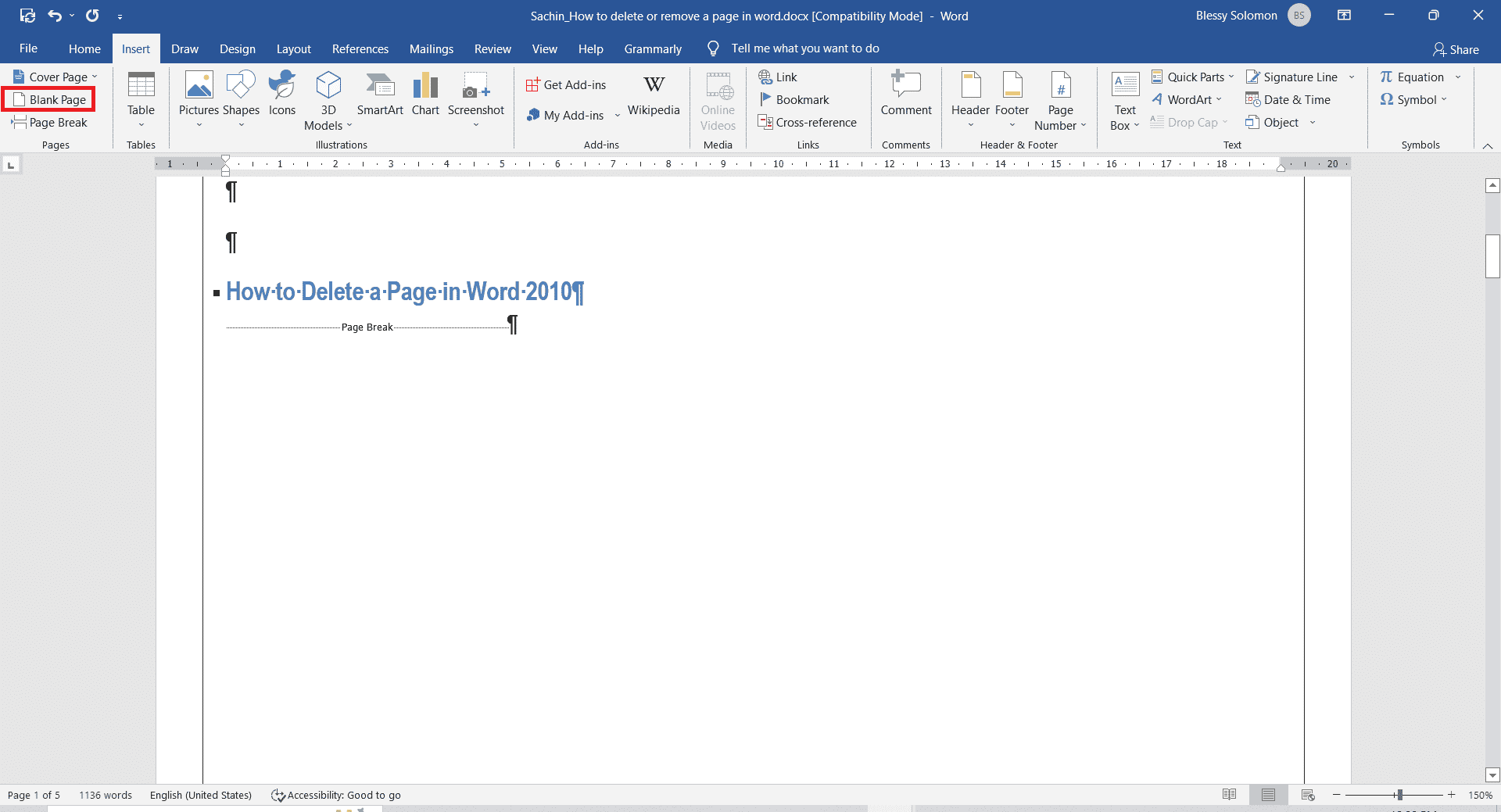
So fügen Sie Seitenzahlen in Word ein
So fügen Sie Seitenzahlen in einem Word-Dokument ein:
1. Klicken Sie auf das Menü „Einfügen“.
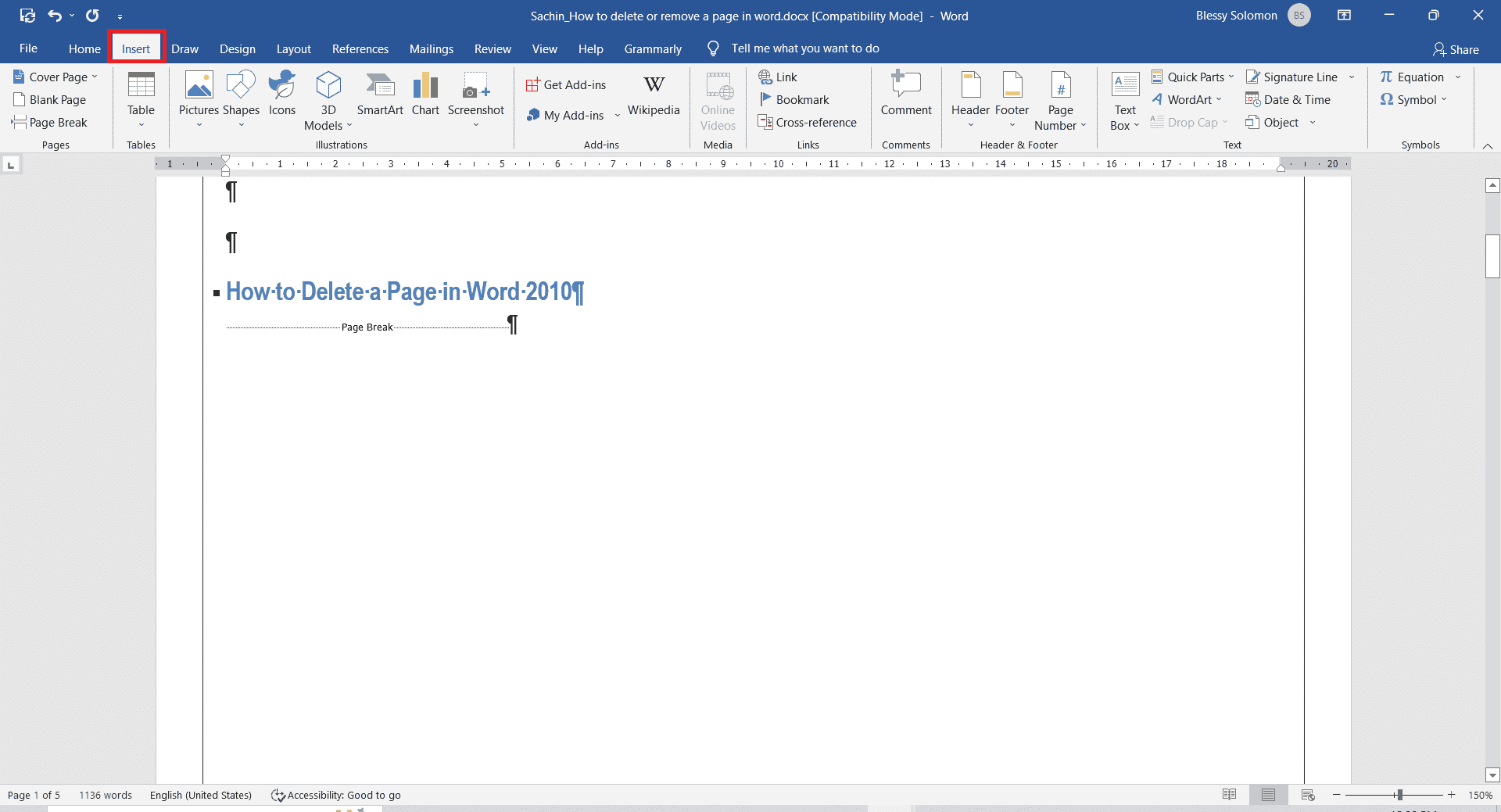
2. Klicken Sie auf „Seitenzahl“ und wählen Sie im Dropdown-Menü das gewünschte Format (oben oder unten) für die Seitenzahl.
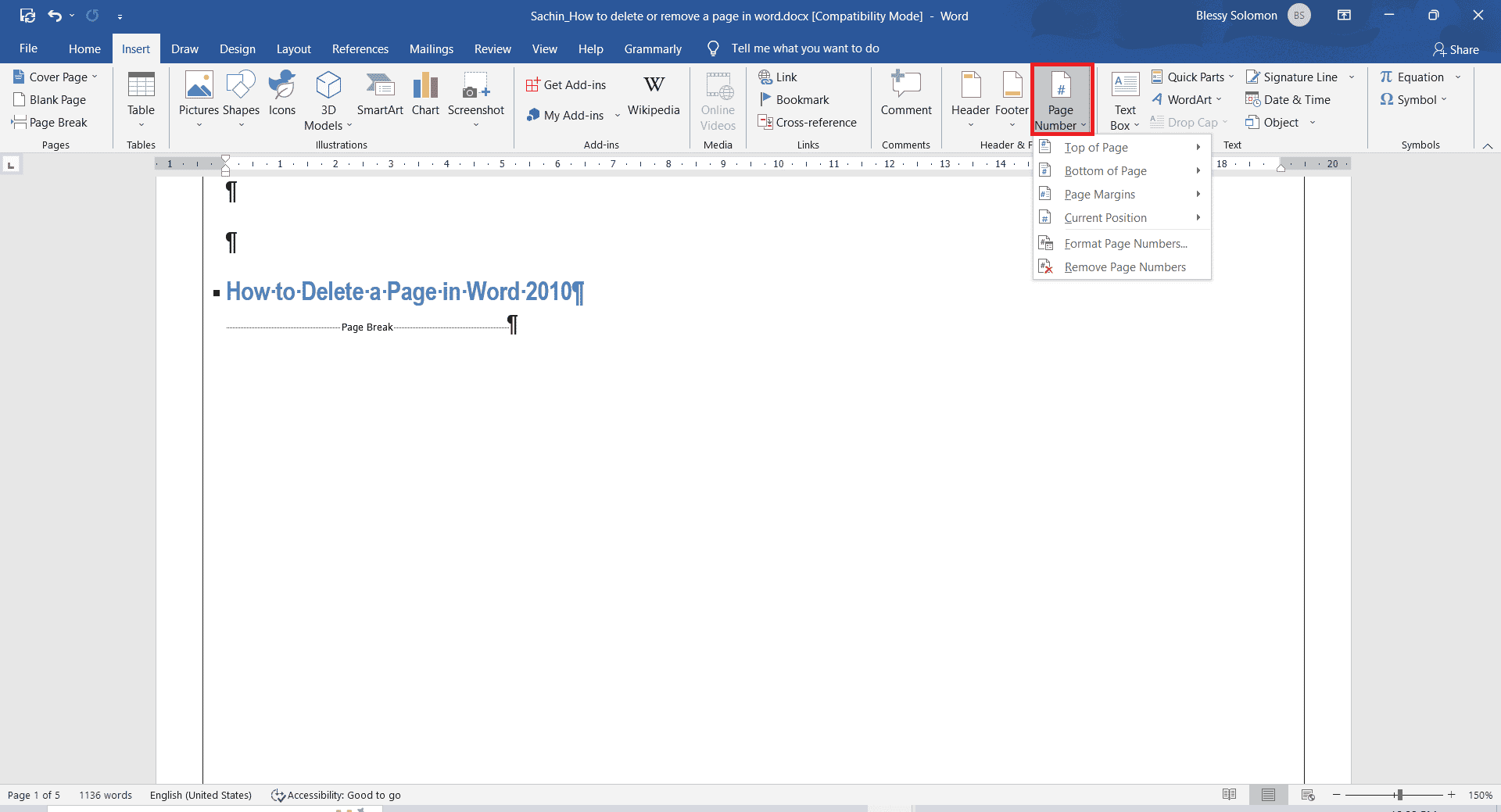
Häufig gestellte Fragen (FAQs)
F1. Wie kann ich eine exakte Kopie einer Seite erstellen und sie an einer anderen Stelle einfügen?
Antw. Markieren Sie den zu kopierenden Text. Drücken Sie gleichzeitig Strg + C zum Kopieren und Strg + V, um die exakte Kopie an einer neuen Stelle einzufügen.
F2. Welches ist die Tastenkombination zum Löschen einer Word-Seite?
Antw. Wählen Sie die zu löschende Seite aus und drücken Sie die Rücktaste oder die Entf-Taste.
***
Wir hoffen, dass die vorgestellten Methoden hilfreich sind und Ihre Frage zum Löschen von Seiten in Word 2010 beantworten konnten. Die beschriebenen Vorgehensweisen können ebenfalls in Word 2016 verwendet werden. Teilen Sie uns gerne mit, welche der Methoden Ihnen am besten gefällt. Für Fragen oder Anregungen zu diesem Thema, nutzen Sie bitte die Kommentarfunktion unten. Wir wünschen Ihnen noch einen schönen Tag!