Windows 10 integriert eine Funktion namens Speicheroptimierung, die darauf abzielt, Speicherplatz auf Ihrem Rechner freizugeben. Dabei werden der Papierkorb und temporäre Dateien in den Fokus genommen. Standardmäßig werden Dateien, auf die länger als 30 Tage nicht mehr zugegriffen wurde, gelöscht. Diese Funktion ist zwar praktisch, erlaubt es jedoch nicht, benutzerdefinierte Ordner hinzuzufügen. Möchten Sie Dateien automatisch löschen, die ein von Ihnen definiertes Alter überschreiten, benötigen Sie eine geplante Aufgabe in Kombination mit einem Befehl für die Eingabeaufforderung.
Es ist wichtig zu beachten, dass der Befehl zum automatischen Löschen von Dateien nicht prüft, ob Sie kürzlich auf die Datei zugegriffen haben. Stattdessen orientiert er sich am Datum der letzten Änderung. Dateien, die nie geändert wurden, können somit gelöscht werden.
Befehl zum Löschen von Dateien
Der grundlegende Befehl zum Löschen von Dateien lautet:
ForFiles /p "C:Pfad zum Ordner" /s /d -30 /c "cmd /c del @file"
Sie müssen diesen Befehl an den spezifischen Ordner anpassen, aus dem Sie Dateien entfernen möchten. Achten Sie darauf, den Befehl nur auf benutzerdefinierte Ordner anzuwenden und nicht auf systemrelevante Verzeichnisse wie den Download- oder Desktop-Ordner. Innerhalb dieser Ordner können Sie zwar Unterordner erstellen und diese löschen, jedoch nicht die Ordner selbst. Der Befehl durchsucht alle Unterverzeichnisse des angegebenen Ordners.
Um den Befehl zu modifizieren, ersetzen Sie den Platzhalterpfad durch den tatsächlichen Pfad und passen Sie das Verfallsdatum an. Ein angepasster Befehl könnte beispielsweise so aussehen:
ForFiles /p "C:UsersfatiwDesktopScreenshots" /s /d -10 /c "cmd /c del @file"
Dieser Befehl löscht alle Dateien, die älter als 10 Tage sind und sich im angegebenen Verzeichnis befinden. Sie können den Befehl zunächst mit einem Testordner und einigen alten Dateien in der Eingabeaufforderung testen, um die Funktion zu überprüfen.
Einrichtung einer geplanten Aufgabe
Öffnen Sie den Aufgabenplaner. Klicken Sie im rechten Bereich auf „Aufgabe erstellen“. Geben Sie der Aufgabe einen aussagekräftigen Namen, um sie später leicht wiederzufinden. Wechseln Sie anschließend zum Reiter „Trigger“. Klicken Sie auf „Neu“ und legen Sie im Fenster „Neuer Trigger“ fest, wie oft die Aufgabe ausgeführt werden soll.
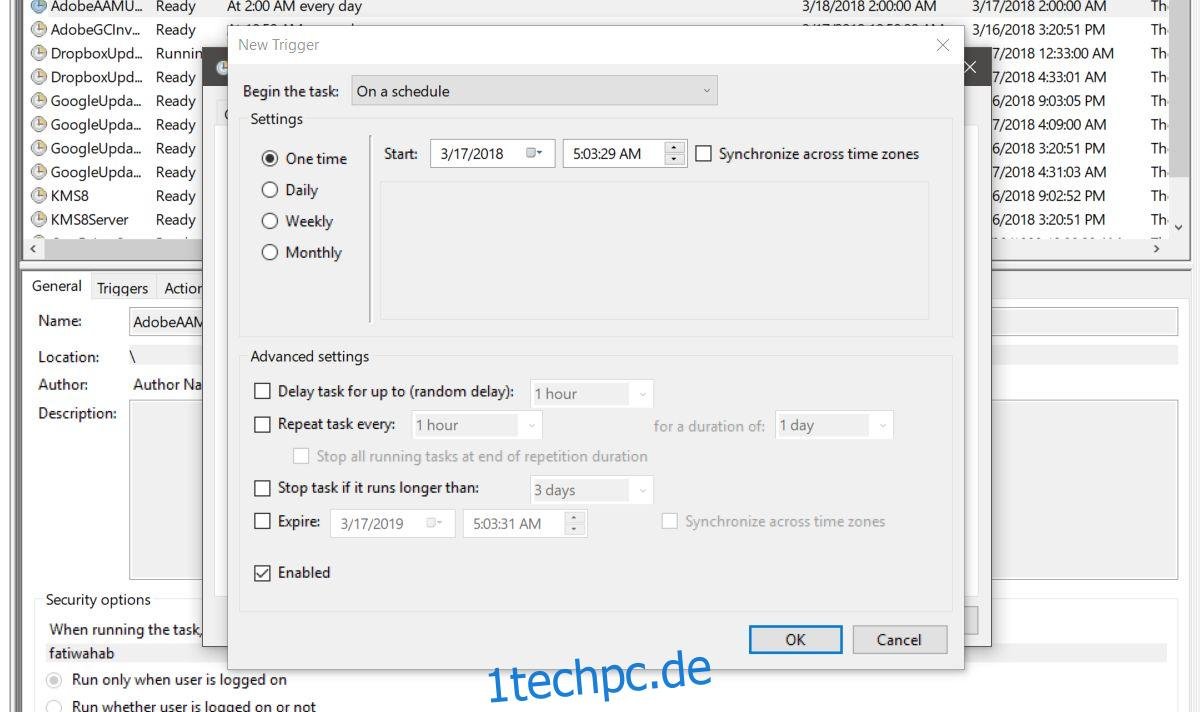
Bestätigen Sie mit „OK“ und wechseln Sie zum Reiter „Aktionen“. Klicken Sie erneut auf „Neu“. Wählen Sie unter „Aktion“ die Option „Programm starten“. Tragen Sie im Feld „Programm/Skript“ den Begriff „ForFiles“ ein. Im Feld „Argumente hinzufügen“ fügen Sie nun den angepassten Befehl aus dem vorherigen Abschnitt ein, jedoch ohne den Teil „ForFiles“. Das Ergebnis könnte dann wie folgt aussehen:
/p "C:UsersfatiwDesktopScreenshots" /s /d -10 /c "cmd /c del @file"

Im letzten Schritt gehen Sie zum Reiter „Einstellungen“ und aktivieren die Optionen „Aufgabe bei Bedarf ausführen“ und „Aufgabe so bald wie möglich ausführen, nachdem ein geplanter Start verpasst wurde“. Damit ist die Konfiguration abgeschlossen.