GPS-Navigationsgeräte sind heutzutage unverzichtbar geworden. Viele von uns wären in einer Stadt oder an einem unbekannten Ort ohne sie verloren. Umso wichtiger ist es, zu wissen, wie man Google Maps auf Windows 10/11 nutzen kann. Wenn man an GPS-Karten denkt, kommt den meisten Menschen sofort Google Maps in den Sinn. Obwohl Google Earth in den 2000er Jahren auf unseren Computern präsent war, sind moderne Smartphones und Tablets inzwischen so leistungsfähig, dass sie Google Maps nahtlos mit anderen Apps integrieren können. Google hat Google Maps entwickelt, um die GPS-Navigation zu verbessern und das Reisen zu erleichtern. In diesem Artikel werden verschiedene Methoden zur Installation von Google Maps auf Windows 10 und Windows 11 erläutert.
Google Maps für Windows 10/11 installieren
Google Maps hat das Entdecken neuer Orte erheblich vereinfacht. Sie fungiert wie eine digitale Landkarte in der Tasche und bietet nützliche Funktionen, die jede Reise, ob kurz oder lang, angenehm und stressfrei gestalten. Hier einige der wichtigsten Merkmale:
- Echtzeit-Verkehrsinformationen und Fahrplanaktualisierungen für Busse und Züge
- Live-Ansicht für bessere Orientierung
- Unterstützung durch Google Assistant während der Fahrt
- Empfehlungen von Orten basierend auf früheren Aktivitäten
- Einfache Buchung von Tickets oder Reservierungen für Hotels, Restaurants usw.
Windows ist heute eines der am weitesten verbreiteten und kompatibelsten Betriebssysteme für Computer und Laptops. Allerdings ist es nicht möglich, direkt über den Google Play Store auf Google-Apps für Windows zuzugreifen. Der Microsoft Store bietet Google-Anwendungen für Windows-Systeme als externe Apps an. Im Folgenden werden verschiedene Methoden zur Installation von Google Maps auf Windows 10 und 11 vorgestellt.
Hinweis: Die verwendeten Screenshots stammen von einem Windows 11-System, die Methoden sind aber auch auf Windows 10 anwendbar.
Methode 1: Installation über Google Chrome
Google Maps kann als Chrome-Host-App auf Ihrem Windows-System installiert werden. Befolgen Sie diese Schritte, um Google Maps auf Windows 10/11 zu installieren:
1. Starten Sie den Google Chrome-Browser über die Suchfunktion im Startmenü.
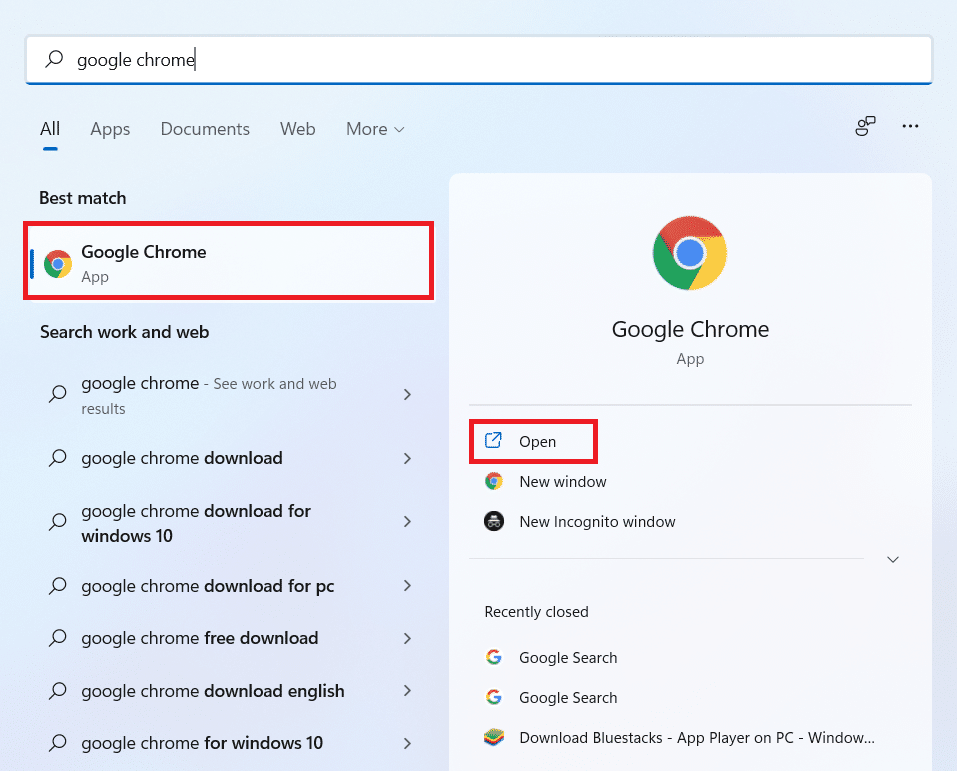
2. Geben Sie in der Adressleiste maps.google.com ein und drücken Sie die Eingabetaste. Die Google Maps-Seite wird im Browser geladen.
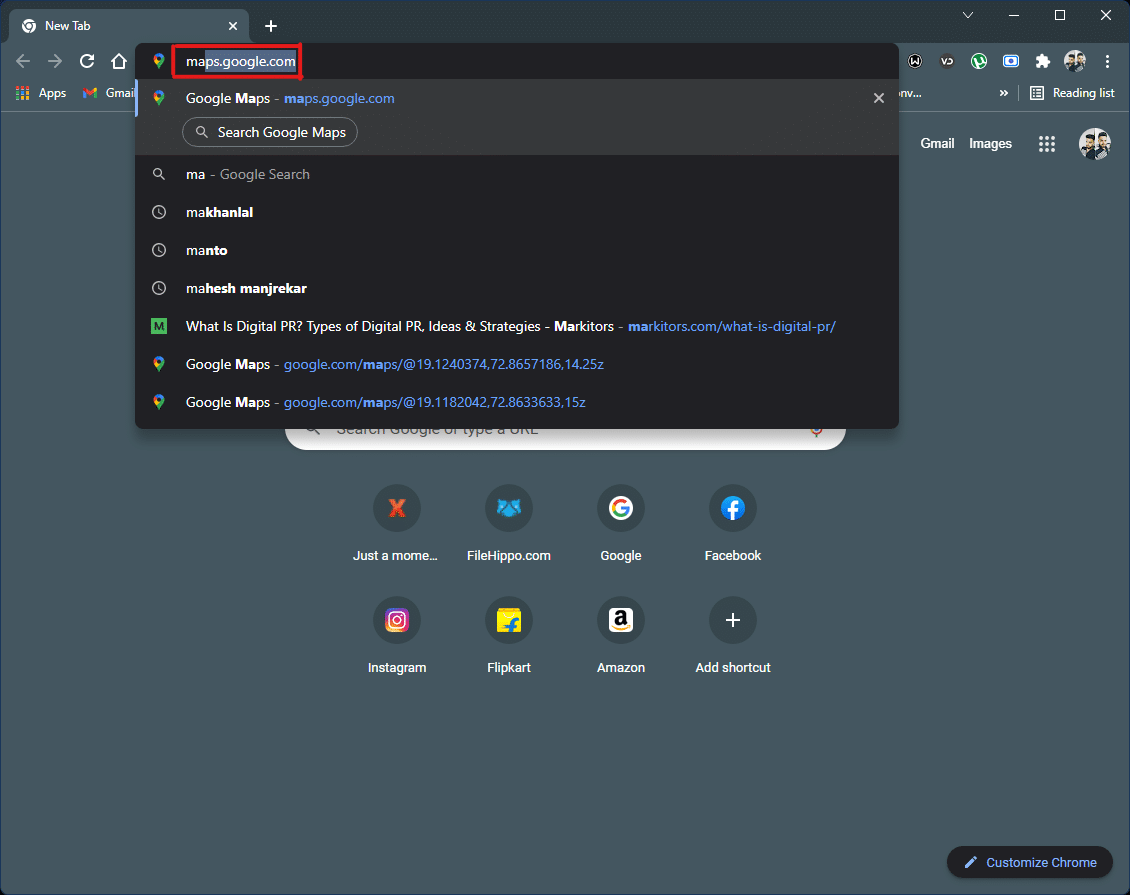
3. Klicken Sie auf das Symbol mit den drei Punkten in der oberen rechten Ecke des Browsers und wählen Sie „Google Maps installieren“.
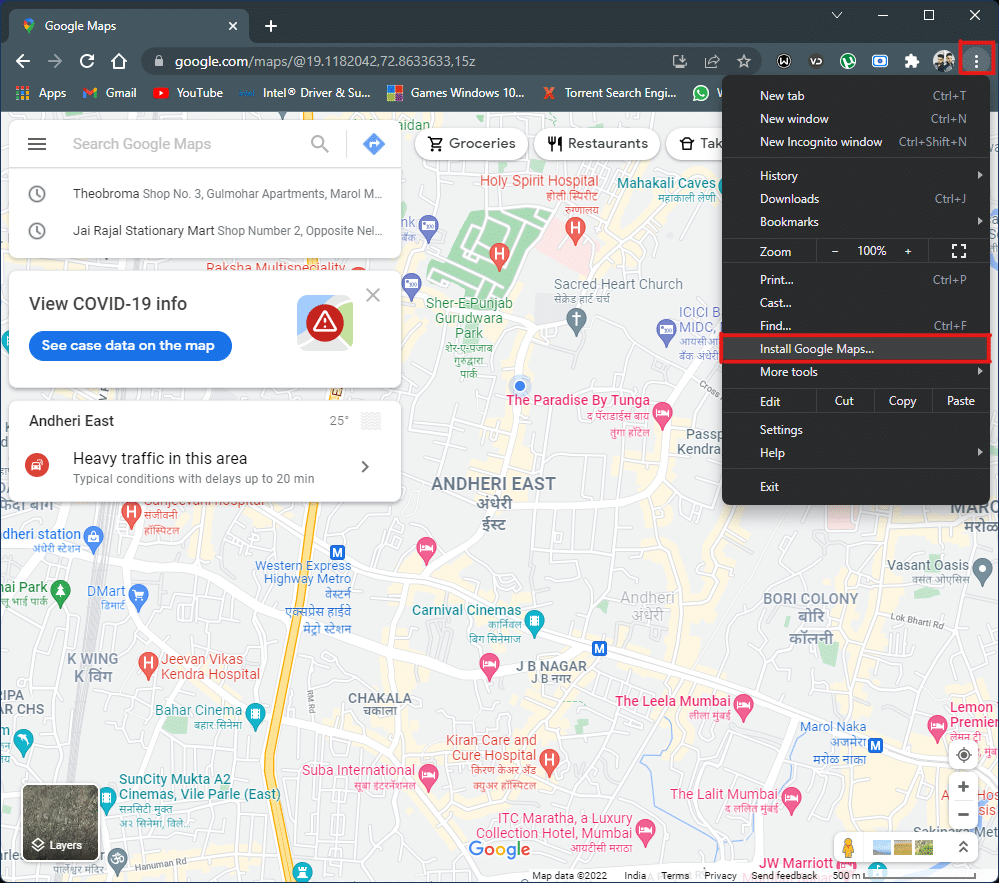
4. Klicken Sie im erscheinenden Pop-up-Fenster auf „Installieren“, um Google Maps auf Ihrem System zu installieren.
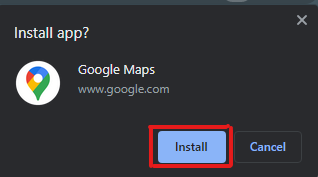
5. Google Maps öffnet sich in einem separaten Fenster und funktioniert wie eine eigenständige App.
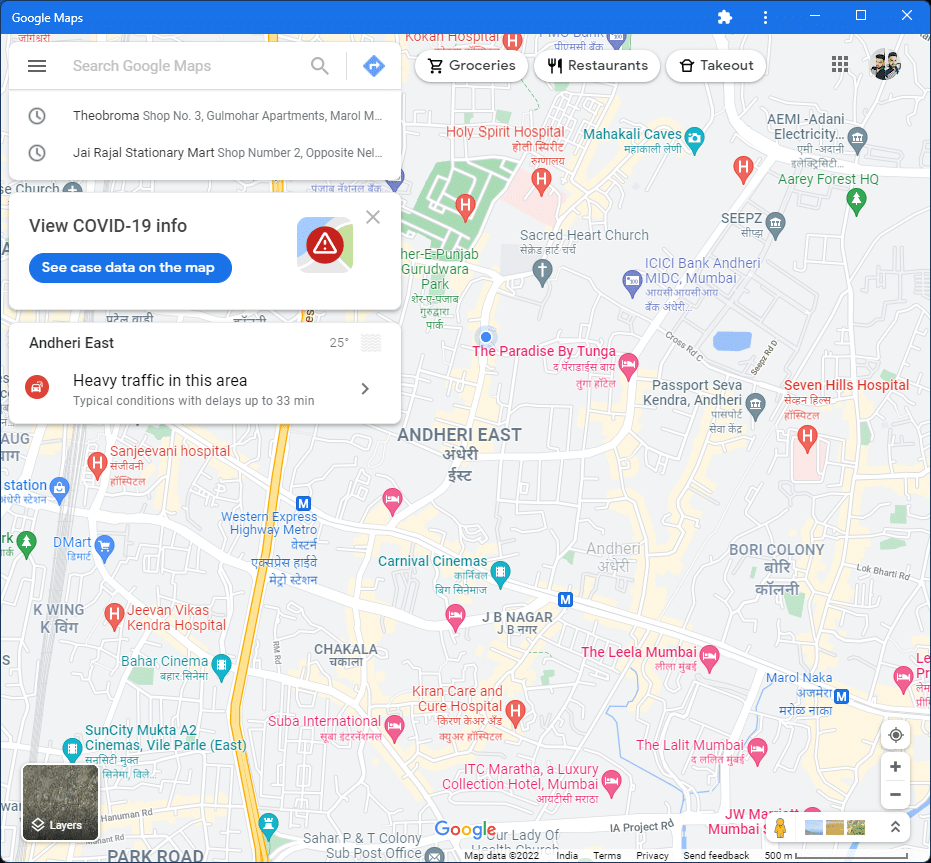
6. Eine Google Maps-Verknüpfung wird auf Ihrem Desktop und im Startmenü erstellt, sodass Sie die App direkt über das Symbol starten können.
Damit ist die Installation von Google Maps auf Windows 10/11 abgeschlossen.
Methode 2: Installation über einen Android-Emulator
Ein Android-Emulator ist eine gute Möglichkeit, Google Maps unter Windows so zu nutzen, wie auf einem Smartphone. Der Emulator simuliert ein Android-Gerät unter Windows.
Hinweis: Die folgenden Screenshots zeigen die Ausführung mit dem Bluestacks Android-Emulator. Es gibt auch andere Android-Emulatoren im Internet, die eine ähnliche Benutzeroberfläche bieten.
So installieren Sie Google Maps über einen Emulator:
1. Laden Sie den Bluestacks-Android-Emulator herunter.
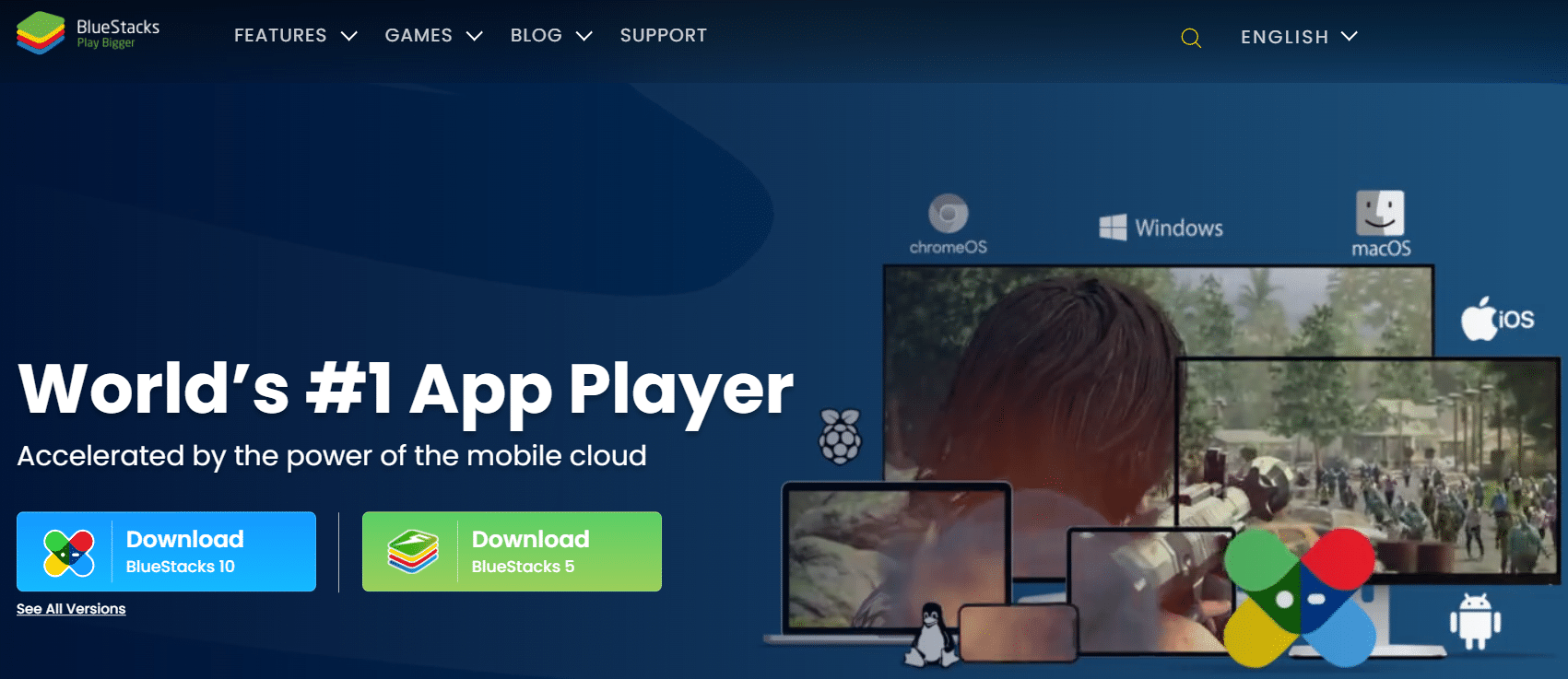
2. Nach dem Herunterladen und der Installation von Bluestacks klicken Sie auf dem Startbildschirm auf die Play Store-App.
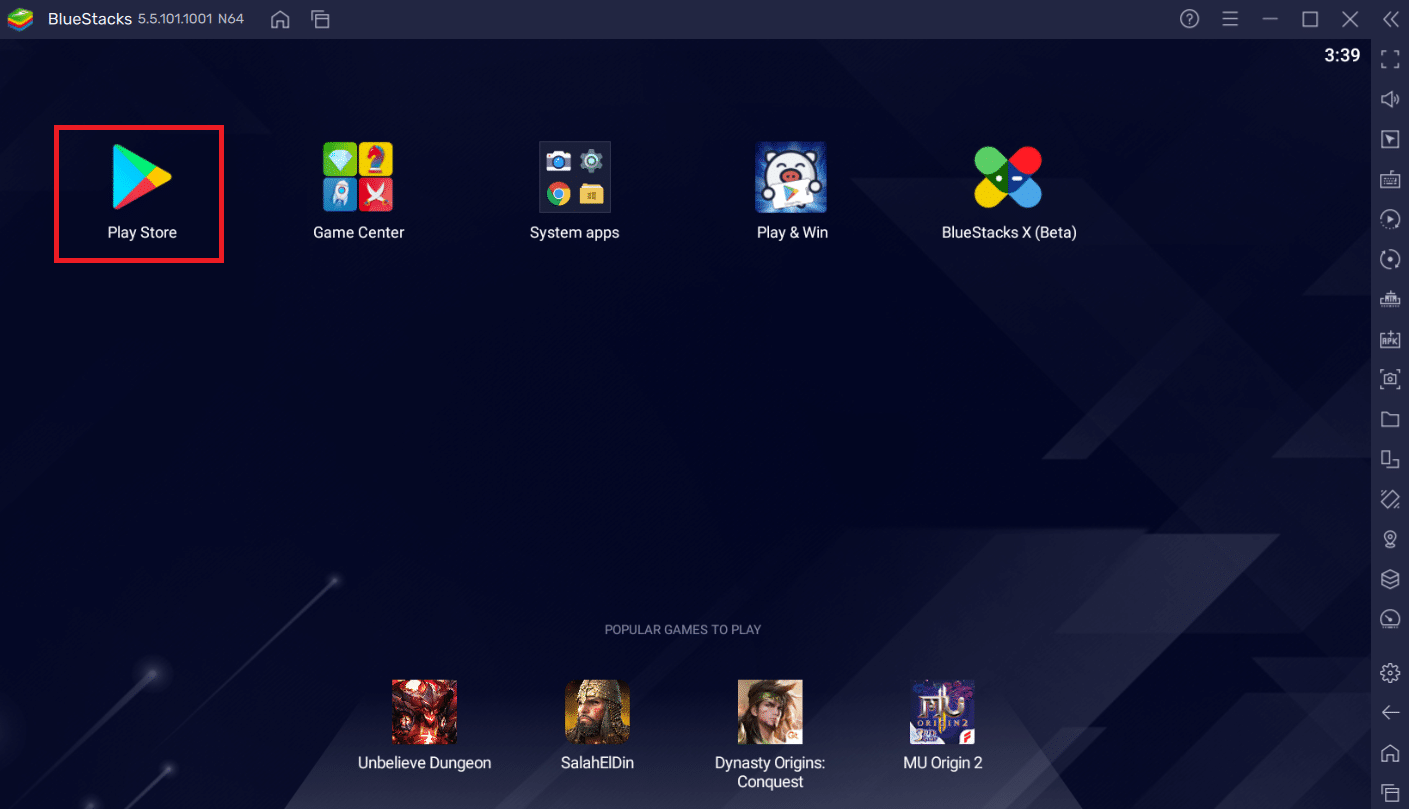
3. Klicken Sie auf „Anmelden“.
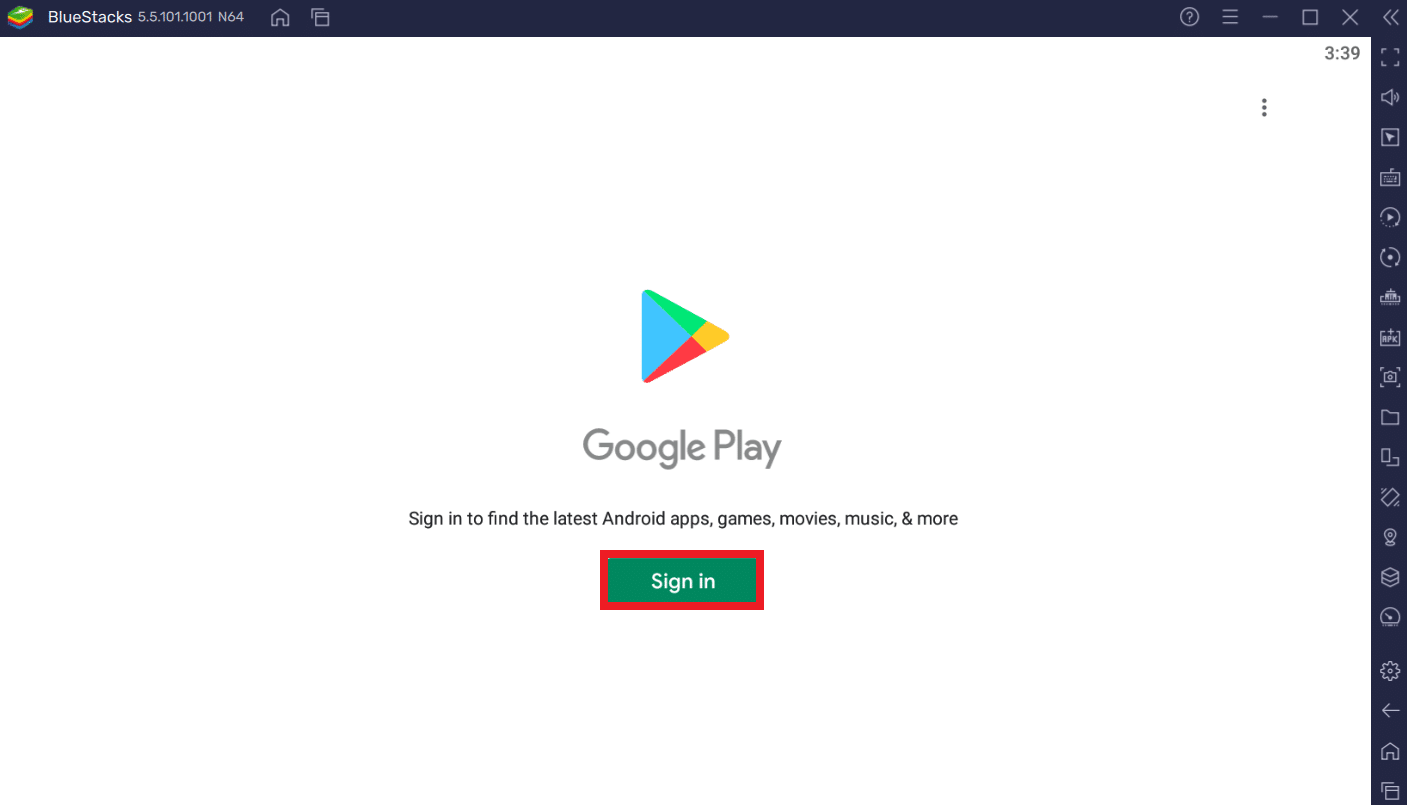
4. Melden Sie sich mit Ihrer E-Mail-Adresse und Ihrem Passwort bei Ihrem Google-Konto an.
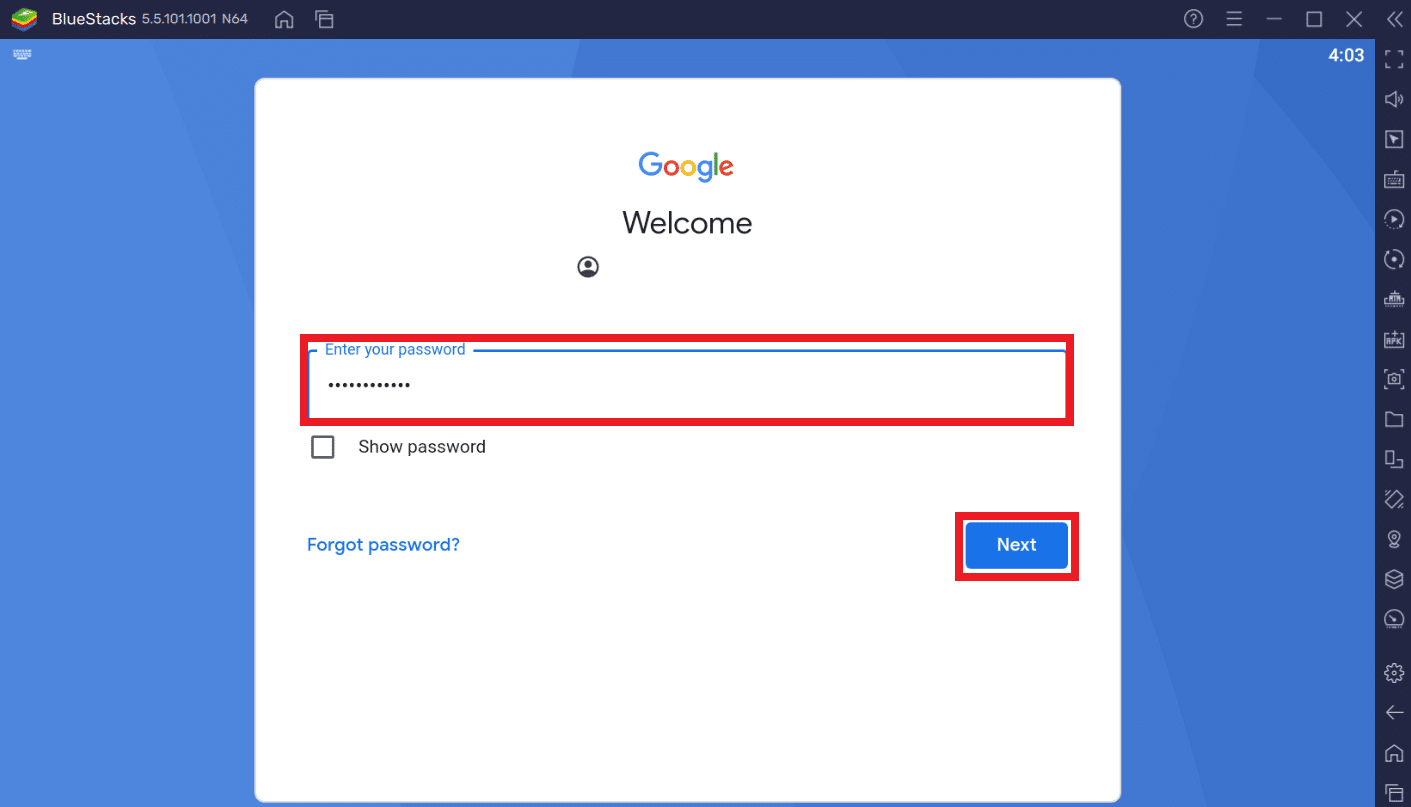
5. Klicken Sie im Play Store auf die Suchleiste.
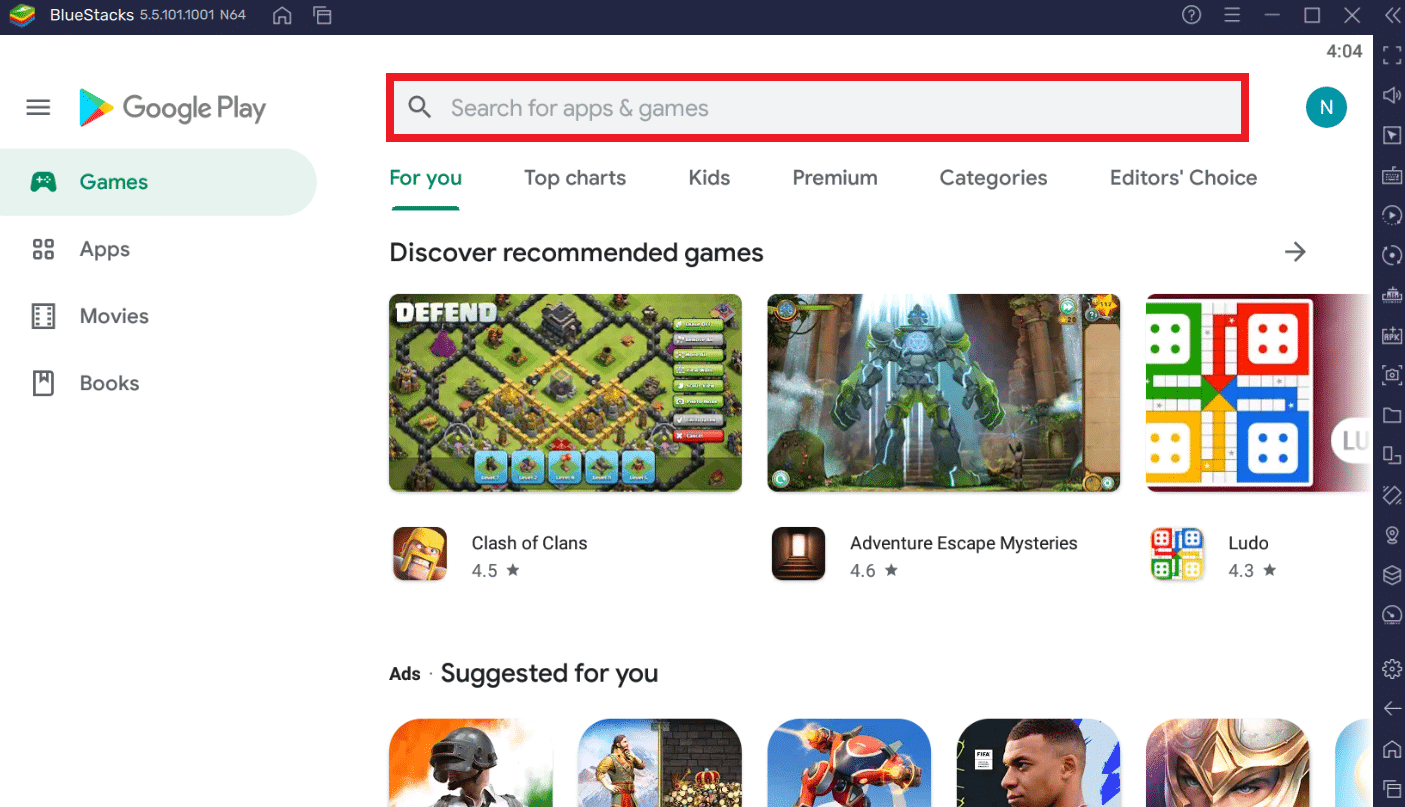
6. Geben Sie „Google Maps“ ein und wählen Sie das passende Ergebnis aus.
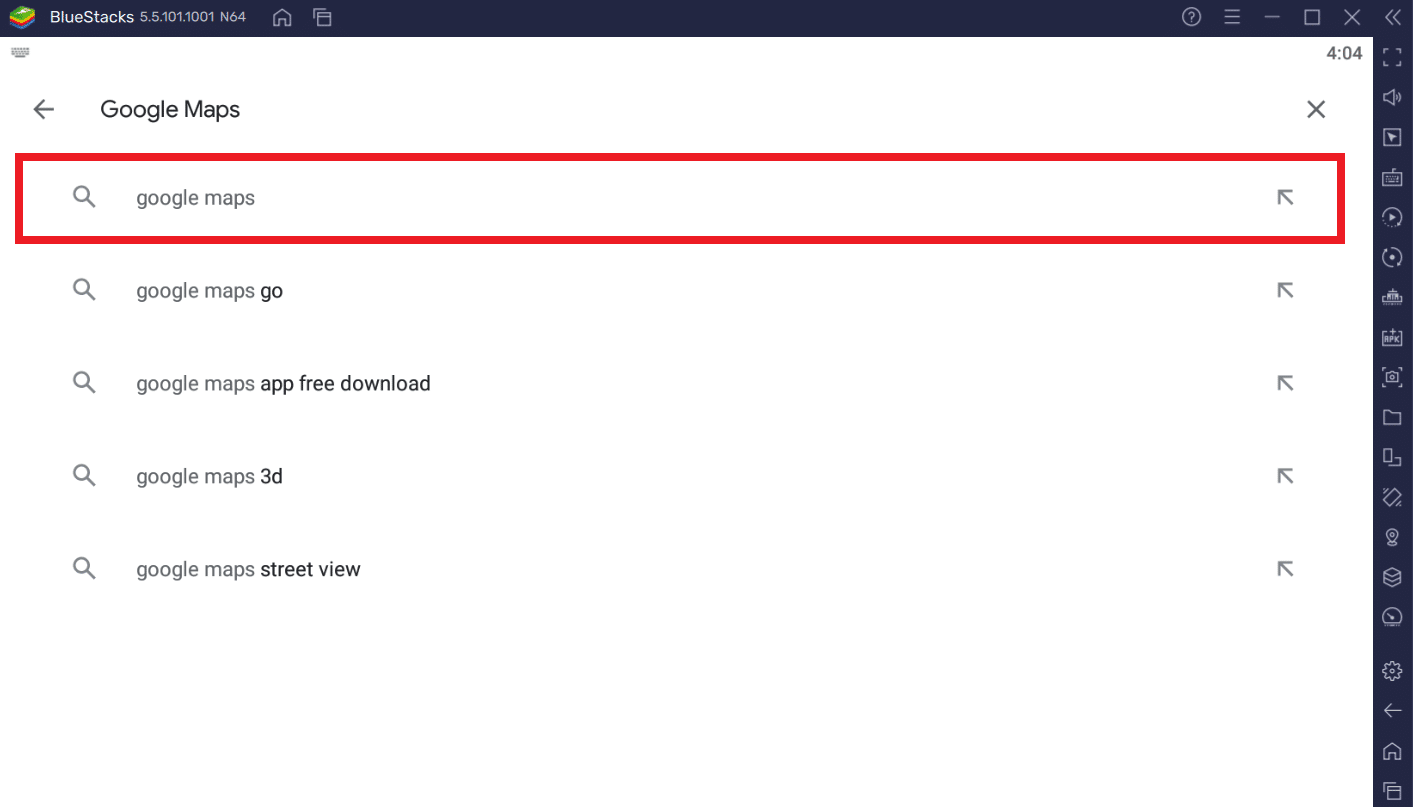
7. Klicken Sie auf „Installieren“, um den Download zu starten.
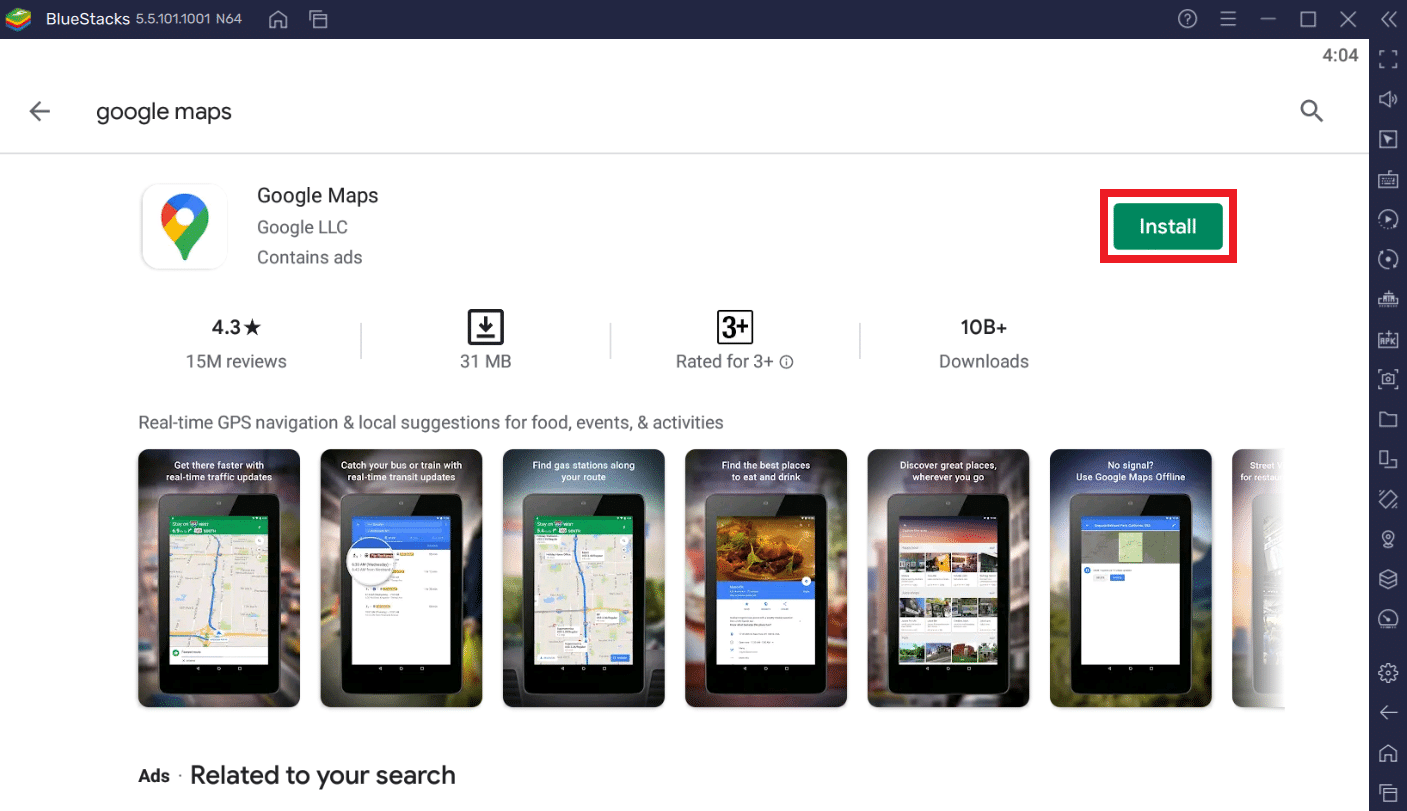
8. Nach Abschluss des Downloads klicken Sie auf „Öffnen“.
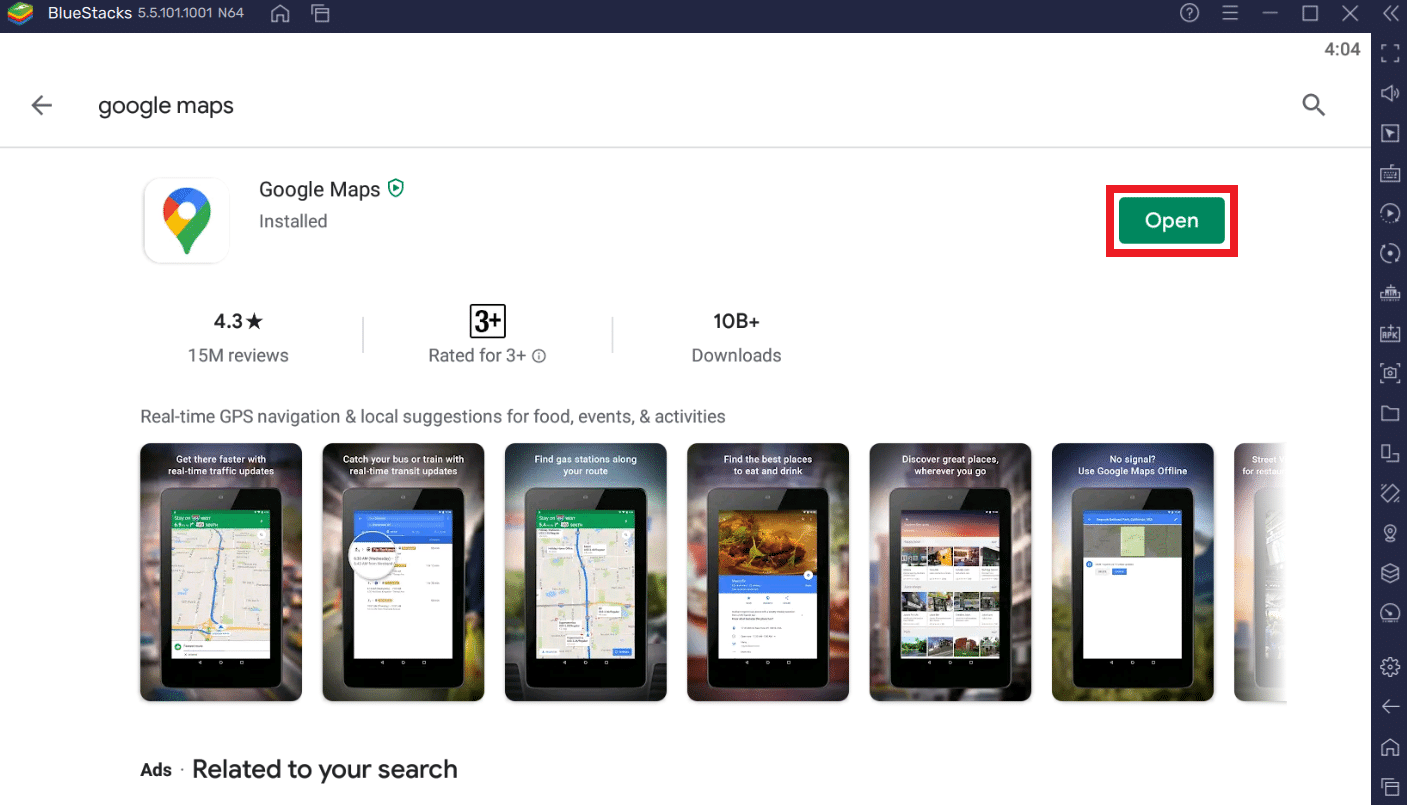
9. Suchen und navigieren Sie nun wie gewohnt in Google Maps.
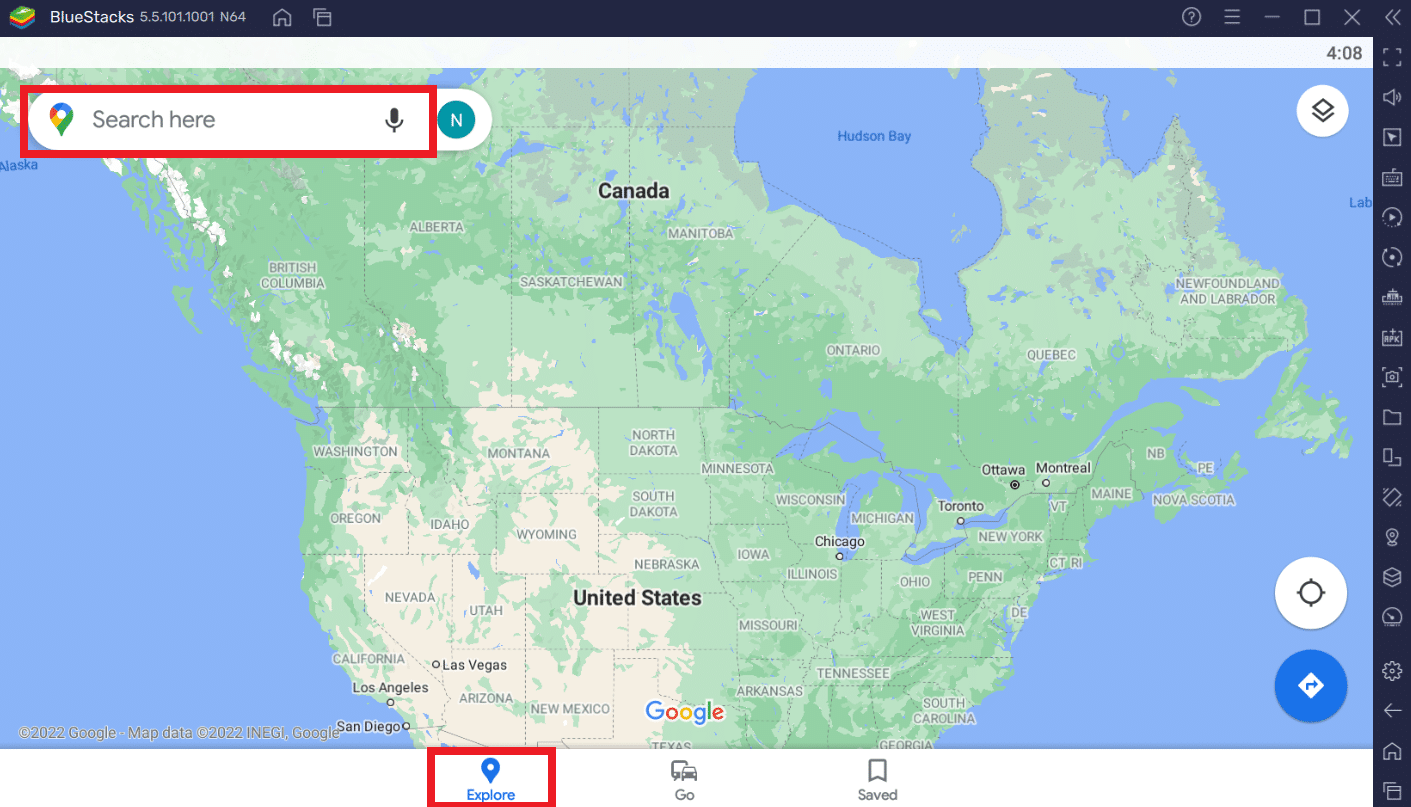
Zusatztipp: Google Maps-Verknüpfung in Windows 10/11 anpassen
Option 1: Google Maps-Verknüpfung zum Desktop hinzufügen
Bei der Installation von Google Maps über eine der oben genannten Methoden wird automatisch eine Verknüpfung auf dem Desktop erstellt.
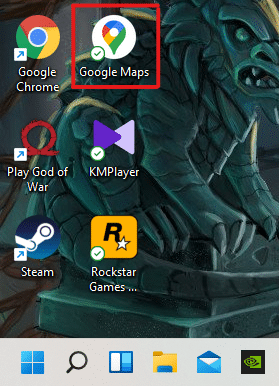
Sie können Google Maps direkt vom Desktop aus starten, ohne sie jedes Mal über den Browser oder den Emulator öffnen zu müssen.
Option 2: Google Maps-Verknüpfung an das Startmenü anheften
Sie können die Google Maps-Verknüpfung wie folgt an das Startmenü Ihres Systems anheften:
1. Drücken Sie die Windows-Taste und geben Sie in die Suchleiste „Google Maps“ ein.

2. Klicken Sie auf die Option „An Start anheften“, um die Verknüpfung im Startmenü zu speichern.
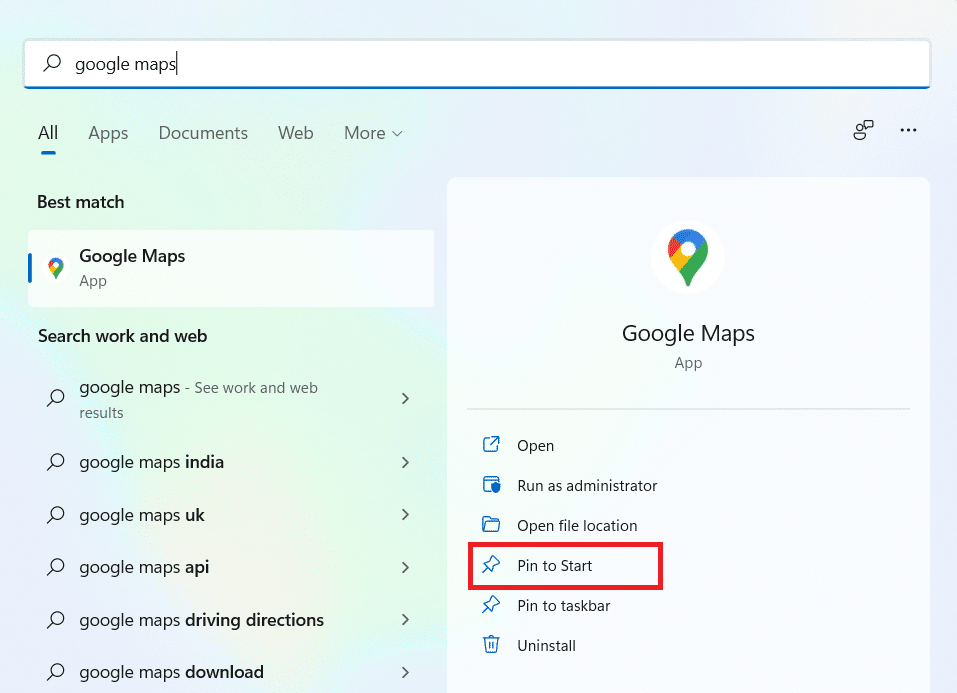
3. Drücken Sie erneut die Windows-Taste, um das Startmenü zu öffnen. Dort finden Sie das angeheftete Google Maps-Symbol.
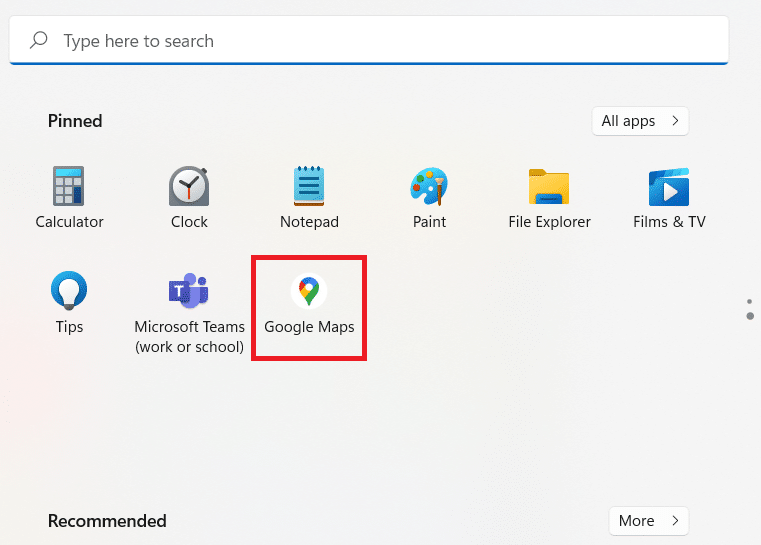
Option 3: Google Maps-Verknüpfung an die Taskleiste anheften
Sie können die Google Maps-Verknüpfung auch an die Taskleiste anheften. Gehen Sie dazu folgendermaßen vor:
1. Öffnen Sie Google Maps wie zuvor beschrieben.

2. Klicken Sie in der Taskleiste mit der rechten Maustaste auf das Google Maps-Fenstersymbol und wählen Sie die Option „An Taskleiste anheften“.
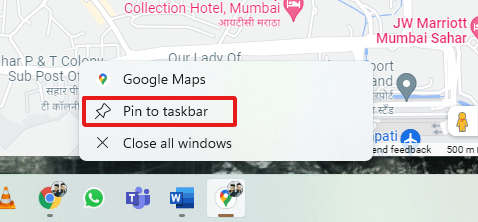
Das Google Maps-Symbol ist nun auch in der Taskleiste verfügbar.
Häufig gestellte Fragen (FAQs)
Q1. Ist die Nutzung von Google Maps kostenlos?
Antwort: Ja, die Nutzung ist völlig kostenlos. Sie können Google Maps auf Ihrem Smartphone aus dem Play Store oder App Store herunterladen. Informationen zum Download auf dem PC finden Sie in diesem Artikel.
Q2. Wie suche ich einen bestimmten Ort in Google Maps?
Antwort: Geben Sie den Namen des gewünschten Ortes in die Suchleiste von Google Maps ein und wählen Sie aus den automatischen Vorschlägen das passende Ergebnis.
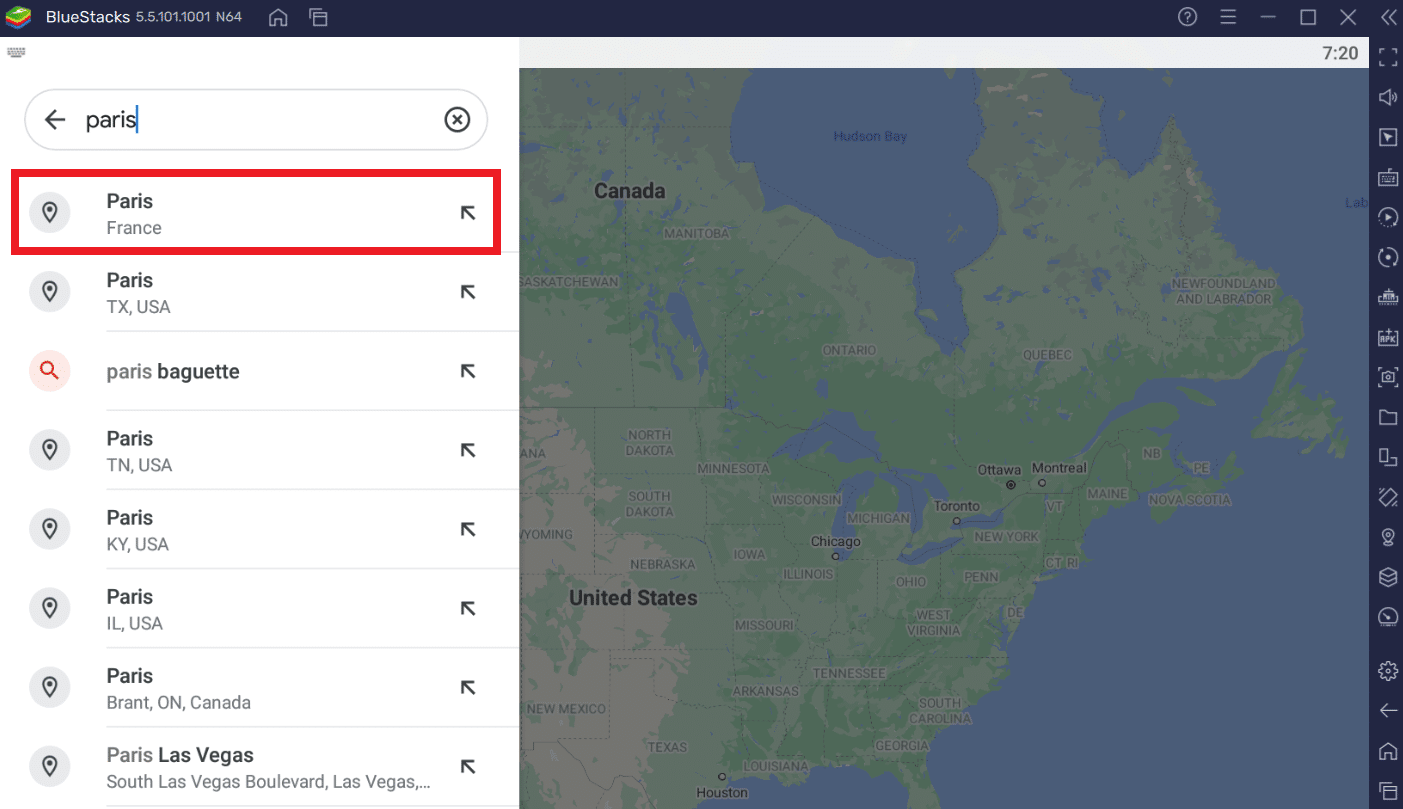
***
Es gibt auch Alternativen zu Google Maps wie Google Earth und Windows Karten. Wir hoffen, dieser Artikel hat Ihnen geholfen, Google Maps auf Windows 10/11 zu installieren. Teilen Sie Ihre Erfahrungen mit Google Maps unter Windows und stellen Sie gerne Fragen oder Anregungen im Kommentarbereich.