Kopieren und Einfügen ist nicht nur eine Funktion von Desktop-Computern oder Laptops. Auch auf Android-Smartphones und -Tablets kann diese Funktion sehr nützlich sein. Wir zeigen Ihnen, wie Sie Texte, Links und Bilder kopieren und einfügen sowie die Zwischenablage effektiv nutzen.
Die Benutzeroberfläche von Android-Geräten kann sich stark unterscheiden. Die Software und somit die Menüs und Schaltflächen können von Gerät zu Gerät variieren. Die in dieser Anleitung gezeigten Bedienelemente können auf Ihrem Gerät möglicherweise etwas anders aussehen. Die grundlegenden Konzepte und Vorgehensweisen bleiben jedoch gleich.
Texte auf Android kopieren und einfügen
Das Kopieren und Einfügen von Texten ist auf Android in vielen Situationen äußerst hilfreich und unkompliziert. Suchen Sie zunächst den Text, den Sie kopieren möchten.
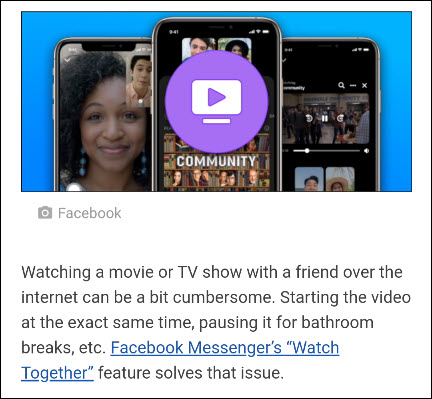
Tippen und halten Sie den gewünschten Text mit Ihrem Finger, um ihn hervorzuheben.

Daraufhin erscheint ein Kontextmenü mit verschiedenen Optionen, darunter auch „Kopieren“. Die hervorgehobene Textstelle wird von Anfasser-Punkten eingerahmt, mit denen Sie den Auswahlbereich erweitern oder verkleinern können.

Nachdem Sie den gewünschten Text ausgewählt haben, tippen Sie im Menü auf „Kopieren“.

Um den Text einzufügen, benötigen Sie ein Textfeld. Dies kann in einer Messenger-App, der Google-Suchleiste, einer Notiz-App oder ähnlichem sein. Tippen und halten Sie in dem Bereich, in dem der Text eingefügt werden soll. Erneut öffnet sich ein Kontextmenü, diesmal mit der Option „Einfügen“.

Links auf Android kopieren und einfügen
Das Kopieren und Einfügen von Links funktioniert sehr ähnlich wie bei Text. Zunächst benötigen Sie den Link, den Sie kopieren möchten. Dies kann entweder die URL in der Adresszeile Ihres Browsers oder ein Link auf einer Webseite oder in einer App sein.
Wenn Sie den Google Chrome-Browser verwenden, genügt es, auf die URL in der Adresszeile zu tippen.

Es erscheint ein Kopiersymbol. Tippen Sie darauf, um die vollständige URL zu kopieren.

Möchten Sie einen Link von einer Webseite oder App kopieren, tippen und halten Sie den Link.

Wählen Sie im daraufhin angezeigten Menü die Option „Linkadresse kopieren“.

Zum Einfügen der URL benötigen Sie wieder ein Textfeld. Dies kann ein Chatfenster einer Messenger-App, die Adressleiste in einem neuen Browser-Tab, eine Notiz-App usw. sein. Tippen und halten Sie die Stelle, an der Sie die URL einfügen möchten. Es öffnet sich ein Kontextmenü, aus dem Sie die Option „Einfügen“ wählen können, um die URL einzufügen.

Bilder auf Android kopieren und einfügen
Das Kopieren und Einfügen von Bildern ist nicht so einfach wie bei Text oder Links. Diese Funktion wird nicht von allen Apps unterstützt und kann je nach Android-Version variieren. Am besten funktioniert dies im Google Chrome-Browser.
Suchen Sie ein Bild auf einer Webseite und tippen und halten Sie es dann.

Wählen Sie im Kontextmenü „Bild kopieren“ aus.
Hinweis: Sie sehen möglicherweise auch die Option „Bild herunterladen“. Damit wird das Bild auf Ihrem Gerät gespeichert, was eine zuverlässigere Methode zum Weitergeben von Bildern darstellt.
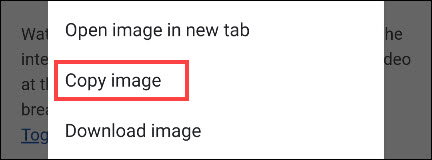
Als Nächstes müssen Sie einen Ort finden, an dem Sie das Bild einfügen können. Dies funktioniert in der Regel am besten in Messenger-Apps. Tippen und halten Sie in ein Textfeld, um das Kontextmenü zu öffnen.

Wählen Sie im Kontextmenü die Option „Einfügen“.

Auch hier gilt: Das Kopieren und Einfügen von Bildern ist unter Android nicht immer optimal möglich. Das Herunterladen des Bildes ist oft die bessere Lösung.
So nutzen Sie die Zwischenablage auf Android
Ein weiteres nützliches Werkzeug ist die Zwischenablage. Anstatt nur auf das zuletzt kopierte Element zuzugreifen, speichert die Zwischenablage eine Historie aller kopierten Elemente. Dies ist besonders praktisch, wenn Sie viele Inhalte kopieren und einfügen.
Die Funktionsweise der Zwischenablage kann je nach verwendeter Android-Version variieren. Die zuverlässigste und gängigste Methode ist die Verwendung einer Tastatur-App. Viele beliebte Tastaturen, wie Gboard und SwiftKey, unterstützen die Zwischenablage.
Kopieren Sie zunächst einen Text oder einen Link, indem Sie die Anweisungen in den vorherigen Abschnitten befolgen. Öffnen Sie dann ein Textfeld, um die Tastatur aufzurufen. Suchen Sie dort ein Symbol für die Zwischenablage, wie die unten gezeigten von Gboard und Swiftkey.
 Gboard.
Gboard.
In der Zwischenablage werden die zuletzt kopierten Elemente angezeigt. Tippen Sie auf ein beliebiges Element, um es in das aktuelle Textfeld einzufügen.

Das war’s! Die Zwischenablage ist eine hervorragende Möglichkeit, mehrere Textstücke oder Links zur Verfügung zu haben.