Mit Apples Geräten können Sie Ihr iPad nun per Maus oder Trackpad bedienen. Die Navigation per Maus kann jedoch umständlich sein, wenn Sie nicht schnell zum Startbildschirm zurückkehren können. Zum Glück gibt es mehrere Methoden, um mit der Maus den Homescreen des iPads zu erreichen.
Verbindung einer Maus mit dem iPad
Falls Sie noch keine Maus an Ihr iPad angeschlossen haben, beachten Sie, dass die Mausunterstützung erst ab iPadOS 13 und neuer verfügbar ist. Aktualisieren Sie Ihr iPad auf die neueste iPadOS Version, um eine Maus nutzen zu können.
Die meisten Benutzer verbinden ihre Maus kabellos per Bluetooth mit dem iPad. Alternativ können Zeigegeräte auch kabelgebunden über einen Lightning-auf-USB oder einen USB-C-auf-USB Adapter verbunden werden, je nachdem ob Ihr iPad einen Lightning- oder USB-C-Anschluss besitzt. Die Mauskompatibilität variiert je nach Hersteller. Mit einem verbundenen Trackpad können Sie Ihr iPad durch Trackpad-Gesten steuern.
Die Standardmethode zur Navigation zum Home-Bildschirm per Maus
Nachdem Sie Ihre Maus angeschlossen haben, kann es irritierend sein, für die Navigation zwischen Apps die Hand von der Maus nehmen zu müssen, um den Home-Button des iPads zu drücken (oder vom unteren Bildschirmrand nach oben zu wischen). Es ist nicht offensichtlich, wie man mit dem Mauszeiger zum Startbildschirm gelangt.
Bei iPads ohne Home-Button (z. B. iPad Pro) können Sie den Mauszeiger an den unteren Bildschirmrand bewegen und auf die Home-Leiste unterhalb des Docks klicken.
Für iPads mit physischen Home-Buttons sieht die Standardlösung von Apple vor, mit dem Mauszeiger am unteren Bildschirmrand schnell nach unten zu streichen, um zum Home-Bildschirm zu gelangen. Die Geschwindigkeit und die Positionierung können jedoch schwierig zu bewerkstelligen sein. Glücklicherweise existieren zwei weitere Methoden, um den Startbildschirm mit der Maus zu erreichen.
Zugriff auf die Home-Taste über AssistiveTouch
Apple bietet in iPadOS eine nützliche Barrierefreiheitsfunktion namens AssistiveTouch. Diese Funktion stellt ein Kontextmenü zur Verfügung, mit dem komplexe Wischgesten, Gesten und weitere Funktionen zentralisiert aufgerufen werden können. Diese Funktionen lassen sich auch per Maus ansteuern. Im Folgenden wird die Aktivierung erläutert.
Wir gehen davon aus, dass Sie bereits eine Maus mit Ihrem iPad verbunden haben.
Öffnen Sie die Einstellungen und scrollen Sie in der Liste auf der linken Seite, bis Sie den Punkt „Bedienungshilfen“ finden. Tippen Sie darauf, anschließend auf „Berühren“.
Suchen Sie im Touch-Menü „AssistiveTouch“ und tippen Sie darauf. Hierdurch öffnen sich die AssistiveTouch-Optionen.

Aktivieren Sie AssistiveTouch, indem Sie den Schalter oben im Bildschirm umlegen.
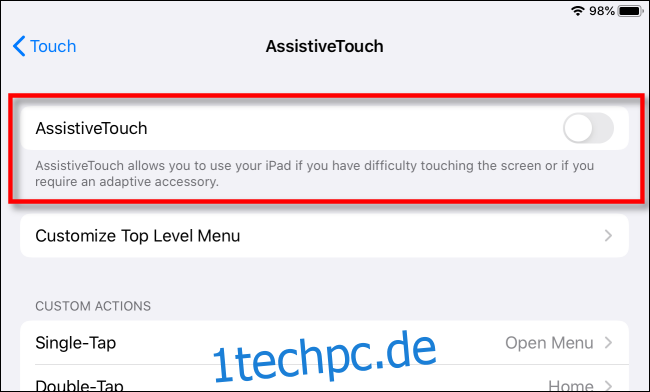
Nach der Aktivierung von AssistiveTouch erscheint ein schwebender Menübutton (ein graues Rechteck mit einem weißen Kreis in der Mitte) am Rand des Bildschirms.
Dieser Button bleibt in jeder App sichtbar und erlaubt es, AssistiveTouch durch Tippen oder Klicken zu aktivieren.

Um dies auszuprobieren, klicken Sie auf den AssistiveTouch-Button. Es öffnet sich ein kleines Menü, das verschiedene Optionen anbietet.

Wählen Sie aus diesem Menü die Option „Home“, um direkt vom aktuellen Bildschirm zum Startbildschirm zu gelangen. Dort können Sie eine andere App auswählen oder andere Aufgaben durchführen.
Das AssistiveTouch-Menü bietet viele weitere Optionen, wie das Simulieren von Gesten, das Öffnen des Kontrollzentrums oder das Erstellen von Screenshots. Wir empfehlen, die verfügbaren Funktionen zu erkunden, da dies die Verwendung der Maus auf dem iPad deutlich verbessert.
Eine Maustaste als Home-Taste definieren
iPadOS ermöglicht es, zusätzlichen Maustasten Funktionen zuzuweisen. Viele Mäuse verfügen über eine dritte Taste, die durch Drücken des Scrollrads betätigt wird. In unserem Fall nutzen wir die Scrollrad-Taste als Home-Taste.
Öffnen Sie die Einstellungen. Aktivieren Sie AssistiveTouch mithilfe der obigen Anleitung oder navigieren Sie zu Bedienungshilfen > Berühren > AssistiveTouch und aktivieren Sie den AssistiveTouch-Schalter.
Scrollen Sie in den AssistiveTouch-Optionen (Bedienungshilfen > Berühren > AssistiveTouch) nach unten und tippen Sie auf „Geräte“.
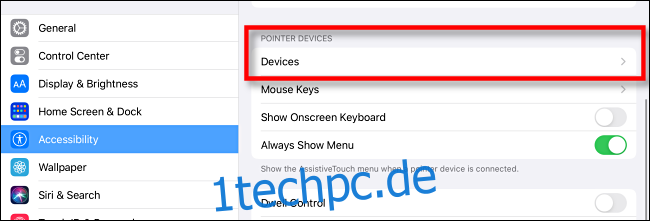
Es wird eine Liste der verbundenen Zeigegeräte angezeigt. Tippen Sie auf das Gerät, dessen Tasten Sie anpassen möchten.

Tippen Sie auf „Zusätzliche Tasten anpassen …“.

Ein Pop-up mit dem Titel „Taste anpassen“ erscheint und fordert Sie auf, eine Taste Ihrer Maus zu drücken, die Sie anpassen möchten. Drücken Sie die Taste, die Sie als Home-Taste verwenden möchten. Wir verwenden hierfür die mittlere Maustaste.

Nachdem Sie auf die Taste geklickt haben, die Sie anpassen möchten, wird ein Menü mit verschiedenen Optionen angezeigt. Wählen Sie „Home“ durch Tippen aus.
Kehren Sie nun zur vorherigen Liste zurück, indem Sie oben auf dem Bildschirm auf den blau markierten Namen Ihres Zeigegeräts tippen.

Von nun an gelangen Sie jedes Mal zum Home-Menü, wenn Sie die ausgewählte Maustaste drücken. Dies erhöht die Benutzerfreundlichkeit der Mausbedienung auf dem iPad enorm.
Um weitere Maustasten mit anderen Funktionen zu belegen (z. B. um den App-Switcher zu aktivieren), wiederholen Sie die obigen Schritte und drücken Sie eine andere Taste, wenn das Pop-up „Taste anpassen“ erscheint.
Zusätzliche Tipps zur iPad-Mausbedienung
Hier sind einige zusätzliche Tipps, die bei der Verwendung einer Maus mit dem iPad nützlich sein können. Eine detaillierte Anleitung zur Nutzung und Anpassung des Maus- oder Trackpad-Zeigers auf dem iPad finden Sie in unserer ausführlichen Anleitung.
Sie können das Verhalten des Mausrads unter „Allgemein“ > „Trackpad & Maus“ > „Natürliches Scrollen“ ändern. In diesem Menü können Sie auch die Tracking-Geschwindigkeit anpassen und die primäre Klicktaste festlegen.
Die Optionen „Trackpad & Maus“ erscheinen nur in den Einstellungen, wenn eine Maus oder ein Trackpad mit dem iPad verbunden ist. Seien Sie also nicht besorgt, wenn dieser Menüpunkt nicht sofort erscheint.
Mäuse mit einem Scrollrad, das sich nach links oder rechts neigen lässt, können für die Navigation zwischen den App-Symbolen auf dem Startbildschirm genutzt werden.
Die Größe und Farbe des Mauszeigers kann unter „Einstellungen“ > „Bedienungshilfen“ > „Zeigersteuerung“ angepasst werden.
In Kombination mit einer Tastatur kann eine Maus die Produktivität bei der Verwendung des iPads erheblich steigern, insbesondere in Apps (wie Tabellenkalkulations- oder Bildbearbeitungs-Apps), die viele präzise Fingertipps zur Erledigung von Aufgaben erfordern. Viel Spaß beim Klicken!