Das Upgrade Ihres PCs auf die aktuellste Windows-Version mag zwar der richtige Schritt sein, um mit den neuesten technologischen Entwicklungen Schritt zu halten, doch im Gegensatz zu früheren Windows-Versionen stellt Windows 11 gewisse höhere Ansprüche an die Hardware. Während es in der Vergangenheit möglich war, Windows 10 selbst auf älteren Rechnern zum Laufen zu bringen, verweigerte Windows 11 die Installation auf meinem Core i7-PC der 7. Generation – ein klares Signal, dass nicht jede Hardware ohne weiteres akzeptiert wird. Die Lösung dieses Problems war jedoch einfacher als gedacht: Es genügte, einige bestimmte Funktionen zu aktivieren.
Eine größere Herausforderung war die Installation von Windows 11 auf deutlich älteren Computern, darunter ein PC der 2. Generation mit Legacy-BIOS. Nach einer Woche voller Experimente und dem zweimaligen, unbeabsichtigten Formatieren der Daten auf zwei meiner Rechner, laufen nun alle drei meiner PCs problemlos mit Windows 11.
Ich möchte Ihnen heute alle Methoden vorstellen, die ich erfolgreich eingesetzt habe, um Windows 11 auf meinen neuen und älteren PCs zu installieren. Diese Anleitungen sind hilfreich, wenn Ihr PC von Windows 11 abgelehnt wird, oder wenn Sie Windows 11 auf einem betagten Rechner installieren möchten, um die neuen Funktionen zu testen.
Seien Sie versichert, dass ich nur Methoden ausgewählt habe, die keine negativen Auswirkungen auf Ihren PC haben und insbesondere keinen Datenverlust verursachen.
Hinweis zu den Einschränkungen nicht unterstützter PCs
Auch wenn Windows 11 auf den meisten nicht unterstützten Computern grundsätzlich funktioniert, bedeutet dies nicht, dass es reibungslos läuft. Je nach Hardware können einige Funktionen fehlerhaft sein oder das Betriebssystem kann instabil werden. Microsoft selbst rät von der Installation von Windows 11 auf nicht unterstützten Geräten ab und gibt keine Garantie für zukünftige Updates für solche Systeme.
Bedenken Sie diese Konsequenzen, bevor Sie Windows 11 auf einem nicht unterstützten PC installieren, da Sie die Verantwortung für eventuelle Schäden an Ihren Daten oder Geräten übernehmen müssen.
In meiner persönlichen Erfahrung lief Windows 11 auf allen meinen PCs in den letzten Wochen problemlos. Ich speichere jedoch keine kritischen Daten auf den nicht unterstützten Rechnern, da ich der Stabilität und Sicherheit nicht zu 100 % vertraue.
TPM 2.0 und Secure Boot aktivieren
Bevor wir uns den eigentlichen Methoden zur Installation von Windows 11 widmen, sollten Sie prüfen, ob Ihr PC tatsächlich nicht unterstützt wird. Viele neuere PCs zeigen den Fehler „nicht unterstützt“ aufgrund fehlender TPM 2.0- und Secure Boot-Unterstützung. Oft sind diese Funktionen im BIOS deaktiviert, müssen also lediglich aktiviert werden.
Leider kann ich keine spezifischen Anweisungen für jedes BIOS geben, da die Menüs von Hersteller zu Hersteller unterschiedlich sind. Jedoch gebe ich Ihnen eine allgemeine Anleitung, die für die meisten PCs zutrifft.
Sie gelangen ins BIOS, indem Sie beim Hochfahren Ihres PCs wiederholt die Tasten F10, F2, F12, F1 oder DEL drücken. Welche Taste die richtige ist, hängt vom PC-Hersteller ab. HP-PCs beispielsweise verwenden oft F12.
Im BIOS finden Sie die Optionen für TPM 2.0 und Secure Boot meist im Sicherheitsmenü (Security). Die Option für „Secure Boot“ kann auch im Bootmenü zu finden sein. Nach der Aktivierung speichern Sie die Änderungen beim Verlassen des BIOS.
Windows 11 ISO-Datei herunterladen
Für die folgenden Methoden benötigen Sie eine Windows 11 ISO-Datei. Falls Sie noch keine Installation versucht oder ein bootfähiges Laufwerk mit dem Media Creation Tool erstellt haben, müssen Sie die ISO-Datei von der offiziellen Microsoft Webseite herunterladen. Wählen Sie dort die gewünschte Sprache aus.
Methode 1: Bearbeitung der Registrierung zur Umgehung der Anforderungsprüfung
Wenn Sie keine Angst vor Eingriffen in die Windows-Registrierung haben, ist diese Methode eine einfache Lösung ohne Tools von Drittanbietern. Sie können verhindern, dass Windows 11 bestimmte Anforderungen überprüft, indem Sie bestimmte Einträge in der Registrierung hinzufügen.
Je nachdem, welche Features Ihr PC unterstützt, sind unterschiedliche Einträge notwendig. Ich werde diese im Folgenden erläutern:
Warnung: Falsche Einträge in der Registrierung können zu Schäden am PC, inklusive Windows-Beschädigung oder Datenverlust führen. Sichern Sie daher die Registrierung manuell oder nutzen Sie einen Registry Cleaner, bevor Sie Änderungen vornehmen.
Umgehen der TPM 2.0 und CPU Anforderungsprüfung
Falls Ihr PC TPM 1.2 unterstützt, aber die CPU- oder TPM 2.0-Unterstützung fehlt, führen Sie folgende Änderungen durch:
Öffnen Sie den Registrierungseditor durch die Windows Suche oder die Tastenkombination Windows + R und geben Sie dann „regedit“ ein.
Navigieren Sie zu folgendem Pfad: HKEY_LOCAL_MACHINE\SYSTEM\Setup\MoSetup. Alternativ können Sie den Pfad kopieren und direkt in die Suchleiste des Registrierungseditors einfügen.
Klicken Sie mit der rechten Maustaste in den leeren Bereich im rechten Fenster und erstellen Sie einen neuen DWORD-Wert (32-Bit).
Benennen Sie den Eintrag „AllowUpgradesWithUnsupportedTPMOrCPU“ und setzen Sie den Wert auf 1.
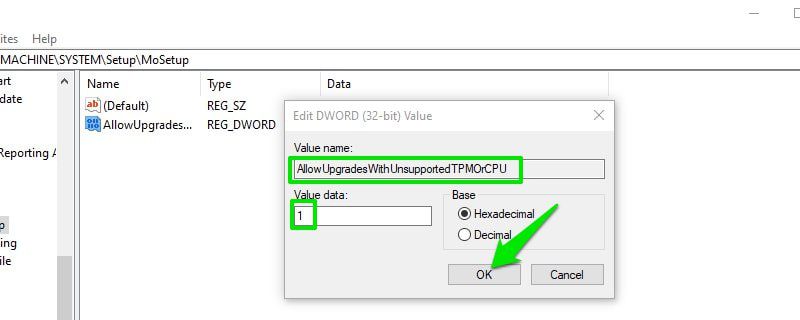
Nun können Sie Windows 11 mit einem bootfähigen USB-Stick oder einem gemounteten ISO installieren, ohne durch die TPM 2.0- und CPU-Beschränkungen aufgehalten zu werden.
Umgehen der TPM- oder Secure Boot-Prüfung
Falls Ihr PC weder TPM noch Secure Boot unterstützt, müssen Sie zwei Einträge in der Registrierung erstellen.
Navigieren Sie im Registrierungseditor zu HKEY_LOCAL_MACHINE\SYSTEM\Setup (oder kopieren Sie den Pfad in die Suchleiste).
Erstellen Sie unterhalb von „Setup“ einen neuen Schlüssel mit dem Namen „LabConfig“.
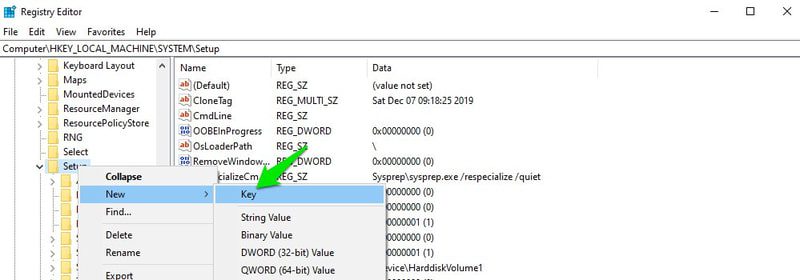
Klicken Sie mit der rechten Maustaste in den leeren Bereich unter „LabConfig“ und erstellen Sie einen neuen DWORD-Wert (32-Bit).
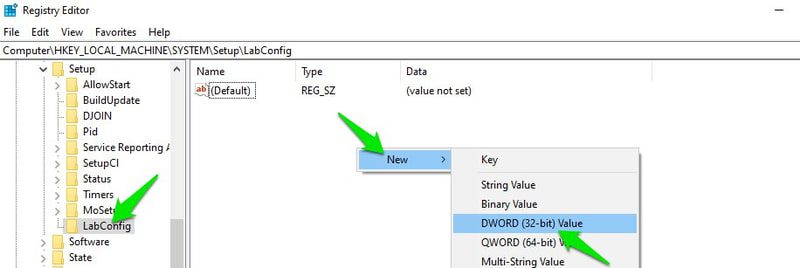
Benennen Sie den Eintrag „BypassTPMCheck“ und setzen Sie den Wert auf 00000001.

Erstellen Sie einen weiteren DWORD-Wert (32-Bit) unter „LabConfig“ und nennen Sie ihn „BypassSecureBootCheck“ und setzen Sie auch diesen Wert auf 00000001.

Der Windows 11-Installationsprozess wird nun nicht mehr auf TPM 2.0 und Secure Boot prüfen.
Methode 2: Bootfähigen USB-Stick ohne Anforderungsprüfung erstellen
Wenn Sie die Registrierung nicht bearbeiten möchten, können Sie auch einen bootfähigen Windows 11-USB-Stick oder eine DVD erstellen, die nicht nach TPM 2.0 oder Secure Boot sucht. Diese Option ist optimal, wenn Sie Windows 11 auf mehreren nicht unterstützten Computern installieren wollen, da Sie nicht jeden PC einzeln anpassen müssen.
Hierfür benötigen Sie das beliebte Tool Rufus. Die Entwickler haben eine Option zum Erstellen von bootfähigen USB-Sticks hinzugefügt, bei der die TPM- und Secure Boot-Prüfung umgangen wird:
Stellen Sie sicher, dass Sie die Windows 11-ISO-Datei und Rufus heruntergeladen haben. Schließen Sie ein USB-Laufwerk mit mindestens 8GB an Ihren PC an und starten Sie Rufus. Das angeschlossene Laufwerk sollte automatisch im Bereich „Gerät“ ausgewählt werden.
Klicken Sie im Abschnitt „Startauswahl“ auf „Auswählen“ und wählen Sie die Windows 11-ISO-Datei aus.
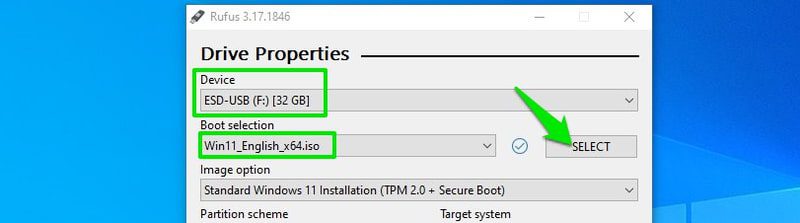
Im neuen Abschnitt „Bildoptionen“ wählen Sie „Erweiterte Windows 11 Installation“.
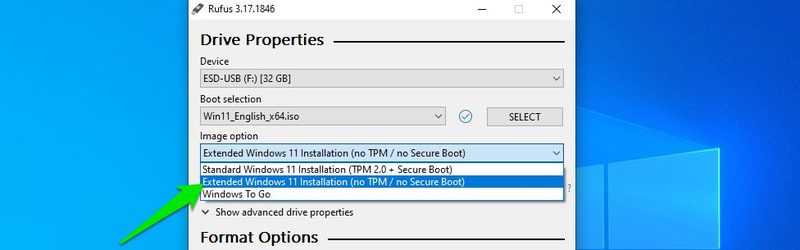
Wählen Sie anschließend das passende Festplattenpartitionsschema (MBR oder GPT) Ihres PCs. Hier erfahren Sie, wie Sie das Partitionsschema ermitteln.
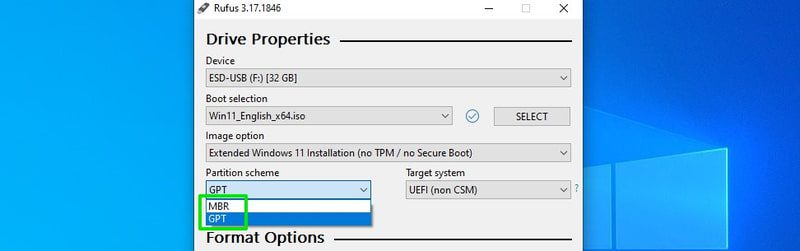
Die restlichen Optionen sind für die Funktionalität nicht notwendig, Sie können diese jedoch bei Bedarf anpassen. Starten Sie nun die Erstellung des bootfähigen USB-Laufwerks. Dieses Laufwerk wird nicht auf TPM- oder Secure Boot-Unterstützung prüfen und kann entweder für ein Upgrade oder eine Neuinstallation verwendet werden.
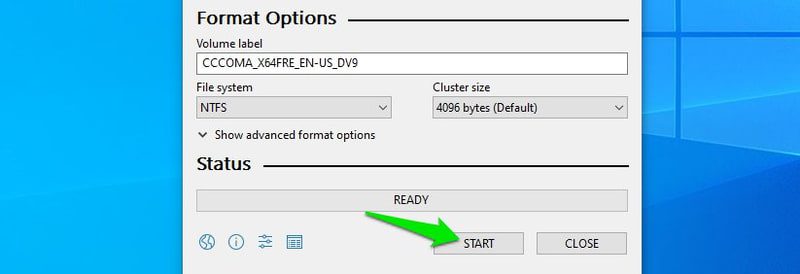
Methode 3: Modifizierung des bootfähigen Windows 10-USB-Laufwerks
Diese Methode ist komplexer und fehleranfälliger, aber sie ist oft die einzige Möglichkeit, Windows 11 auf sehr alten PCs mit Legacy-BIOS zu installieren. Wir verwenden ein bootfähiges USB-Laufwerk mit Windows 10 und modifizieren es, um stattdessen Windows 11 zu installieren. Das Installationsprogramm geht von Windows 10 aus und prüft auf die entsprechenden Voraussetzungen, installiert aber schlussendlich Windows 11.
Beachten Sie, dass diese Methode nur für das Upgrade der aktuellen Windows-Version funktioniert. Sie können diesen Prozess nicht für eine Dual-Boot-Installation nutzen oder, um einen Computer direkt von USB zu starten, und Windows 11 zu installieren.
Ich habe sowohl Windows 10 als auch Windows 7 mit dieser Methode erfolgreich aktualisiert. Bei einer Dual-Boot-Konfiguration achten Sie darauf, dass Sie dieser Anleitung in der Windows-Version folgen, die Sie aktualisieren möchten.
Gehen wir davon aus, dass Sie die Windows 11-ISO-Datei bereits besitzen, benötigen Sie nun ein bootfähiges USB-Laufwerk mit Windows 10. Dieses erstellen Sie einfach über das Windows 10 Media Creation Tool.
Sobald das bootfähige Laufwerk erstellt ist, folgen Sie den nächsten Schritten genau:
Schritt 1: Mounten Sie die Windows 11-ISO-Datei. Unter Windows 8, 8.1 oder 10 können Sie dies per Rechtsklick auf die Datei und Auswahl von „Mounten“ tun. Bei älteren Versionen nutzen Sie eine Montagesoftware wie WinCDEmu.
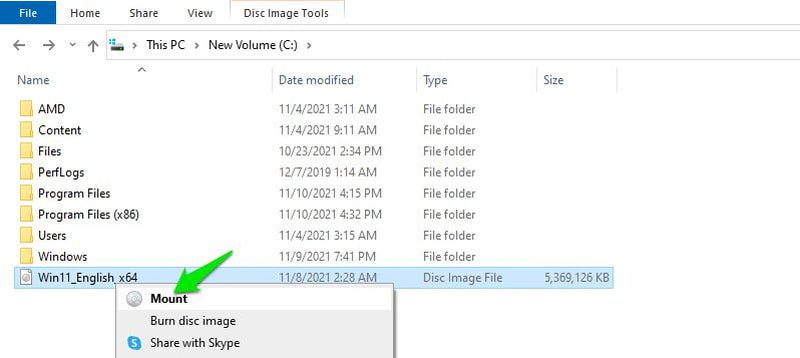
Schritt 2: Gehen Sie nach dem Mounten in den Ordner „sources“ im Windows 11-Abbild und kopieren Sie die Datei „install.wim“.
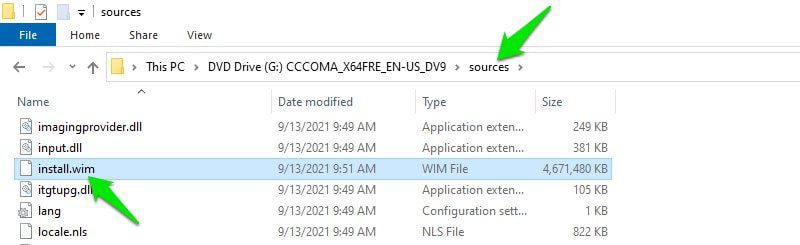
Schritt 3: Öffnen Sie das bootfähige Windows 10-USB-Laufwerk im Datei-Explorer und gehen Sie in den Ordner „sources“.
Schritt 4: Löschen Sie die Datei „install.esd“ und fügen Sie stattdessen die zuvor kopierte „install.wim“ Datei ein. Wenn Windows meldet, dass die Datei zu groß zum Verschieben ist, müssen Sie Ihren USB-Stick zuerst in das NTFS-Dateisystem konvertieren.
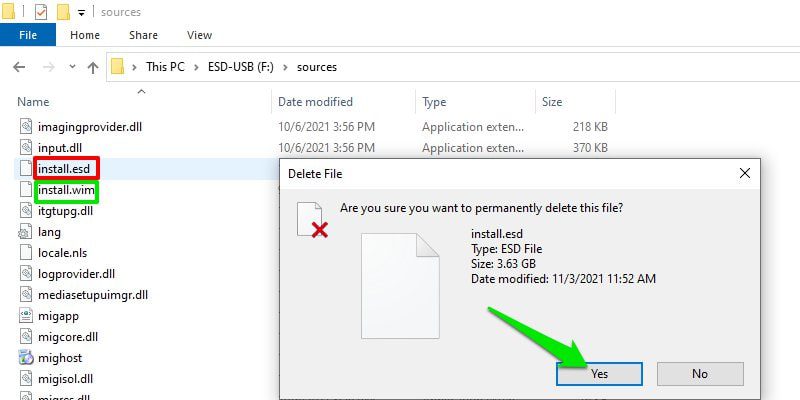
Schritt 5: Führen Sie nun die „setup.exe“ Datei auf dem Windows 10-USB-Laufwerk aus.
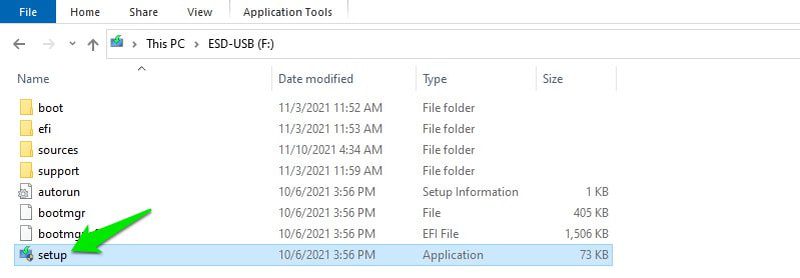
Schritt 6: Wählen Sie die Option „Ändern, wie Windows Setup Updates herunterlädt“ und wählen Sie „Jetzt nicht“.
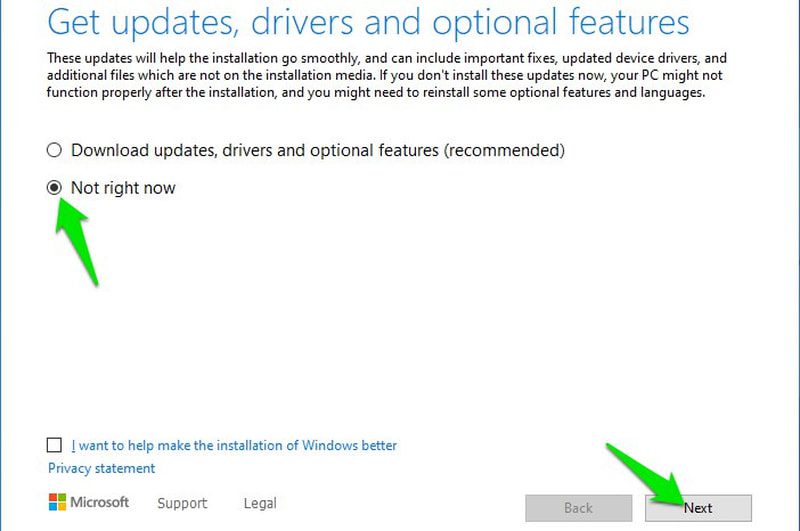
Schritt 7: Klicken Sie auf „Weiter“, akzeptieren Sie die Nutzungsbedingungen und wählen Sie, welche Version von Windows 11 installiert werden soll und welche Daten Sie behalten möchten.
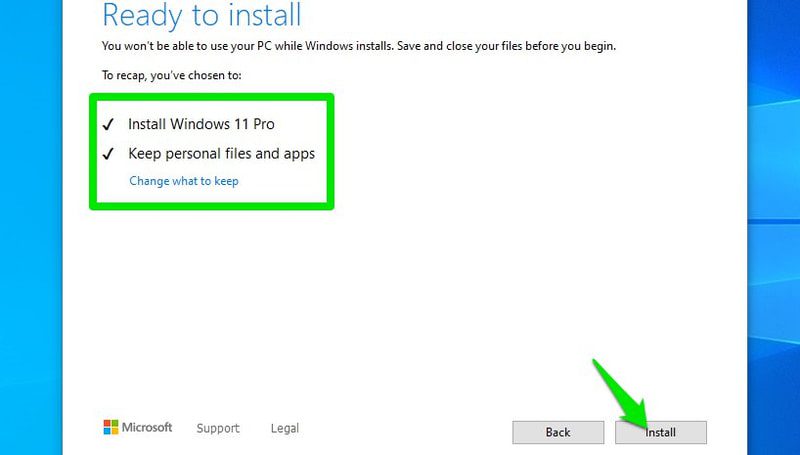
Schritt 8: Nach der Auswahl durchläuft Windows den Installationsprozess und startet den PC neu. Nach dem Neustart wählen Sie die Option zum Upgrade des aktuellen Windows (nicht Neuinstallation). Danach beginnt der eigentliche Installationsprozess.
Hinweis: Dies ist ein inoffizieller Hack und hat die Einschränkung, dass Windows 11 nicht durch Booten des PCs vom USB-Stick installiert werden kann. Daher wählen Sie beim Neustart die Upgrade-Option und nicht die Installation auf einem neuen Laufwerk.
Fazit
Ich persönlich finde die zweite Methode am besten, da sie automatisch alle komplizierten Schritte erledigt. Die dritte Methode funktioniert ebenfalls, solange Ihr Computer die Installation von Windows 10 bewältigen kann.
Nach der Installation, können Sie Ihr Windows 11-Erlebnis mit zusätzlichen Optimierungen verbessern.
Sie könnten sich auch für das Thema „Warum man einen PC selbst bauen sollte“ interessieren.