Haben Sie sich jemals gewünscht, Benachrichtigungen von Ihrem Android-Gerät direkt auf Ihrem Linux-PC zu empfangen? KDE Connect macht es möglich. Diese Technologie ermöglicht eine nahtlose Verbindung zwischen Ihrem Android-Smartphone und Ihrem Linux-Desktop. Sie können Dateien austauschen, SMS versenden, Ihr Gerät fernsteuern und Gerätedetails einsehen. Dieser Artikel zeigt Ihnen, wie Sie KDE Connect unter Linux installieren, konfigurieren und nutzen können.
Installation von KDE Connect unter KDE
Wenn Sie den KDE Plasma Desktop verwenden, ist KDE Connect wahrscheinlich schon vorinstalliert. Die Entwickler haben große Anstrengungen unternommen, um es fest in die Plasma-Umgebung zu integrieren. Sollte es dennoch fehlen, finden Sie hier die Installationsanweisungen für Ihre Distribution.
Ubuntu
sudo apt install kdeconnect
Debian
sudo apt-get install kdeconnect
Arch Linux
sudo pacman -S kdeconnect
Fedora
sudo dnf install kdeconnect
OpenSUSE
sudo zypper install kdeconnect
Andere Distributionen
KDE Connect ist ein wesentlicher Bestandteil des KDE Plasma Desktops. Daher können Sie KDE Connect auf jeder Linux-Distribution installieren, die KDE unterstützt oder das Paket in den Repositories führt. Finden Sie das Paket „kdeconnect“ in den Softwarequellen Ihrer Distribution und installieren Sie es.
Installation des KDE Connect Indicators
KDE Connect ist nicht nur auf Plasma-Desktops beschränkt. Das Programm „Indicator-kdeconnect“ ermöglicht die Verwendung der Technologie auch auf Gnome/GTK-basierten Desktops wie XFCE, Mate, LXDE, Gnome Shell, Budgie und Pantheon. Hier sind die Installationsanweisungen für Ihr Betriebssystem.
Ubuntu
Um den KDE Connect Indicator zu installieren, fügen Sie dieses PPA hinzu:
sudo add-apt-repository ppa:webupd8team/indicator-kdeconnect sudo apt update sudo apt install kdeconnect indicator-kdeconnect
Arch Linux
Arch-Nutzer können das AUR-Paket kompilieren oder einen AUR-Helper nutzen, um den KDE Connect Indicator zu installieren.
Fedora
dnf config-manager --add-repo https://download.opensuse.org/repositories/home:Bajoja/Fedora_25/home:Bajoja.repo dnf install indicator-kdeconnect
OpenSUSE
Sie können den Indicator über den Suse Build Service installieren. Klicken Sie auf Ihre Version, um den Installationsprozess zu starten.
Andere Distributionen
Der KDE Connect Indicator ist nicht für jedes Linux-System vorkompiliert. In diesem Fall müssen Sie den Quellcode manuell kompilieren. Die Anleitung hierfür finden Sie hier.
KDE Connect konfigurieren
Bevor Sie KDE Connect nutzen können, ist eine kurze Konfiguration erforderlich. Hier ist die Vorgehensweise.
Installation der Android-App
KDE Connect benötigt die dazugehörige Android-App. Sie finden diese im Google Play Store. Installieren Sie die App auf Ihrem Android-Gerät und starten Sie sie.
Koppeln von Geräten
Starten Sie sowohl die Android-App als auch den KDE Connect Indikator (oder die Plasma-App). In der Android-App finden Sie eine Liste mit „Verfügbaren Geräten“. Wählen Sie Ihren Linux-PC aus der Liste aus, um ihn zu koppeln.
Hinweis: Die Kopplung funktioniert nur, wenn sich Ihr Android-Gerät im selben Netzwerk wie Ihr PC befindet. Stellen Sie sicher, dass WLAN aktiviert ist.
Verwendung von KDE Connect
KDE Connect bietet viele nützliche Funktionen. Hier sind einige Beispiele.
Dateitransfer

Um Dateien von Ihrem Android-Gerät an Ihren PC zu senden, wählen Sie in der Android-App „Dateien senden“. Umgekehrt können Sie auch von Ihrem PC Dateien an Ihr Android-Gerät senden. Klicken Sie hierfür mit der rechten Maustaste auf das KDE Connect-Symbol im Tray und wählen Sie die entsprechende Option.
Multimedia-Steuerung
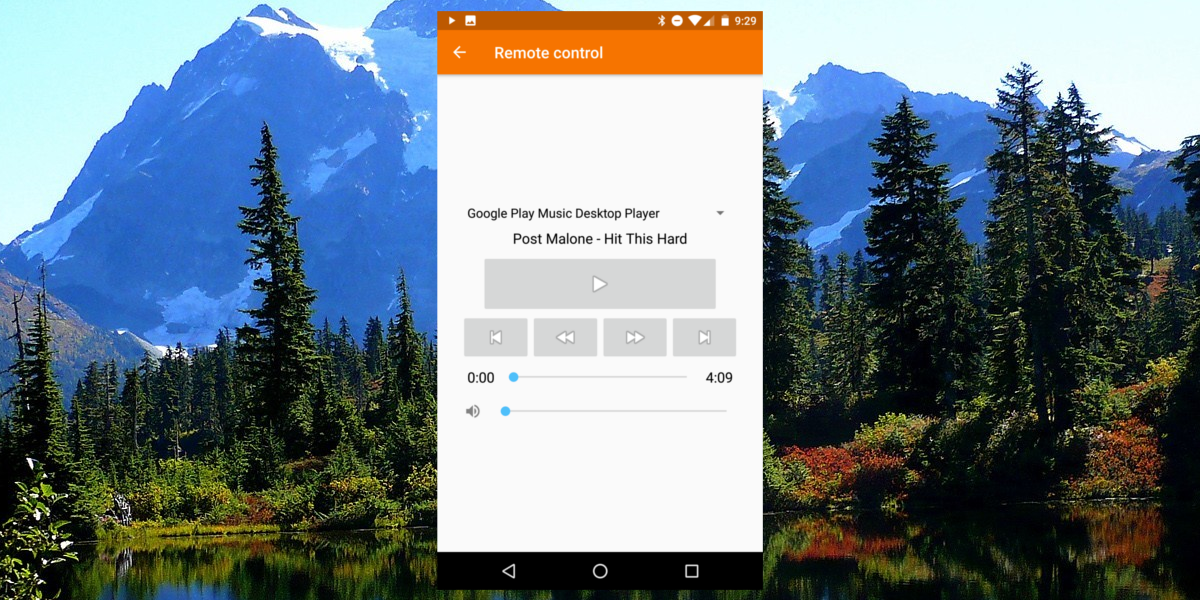
Sie können die Medienwiedergabe auf Ihrem gekoppelten PC über Ihr Android-Gerät steuern. Öffnen Sie die KDE Connect-App und wählen Sie die „Multimedia-Steuerung“. Sie sehen hier eine Suchleiste, Tasten zum Überspringen/Zurück, Überspringen/Vorwärts und eine Pause-Taste. Verwenden Sie diese Tasten, um Ihre Medien ferngesteuert zu kontrollieren.
Remote-Eingabe
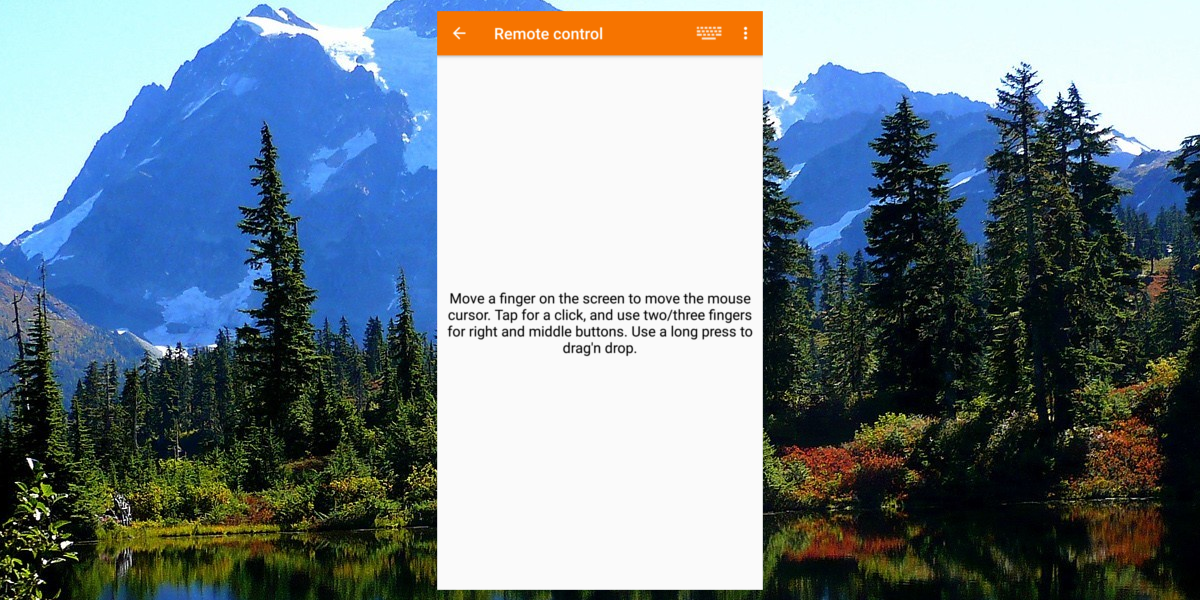
Nutzen Sie Ihr Smartphone als Maus und Tastatur! Wählen Sie in der App „Ferneingabe“. Bewegen Sie Ihren Finger, um die Maus zu steuern, und tippen Sie auf das Tastatursymbol, um Text einzugeben.
Benachrichtigungssynchronisation
Die Benachrichtigungssynchronisation mit KDE Connect ist einfach einzurichten. Allerdings müssen Sie KDE Connect die nötigen Berechtigungen erteilen. Klicken Sie in der App auf „Benachrichtigungssynchronisierung“, um den Vorgang zu starten. Geben Sie der App die erforderlichen Berechtigungen. Danach werden Benachrichtigungen von Ihrem Android-Gerät auf Ihrem Linux-Desktop angezeigt.
Fazit
Die Interaktion zwischen Ihrem Linux-Desktop und Ihrem Android-Telefon ist mit KDE Connect sehr bequem. Sie müssen nicht ständig auf Ihr Telefon schauen. Die Benachrichtigungsüberprüfung, die Fernbedienung und die Mediensteuerung sind ein guter Anfang. Bleibt zu hoffen, dass bald noch weitere nützliche Funktionen hinzukommen!