Der Weg zur neuesten Firefox-Version unter Linux
Mozilla Firefox ist weltweit einer der meistgenutzten Webbrowser, nur von Google Chrome übertroffen. Seine weite Verbreitung ist kein Zufall; er hat sich als hervorragendes Werkzeug für die Navigation im Internet etabliert. Firefox ist so beliebt, dass er auf fast allen Linux-Betriebssystemen als Standard-Webbrowser dient, da er quelloffen, modern und kostenfrei verfügbar ist.
Die weite Verbreitung von Firefox erleichtert die Installation auf vielen Linux-Distributionen. Allerdings führen nicht alle Linux-Systeme Firefox in ihren Software-Repositories. Schlimmer noch, einige (wie Debian oder OpenSUSE Leap) bieten nicht die aktuellste Version an. Nutzer sind dann auf eine ältere Browserversion beschränkt, ohne die Vorteile der neuesten Funktionen zu genießen.
Dieses Tutorial zeigt Ihnen, wie Sie die allerneueste Version von Mozilla Firefox auf Linux-Betriebssystemen erhalten, die den Browser nicht anbieten oder ältere, veraltete Versionen verwenden.
Firefox-Installationsprogramm herunterladen
Der traditionelle Weg zur Neuinstallation von Firefox beinhaltet das Herunterladen des Binärarchivs der neuesten Version von der Mozilla-Website. Dies ist zwar machbar, aber nicht ideal, da jedes Update einen erneuten Download und eine erneute Installation erfordert. Eine bessere Methode, Mozilla Firefox unter Linux neu zu installieren, ist das Skript „Firefox DL and install“. Es ermöglicht jedem, auch Anfängern, den Browser automatisch zu installieren und zu aktualisieren.
Das Skript befindet sich auf GitHub. Es ist ein simples Werkzeug. Öffnen Sie dazu ein Terminalfenster auf Ihrem Linux-Rechner, indem Sie Strg + Alt + T oder Strg + Umschalt + T drücken. Nutzen Sie anschließend das `wget`-Tool, um es vom GitHub-Repository des Entwicklers zu beziehen.
wget https://raw.githubusercontent.com/arnaudbey/firefox-dl-n-install/master/firefox_dl_n_install.sh
Kann `wget` nicht verwendet werden? Klonen Sie den Code alternativ mit dem `git`-Tool.
git clone https://github.com/arnaudbey/firefox-dl-n-install.git
Sobald das Skript auf Ihren Linux-Rechner heruntergeladen wurde, müssen Sie seine Ausführungsrechte anpassen. Verwenden Sie dazu den Befehl `chmod`.
sudo chmod +x firefox_dl_n_install.sh
Oder, für die GitHub-Version:
sudo chmod +x ~/firefox-dl-n-install/firefox_dl_n_install.sh
Firefox mit dem DL-Installationsprogramm installieren
Das Firefox-Installationsskript ist nicht vollautomatisch und funktioniert nicht ohne Benutzereingabe. Starten Sie das Skript im Terminal mit dem Befehl `sh`.
sh firefox_dl_n_install.sh
Oder:
sh ~/firefox-dl-n-install/firefox_dl_n_install.sh
Nach Ausführung des Skripts wird eine Eingabeaufforderung auf dem Bildschirm angezeigt. Diese präsentiert Ihnen verschiedene Versionen von Mozilla Firefox zur Auswahl: Firefox Stable, Firefox Beta, Firefox Aurora und Firefox Nightly.
Geben Sie im Terminal eine Zahl ein, um eine Version auszuwählen. Kurz darauf beginnt das Tool mit dem Download des Firefox-Browsers von der Mozilla-Website und installiert diesen.

Wenn das Skript durchgelaufen ist, schließen Sie das Terminalfenster mit dem Befehl `exit`.
Hinweis: Ist ein Firefox-Update notwendig? Führen Sie das Skript erneut aus und wählen Sie die gleiche Version. Es überschreibt die bestehende Installation und aktualisiert auf die neueste Version.
exit
Starten Sie den neu installierten Firefox-Browser auf Ihrem Linux-Rechner, indem Sie Alt + F2 drücken und dann „firefox“ in das Befehlsfeld eingeben.
Erstellen einer Desktop-Verknüpfung
Das Firefox-Installationsskript bezieht den Quellcode und platziert alle Dateien am richtigen Ort, erstellt jedoch keine Desktop-Verknüpfung.
Um eine neue Desktop-Verknüpfung zu erstellen, folgen Sie diesen Schritten.
Schritt 1: Erstellen Sie eine neue Desktop-Datei.
sudo touch /usr/share/applications/firefox.desktop
Schritt 2: Öffnen Sie die Datei `firefox.desktop` mit Nano.
sudo nano -w /usr/share/applications/firefox.desktop
Schritt 3: Fügen Sie den folgenden Code in den Texteditor ein.
Beachten Sie, dass Sie, wenn Sie eine andere Version als Firefox Stable ausgewählt haben, jede Instanz von „Exec=“ im untenstehenden Verknüpfungscode an Ihre Firefox-Version anpassen müssen. Sie sollte wie „firefox-release“ aussehen.
[Desktop Entry] Version=1.0 Name=Firefox-Webbrowser Comment=Durchsuchen Sie das World Wide Web GenericName=Webbrowser Schlüsselwörter=Internet;WWW;Browser;Web;Explorer; Exec=/usr/local/bin/firefox %u Terminal=false X-MultipleArgs=false Type=Application Icon=firefox Categories=GNOME;GTK;Network;WebBrowser; MimeType=text/html;text/xml;application/xhtml+xml;application/xml;application/rss+xml;application/rdf+xml;image/gif;image/jpeg;image/png;x-scheme-handler/http;x-scheme-handler/https;x-scheme-handler/ftp;x-scheme-handler/chrome;video/webm;application/x-xpinstall; StartupNotify=true Actions=new-window;new-private-window;
[Desktop Action new-window] Name=Neues Fenster öffnen Exec=/usr/local/bin/firefox -new-window
[Desktop Action new-private-window] Name=Neues privates Fenster öffnen Exec=/usr/local/bin/firefox -private-window
Schritt 4: Speichern Sie den Code mit Strg + O und schließen Sie Nano mit Strg + X.
Schritt 5: Aktualisieren Sie die Dateirechte für `firefox.desktop`.
sudo chmod +x /usr/share/applications/firefox.desktop
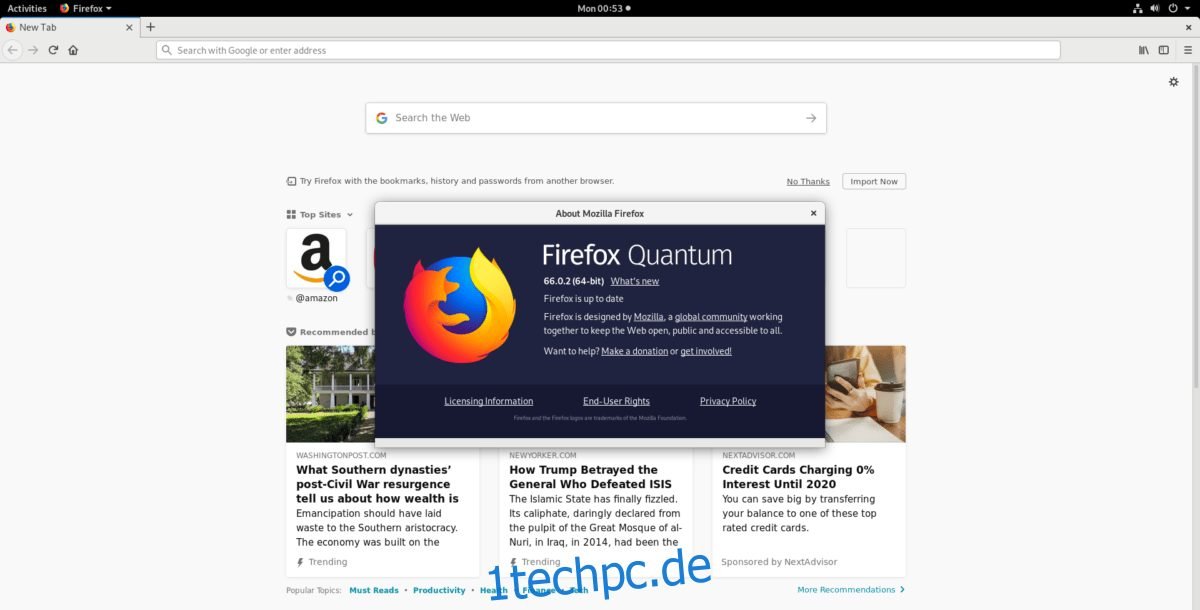
Mit diesen Rechten ist Mozilla Firefox betriebsbereit. Sie können ihn im Abschnitt „Internet“ Ihres App-Launchers starten.
Firefox deinstallieren
Sie haben sich gegen den Firefox-Browser auf Ihrem Linux-Rechner entschieden? Da der Browser mit einem Skript installiert wurde, kann er nicht über den Paketmanager des Systems deinstalliert werden. Sie müssen stattdessen alle Dateien manuell löschen.
Das Installationsskript platziert Browserdateien an verschiedenen Stellen im System. Um Firefox zu deinstallieren, müssen Sie eine neue Terminalsitzung öffnen und mit dem `su`-Befehl Root-Zugriff in der Shell erhalten.
su -
Falls Sie den `su`-Befehl nicht verwenden können, nutzen Sie stattdessen `sudo`.
sudo -s
Nachdem Sie Root-Zugriff haben, wechseln Sie in das Verzeichnis `/opt/`.
cd /opt/
Verwenden Sie den Befehl `rm`, um die Dateien und Unterverzeichnisse des Browsers zu entfernen.
rm -rf firefox*
Nach dem Entfernen der Browserdateien wechseln Sie mit dem `cd`-Befehl in das Verzeichnis `/usr/share/applications` auf Ihrem Linux-Rechner.
cd /usr/share/applications rm firefox.desktop
Löschen Sie abschließend die Binärdatei aus dem Verzeichnis `/usr/local/bin/`.
rm firefox*