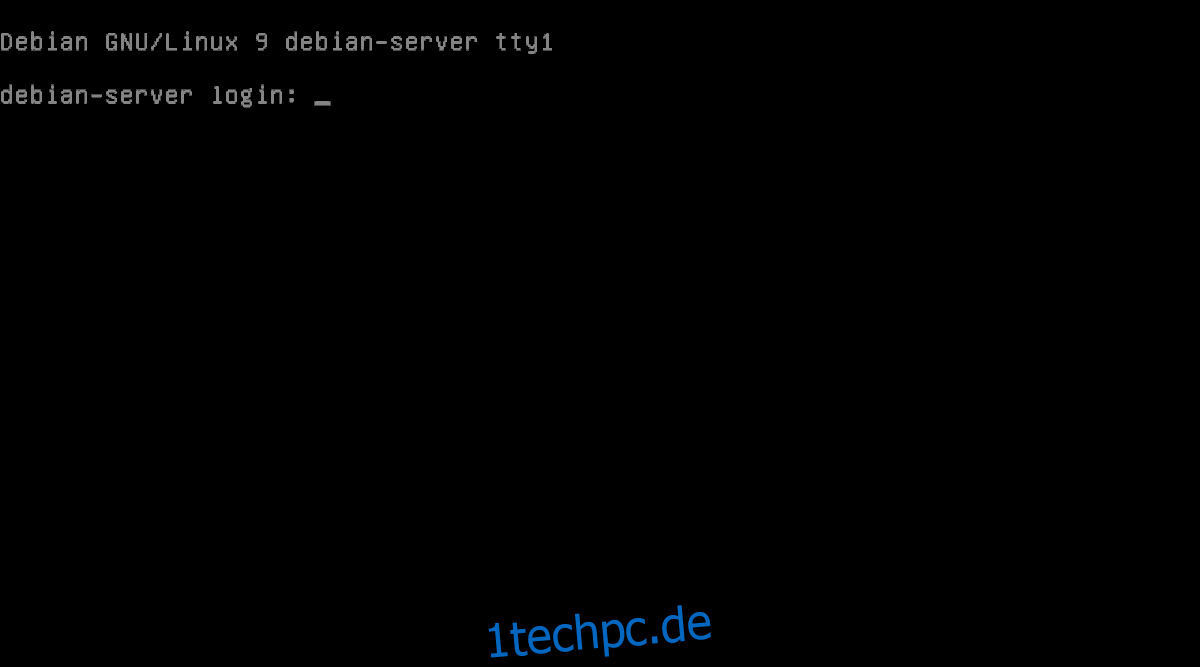Obwohl Ubuntu und CentOS oft die erste Wahl für Linux-Server sind, kann Debian Linux ebenfalls eine starke Rolle im Serverbereich spielen. Die hohe Stabilität von Debian macht es zu einer ausgezeichneten Option für einen Heimserver.
Debian 9 Linux als Heimserver
Ein Hauptgrund, warum sich viele Linux-Anwender für Ubuntu oder CentOS anstelle von Debian entscheiden, ist, dass Debian sich nicht explizit als Serverbetriebssystem vermarktet. Daher ist es vielen nicht bewusst, dass es sich hervorragend als Server eignet. Mit wenigen Anpassungen im Standard-Installationsprozess lässt sich Debian 9 Linux problemlos auf einem Heimserver installieren.
Um eine Serverinstallation von Debian Linux einzurichten, benötigen Sie die folgenden Komponenten:
Ein USB-Stick mit mindestens 512 MB Speicherkapazität (alternativ eine leere CD oder DVD).
Einen dedizierten Desktop-PC oder einen anderen Computertyp, der dauerhaft als Server fungieren soll. Dieser sollte mindestens 1 GB RAM und eine geeignete CPU besitzen.
Einen zweiten PC, um den bootfähigen USB-Installationsdatenträger für Debian zu erstellen.
Eine Tastatur, eine Maus und einen Monitor, um die Installation auf dem Server durchzuführen.
Sobald Sie diese Komponenten zusammengetragen haben, können Sie mit der folgenden Anleitung Ihren eigenen Debian Linux Heimserver einrichten.
Debian herunterladen
Debian Linux stellt verschiedene ISO-Images für seine Releases bereit. Für diese Anleitung ist das Net-Installer-Image am besten geeignet, da es den einfachsten Weg bietet, Debian als Server zu installieren. Um Ihre Kopie des Debian-Netzinstallationsprogramms zu erhalten, besuchen Sie Debian.org und klicken Sie oben rechts auf die grüne Schaltfläche „Debian herunterladen“.
Ein Klick auf die Download-Schaltfläche startet den Download des ISO-Images der aktuellen stabilen Debian-Version (derzeit 9.8). Der Download kann einige Zeit in Anspruch nehmen, haben Sie also Geduld.
Wenn die ISO-Datei heruntergeladen ist, fahren Sie mit dem nächsten Schritt fort.
Bootfähigen USB-Installationsdatenträger erstellen
Es gibt verschiedene Methoden, um einen bootfähigen USB-Installationsdatenträger für Debian zu erstellen. In dieser Anleitung konzentrieren wir uns auf das Tool Etcher. Etcher ist eine plattformübergreifende Anwendung, die auf Mac, Linux und Windows die gleiche Benutzererfahrung bietet. Dies macht den Erstellungsprozess des bootfähigen USB-Sticks unabhängig von Ihrem genutzten Zweit-PC.
Um eine Kopie von Etcher zu erhalten, besuchen Sie die offizielle Website. Suchen Sie dort die grüne Download-Schaltfläche und klicken Sie darauf, um die neueste Version des USB-Imaging-Tools herunterzuladen.
Nachdem die Etcher-Anwendung heruntergeladen und geöffnet wurde, schließen Sie Ihren USB-Stick an und klicken Sie auf die blaue Schaltfläche „Image auswählen“.
Nach dem Klick auf „Image auswählen“ öffnet sich ein Dateidialog. Suchen Sie die Debian-Net-Installer-ISO-Datei und laden Sie sie in die Anwendung.
Sofern die Debian-ISO-Datei korrekt geladen wurde, erkennt Etcher automatisch Ihren USB-Stick und stellt ihn in der Anwendung bereit. Klicken Sie dann auf die Schaltfläche „Flash!“, um den Brennvorgang zu starten.

Das Kopieren von Debian auf den USB-Stick mit Etcher dauert einige Minuten. Sobald der Vorgang abgeschlossen ist, trennen Sie den USB-Stick und schließen Sie ihn an den PC an, den Sie als Heimserver verwenden möchten. Stellen Sie sicher, dass das BIOS so konfiguriert ist, dass es von USB bootet.
Debian als Server installieren
Beim Start von der Debian Linux Live Disk sehen Sie ein Menü mit verschiedenen Optionen. Wählen Sie die Option „Grafische Installation“, da diese für unsere Zwecke am intuitivsten ist.

Nach Auswahl der „Grafischen Installation“ lädt Debian das Installationstool und zeigt die Sprachauswahl an. Wählen Sie mit der Maus Ihre bevorzugte Sprache und klicken Sie auf „Weiter“, um fortzufahren.

Auf der nächsten Seite versucht Debian, Ihr Land zu erkennen. Wenn dies nicht automatisch erfolgt, wählen Sie Ihr Land aus der Liste und klicken Sie auf „Weiter“.

Nach der Länderauswahl versucht Debian, Ihr Tastaturlayout zu bestimmen. Wenn dies nicht automatisch klappt, wählen Sie das richtige Layout aus der Liste und klicken Sie auf „Weiter“.
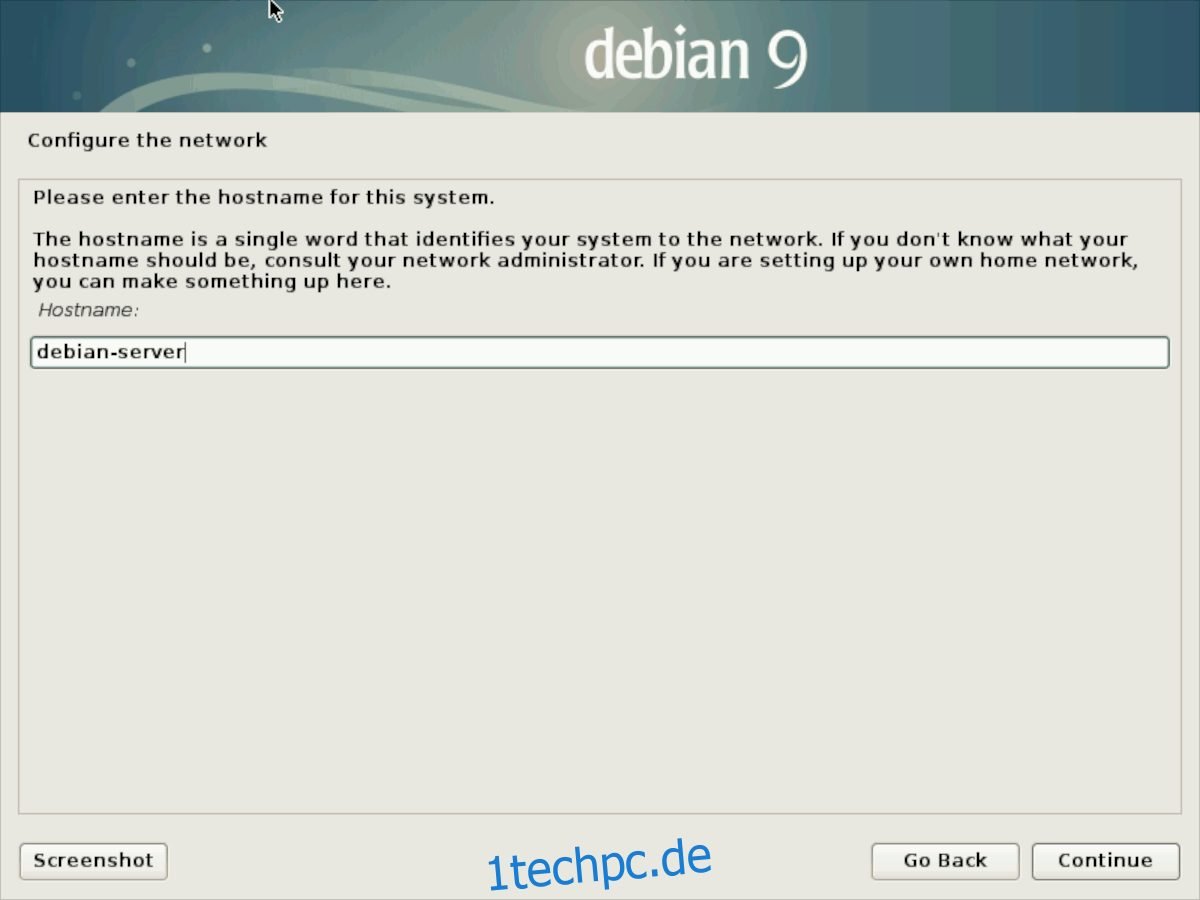
Nach der Tastaturkonfiguration ist es an der Zeit, den Hostnamen Ihres neuen Debian-Servers festzulegen. Geben Sie Ihren gewünschten Hostnamen in das Textfeld ein und klicken Sie auf „Weiter“. Im nächsten Schritt konfigurieren Sie den Domainnamen der Maschine.
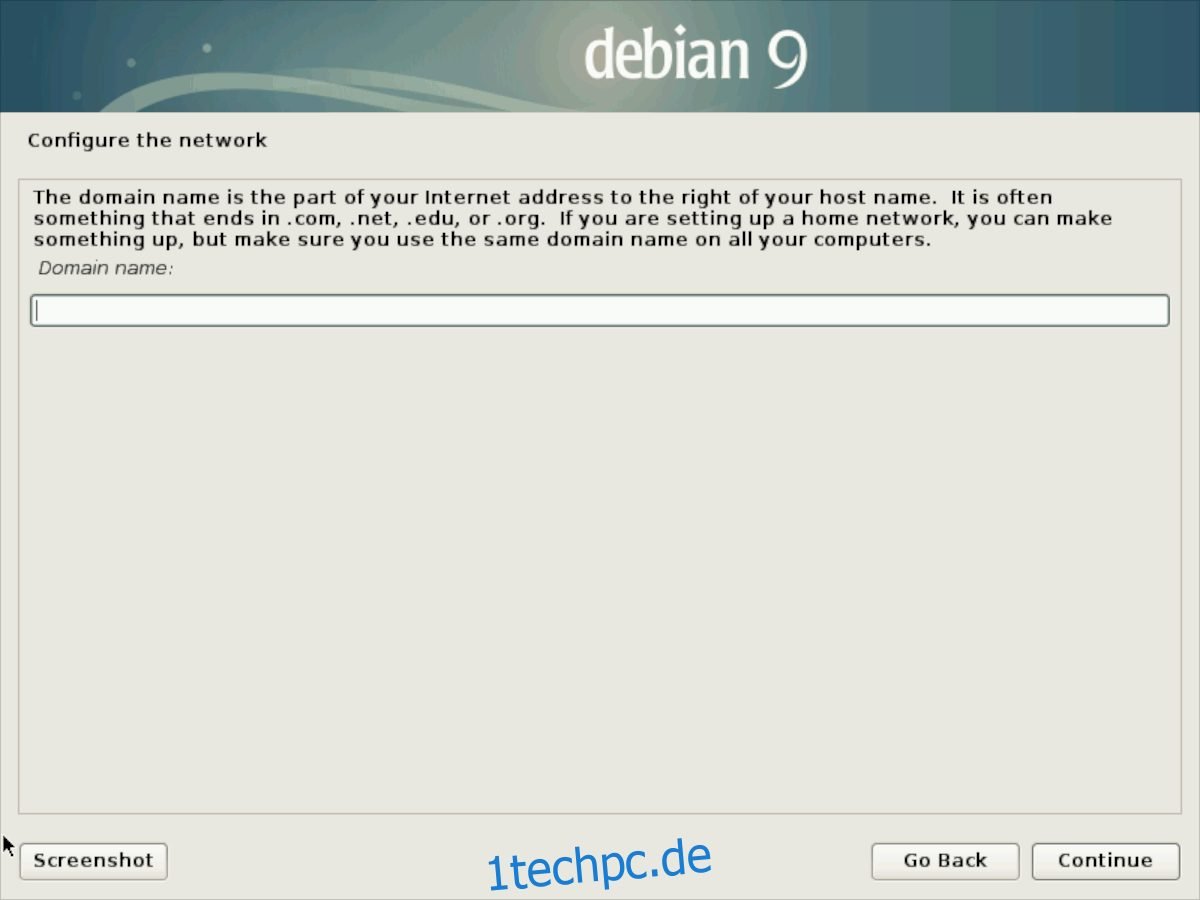
Auf der Domainseite werden Sie aufgefordert, einen Domainnamen für die Installation zu konfigurieren. Dieses Feld muss nur ausgefüllt werden, wenn Sie wissen, was ein Domainname ist. Andernfalls lassen Sie das Feld leer.

Nach der Konfiguration von Domain und Hostname müssen Sie nun ein Root-Passwort festlegen. Klicken Sie in das Feld „Root-Passwort“ und geben Sie ein sicheres, aber einprägsames Passwort ein. Klicken Sie dann auf „Weiter“, um mit der Benutzererstellung fortzufahren.
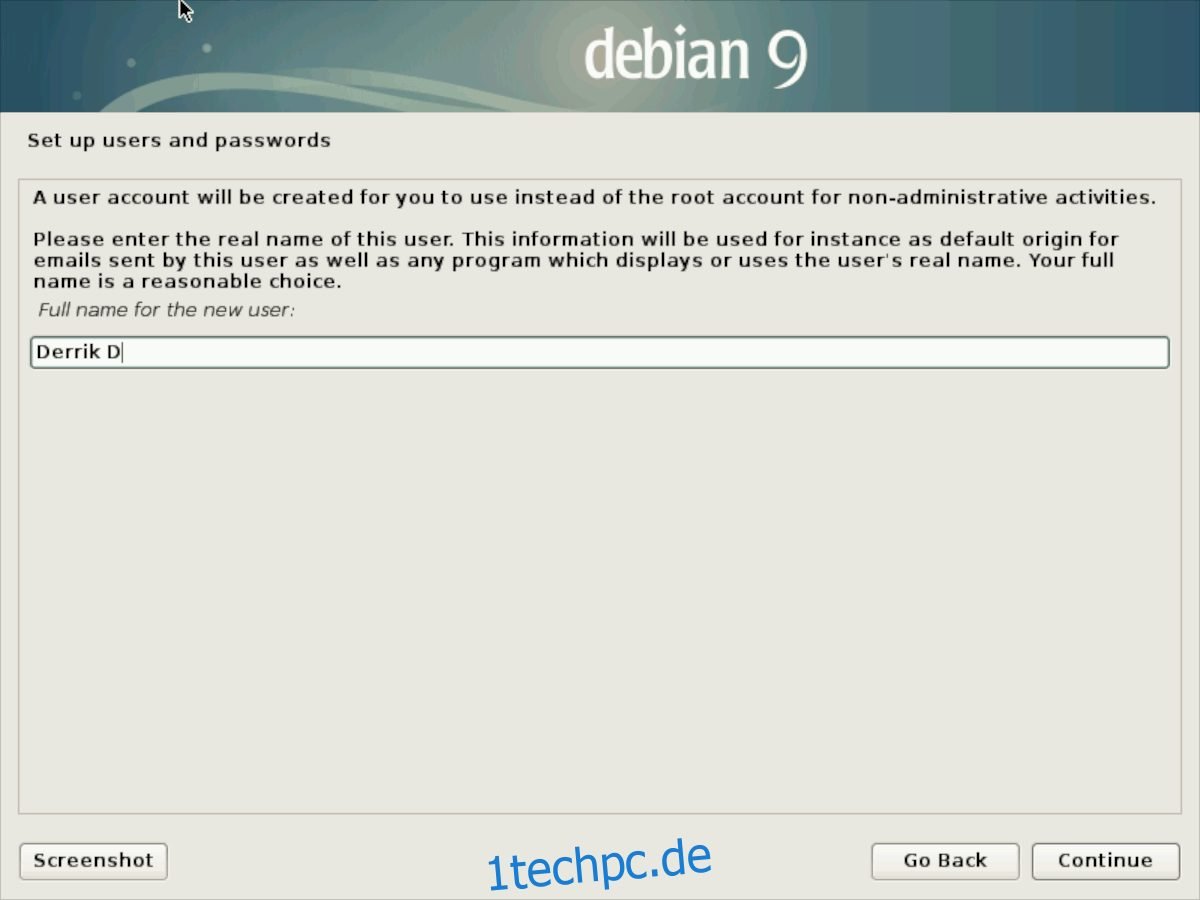
Geben Sie auf der Benutzerseite Ihren vollständigen Namen ein (nicht Ihren gewünschten Benutzernamen) und klicken Sie auf „Weiter“. Auf der nächsten Seite geben Sie Ihren gewünschten Benutzernamen ein und klicken auf „Weiter“, um mit der Festlegung des Passworts für den neuen Benutzer fortzufahren.

Legen Sie auf der Passwortseite für Ihren neuen Benutzer ein sicheres Passwort fest, wie Sie es auch für das Root-Passwort getan haben. Klicken Sie auf die Schaltfläche „Weiter“, um das Passwort zu übernehmen.
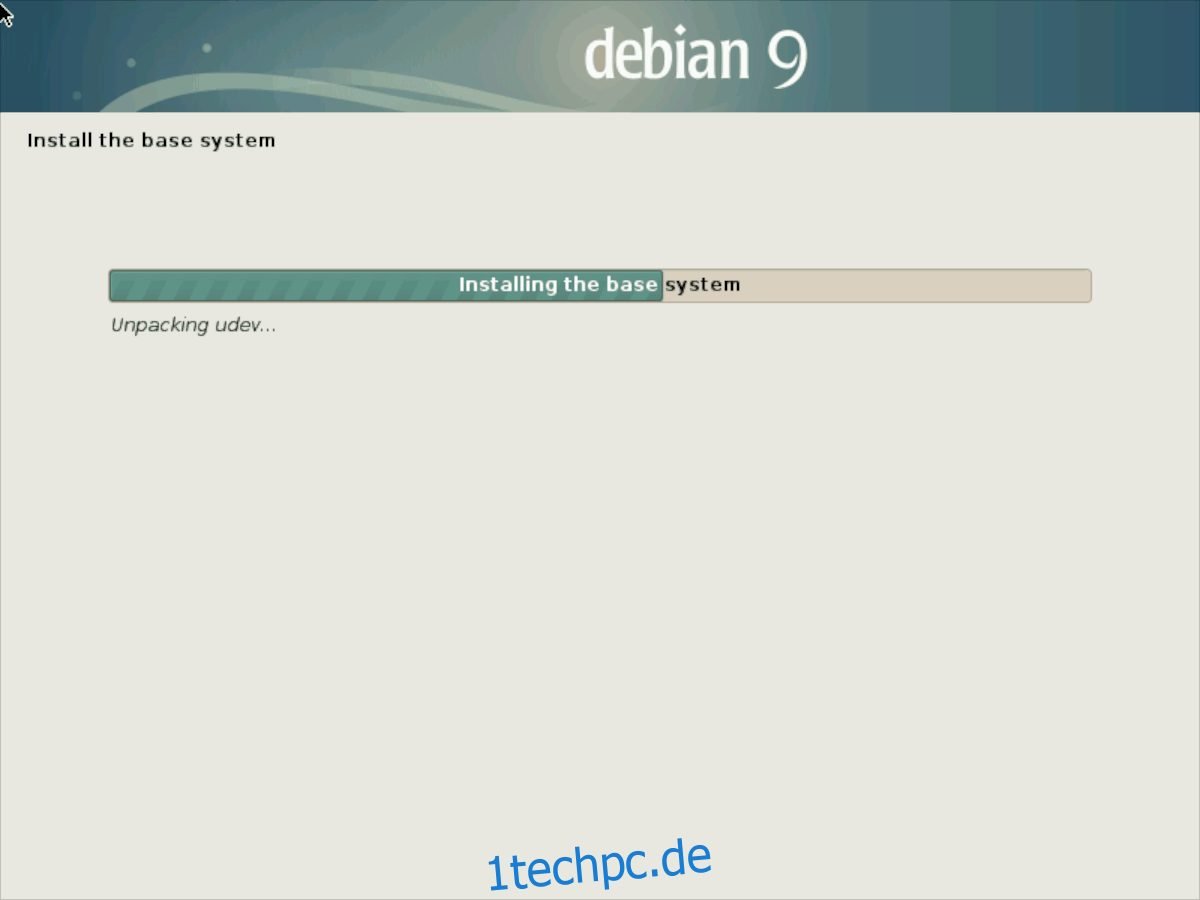
Nach der Konfiguration von Benutzer, Root-Passwort usw. benötigt Debian einige Sekunden, um die Einstellungen zu übernehmen. Anschließend werden Sie aufgefordert, Ihre Zeitzone aus einer Liste auszuwählen. Treffen Sie Ihre Wahl und klicken Sie auf „Weiter“.
Sobald Sie Ihre Zeitzone im Debian-Installer eingestellt haben, erscheint ein Partitionierungsfenster. Hier gibt es verschiedene Partitionsoptionen. Wählen Sie „Geführt – gesamte Festplatte verwenden“, damit der Installer automatisch alles für Sie einrichtet.

Durch die Auswahl von „Geführt – gesamte Festplatte verwenden“ und die Bestätigung wird die Basisinstallation gestartet. Lassen Sie das System installieren. Nach Abschluss der Basisinstallation fahren Sie mit der Paketkonfiguration fort.
Paketkonfiguration
Nachdem das Debian-Basissystem auf Ihrem Heimserver eingerichtet ist, erreichen wir den Punkt, an dem Sie den Paketmanager konfigurieren und einige Pakete installieren müssen.
Führen Sie die folgenden Schritte aus, um den Paketmanager zu konfigurieren:
Schritt 1: Wählen Sie „Nein“ auf der Seite, die fragt, ob Sie eine weitere CD/DVD einlegen möchten.

Schritt 2: Auf der Seite „Paketverwaltung konfigurieren“ werden Sie aufgefordert, ein Land auszuwählen. Dies dient zur Auswahl eines Spiegelservers. Wählen Sie Ihr Land aus der Liste aus.
Schritt 3: Wählen Sie einen Spiegelserver aus der URL-Liste und klicken Sie auf „Weiter“, um Ihre Auswahl zu bestätigen.

Schritt 4: Geben Sie Ihre Proxy-Informationen auf der HTTP-Proxy-Seite ein, falls Sie einen verwenden. Andernfalls lassen Sie das Feld leer.
Schritt 5: Wählen Sie „Nein“ auf der Seite zum Beliebtheitswettbewerb.
Schritt 6: Deaktivieren Sie auf der Softwareauswahlseite das Kontrollkästchen „Debian-Desktopumgebung“. Dadurch wird dem Installationsprogramm mitgeteilt, dass Sie keine grafische Oberfläche benötigen. Aktivieren Sie stattdessen die Kontrollkästchen neben den Dienstprogrammen „Webserver“, „Druckserver“, „SSH-Server“ und „Standardsystem“.

Lassen Sie Ihre ausgewählten Pakete auf dem neuen Debian-System installieren. Wenn alles abgeschlossen ist, fahren Sie mit dem nächsten Schritt der Installationsanleitung fort.

Abschluss
Ihr neuer Debian-Server ist fast betriebsbereit. Nun muss lediglich der Bootloader Grub installiert werden. Warten Sie, bis das Installationsprogramm die Seite „Grub-Bootloader auf einer Festplatte installieren“ anzeigt.
Wählen Sie auf der Seite „Grub-Bootloader auf einer Festplatte installieren“ die Option „Ja“ für die Grub-Installation. Wählen Sie dann die primäre Festplatte Ihres Servers (die, auf der Sie Debian installiert haben) aus der Liste und klicken Sie auf „Weiter“, damit Grub funktioniert.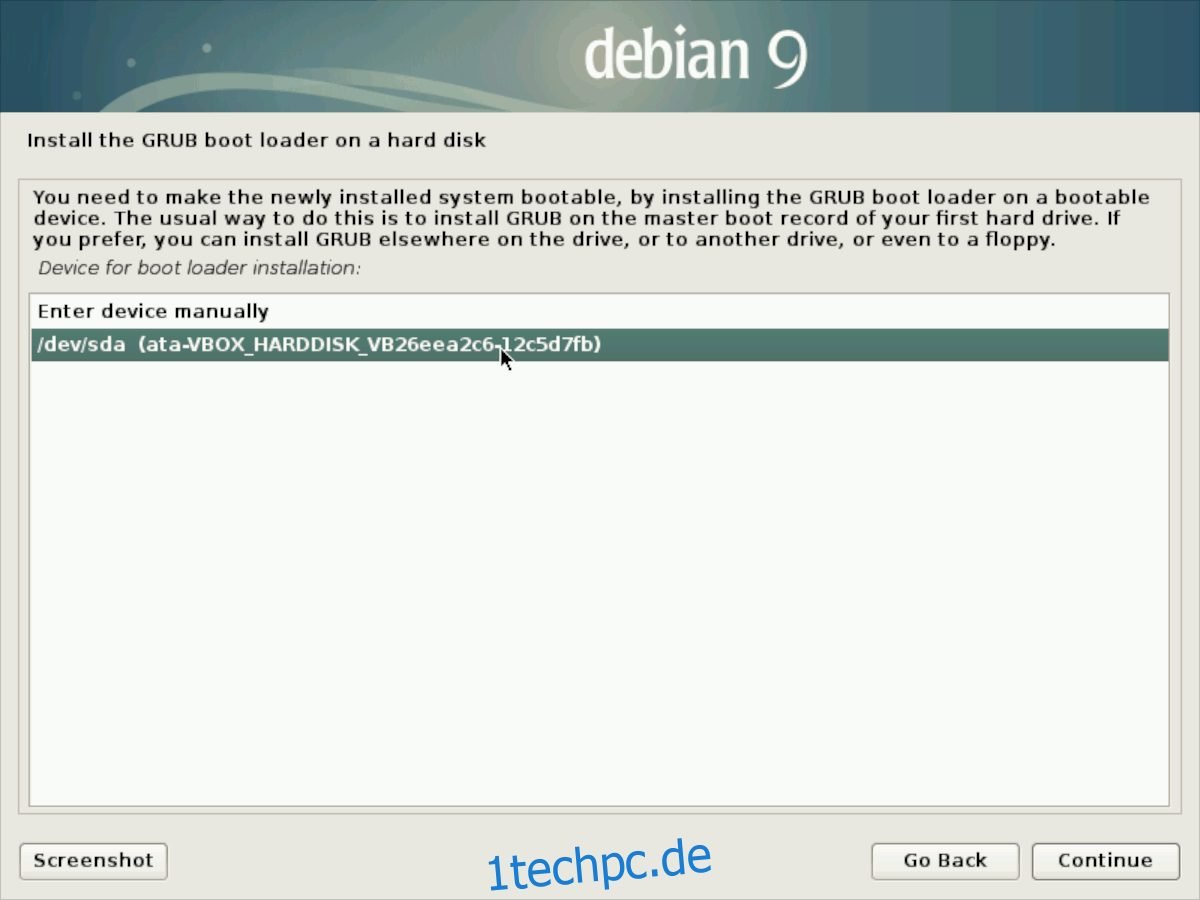
Sofern die Grub-Installation erfolgreich war, sehen Sie eine Seite mit der Meldung „Installation abgeschlossen“, die Sie darüber informiert, dass Ihr neues Debian-System vollständig eingerichtet ist. Klicken Sie hier auf „Weiter“, um den Server neu zu starten. Nach dem Neustart sehen Sie eine Eingabeaufforderung, an der Sie sich an Ihrem neuen Heimserver anmelden können!