Installation von DEB-Dateien unter Ubuntu: Ein umfassender Leitfaden
DEB-Dateien sind das Äquivalent zu EXE-Dateien unter Windows oder DMG-Dateien unter macOS und stellen ein Softwarepaketformat speziell für Ubuntu (Debian)-Systeme dar. Die Installation dieser Dateien gestaltet sich in der Regel unkompliziert. Oft genügt ein Doppelklick auf die .deb-Datei, um die Installation direkt zu starten. Alternativ bietet das Terminal die Möglichkeit, DEB-Dateien mithilfe eines einzigen Linux-Befehls zu installieren. In diesem Artikel stellen wir Ihnen vier unterschiedliche Methoden vor, um DEB-Dateien auf Ubuntu zu installieren, inklusive der Deinstallation.
Was genau ist eine DEB-Datei unter Ubuntu?
Wie bereits erwähnt, ähneln DEB-Dateien den EXE-Dateien unter Windows. Sie stellen das Standard-Installationsformat für Debian-basierte Systeme dar. Diese Dateien beinhalten alle notwendigen Bibliotheken und Abhängigkeiten, die für die Ausführung einer Software benötigt werden. Wenn Sie also eine Software unter Ubuntu installieren möchten, werden Sie in den meisten Fällen eine .deb-Datei herunterladen, die auf die Architektur Ihres Rechners (64-Bit oder 32-Bit) zugeschnitten ist.
In der Regel startet ein Doppelklick auf eine .deb-Datei die Installation der entsprechenden Software. Es kann jedoch vorkommen, dass der Archiv-Manager die heruntergeladenen Dateien öffnet. In diesem Fall sind die folgenden Anweisungen hilfreich.
DEB-Dateien mit dem Ubuntu Software Center installieren
1. Klicken Sie mit der rechten Maustaste auf die gewünschte DEB-Datei und wählen Sie im Kontextmenü „Öffnen mit anderer Anwendung“.
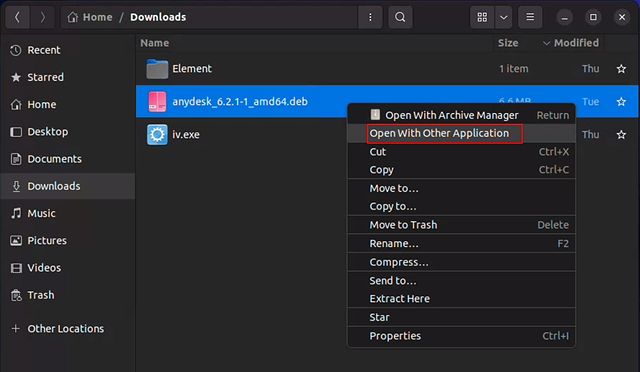
2. Wählen Sie nun die Option „Softwareinstallation“ und bestätigen Sie Ihre Auswahl mit einem Klick auf „Auswählen“ in der oberen rechten Ecke.
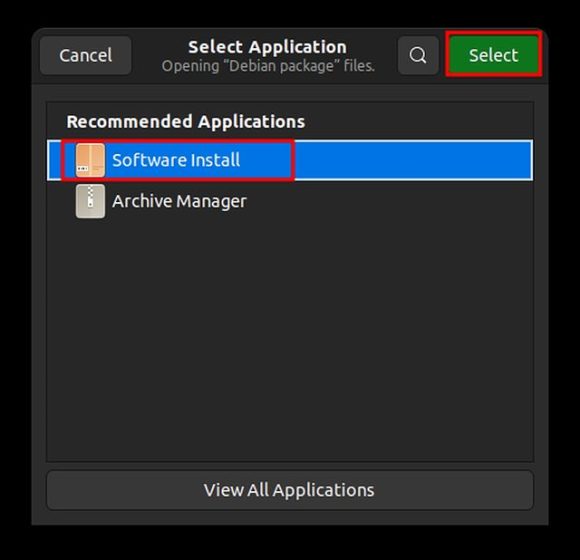
3. Das Ubuntu Software Center wird sich nun öffnen und Informationen zu der zu installierenden Anwendung anzeigen. Klicken Sie auf den „Installieren“-Button, um die Installation der DEB-Datei zu starten. Möglicherweise werden Sie aufgefordert, Ihr Passwort zur Authentifizierung einzugeben.
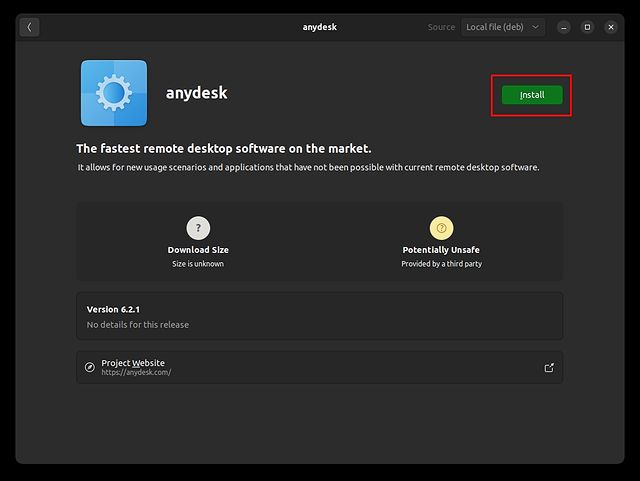
DEB-Dateien mit dem apt-Befehl installieren
Für die Installation von DEB-Dateien über das Terminal bietet sich der apt-Befehl an. Dieser ermöglicht eine schnelle und effiziente Installation. Gehen Sie wie folgt vor:
1. Klicken Sie mit der rechten Maustaste auf den Ordner, in dem sich die DEB-Datei befindet, und wählen Sie „Im Terminal öffnen“.
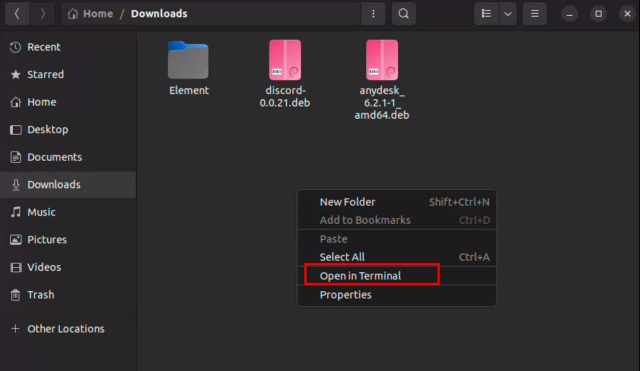
2. Führen Sie im Terminal den folgenden Befehl aus, wobei Sie „filename.deb“ durch den tatsächlichen Namen der DEB-Datei ersetzen. Dies wird das DEB-Paket auf Ihrem Ubuntu-System installieren.
sudo apt install ./filename.deb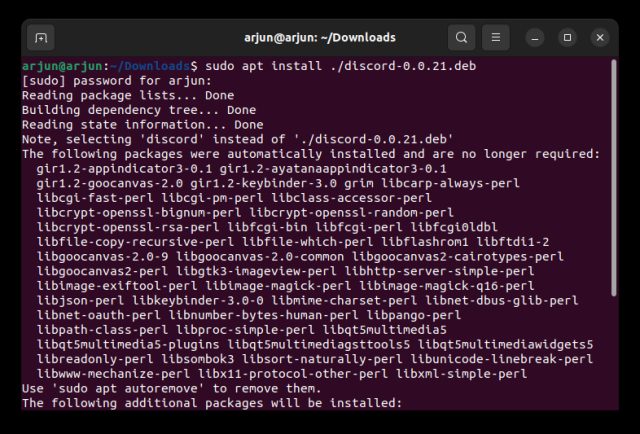
DEB-Dateien mit dem dpkg-Paketmanager installieren
Der dpkg-Paketmanager bietet eine weitere Möglichkeit zur Installation von DEB-Dateien. Gehen Sie dazu wie folgt vor:
1. Öffnen Sie den Ordner, der die DEB-Datei enthält. Klicken Sie mit der rechten Maustaste in einen leeren Bereich und wählen Sie im Kontextmenü „Im Terminal öffnen“.
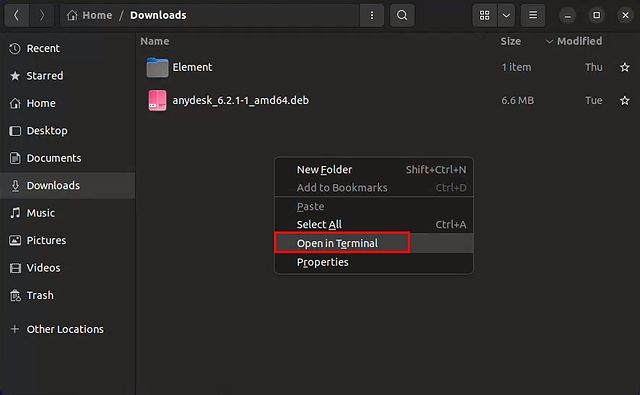
2. Im nun geöffneten Terminal führen Sie den folgenden Befehl aus, wobei Sie
sudo dpkg -i <debfilename>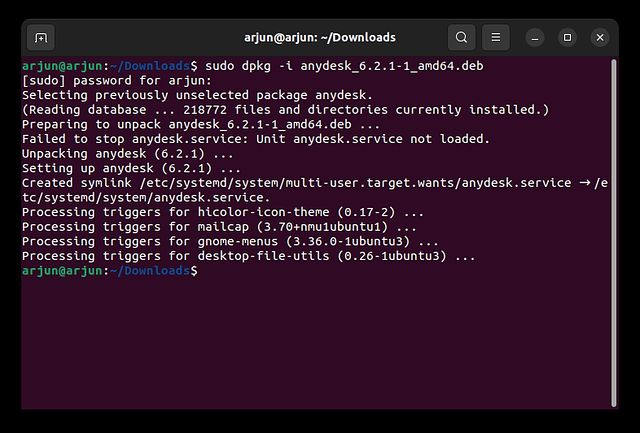
DEB-Dateien mit GDebi installieren
Bei der Installation von DEB-Dateien können Abhängigkeitsfehler auftreten, wenn benötigte Pakete oder Bibliotheken fehlen. Das GDebi-Tool bietet hier eine Lösung, da es Abhängigkeiten automatisch mitinstalliert. So nutzen Sie GDebi:
1. Öffnen Sie das Terminal mit der Tastenkombination „Strg + Alt + T“ und installieren Sie GDebi mit folgendem Befehl:
sudo apt install gdebi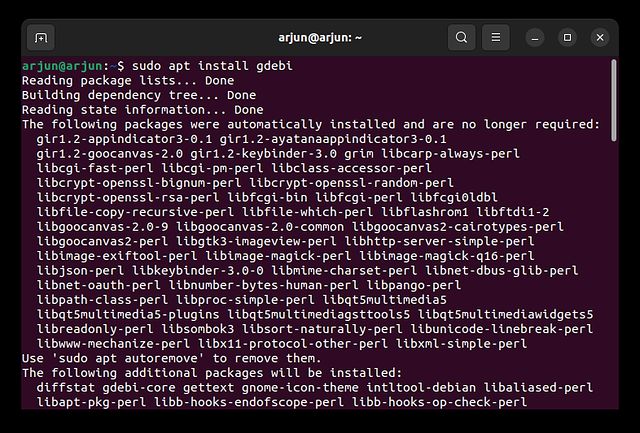
2. Klicken Sie mit der rechten Maustaste auf die DEB-Datei und wählen Sie „Öffnen mit anderer Anwendung“.
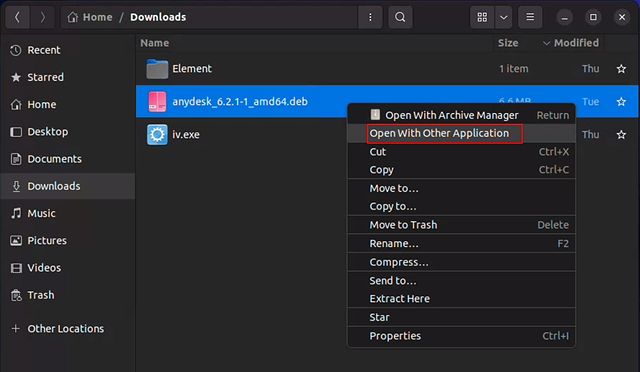
3. Wählen Sie nun „Gdebi Package Installer“ aus und klicken Sie auf „Auswählen“.
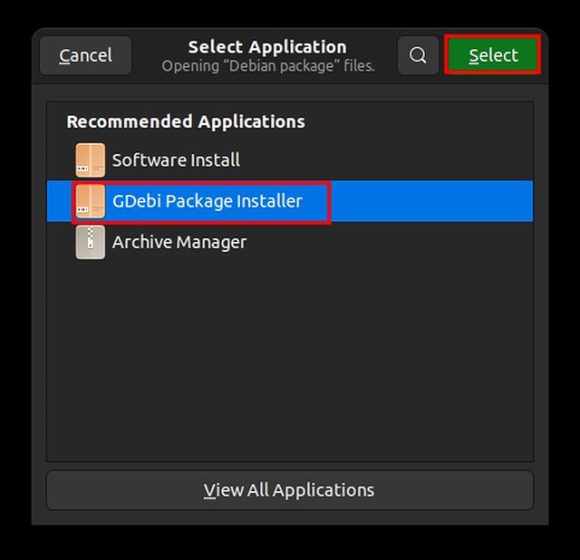
4. Klicken Sie abschließend auf „Paket installieren“, um die Installation zu starten. GDebi zeigt Ihnen an, ob alle Abhängigkeiten erfüllt sind.
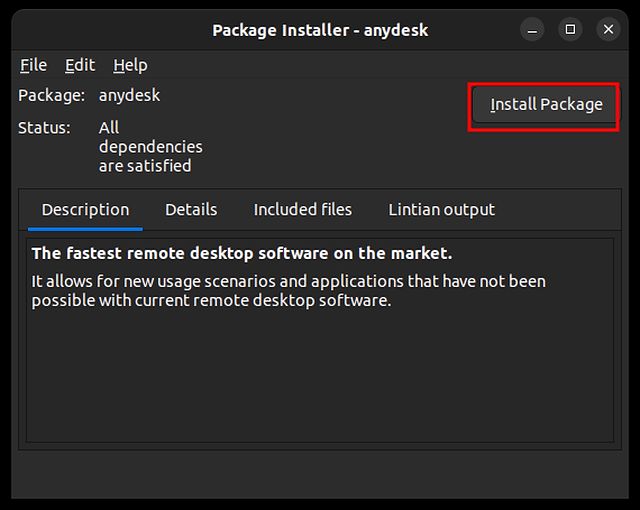
Deinstallation von DEB-Dateien unter Ubuntu Linux
Deinstallation über Ubuntu Software
1. Die Deinstallation von DEB-Dateien ist einfach über die Ubuntu Software GUI App möglich. Öffnen Sie diese über den App Launcher.
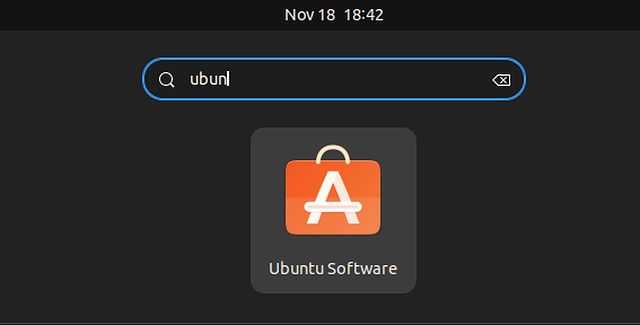
2. Gehen Sie zum Tab „Installiert“ und suchen Sie die Software, die Sie deinstallieren möchten. Klicken Sie auf „Deinstallieren“, um die DEB-Datei zu entfernen. Wenn die Software hier nicht angezeigt wird, verwenden Sie die Terminalmethode.
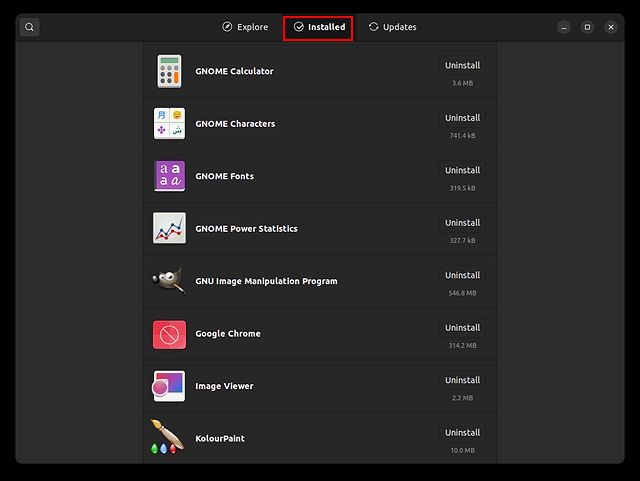
Deinstallation über das Terminal
Um DEB-Dateien über das Terminal zu deinstallieren, müssen Sie zunächst den Paketnamen der installierten Software herausfinden. Dieser kann sich vom Namen der DEB-Datei unterscheiden. Gehen Sie wie folgt vor:
1. Öffnen Sie das Terminal mit „Strg + Alt + T“ und führen Sie den folgenden Befehl aus. Ersetzen Sie „name“ durch den Namen der Software oder ein passendes Schlüsselwort. Zum Beispiel „chrome“ für Google Chrome.
sudo apt list --installed | grep name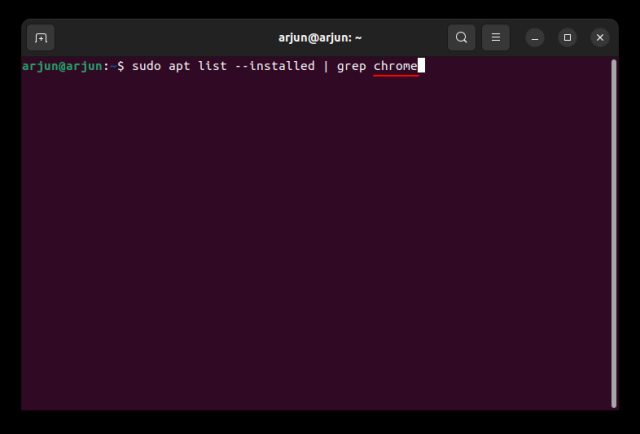
2. Das Terminal gibt den Paketnamen zurück. Dieser Name wird für die Deinstallation benötigt.
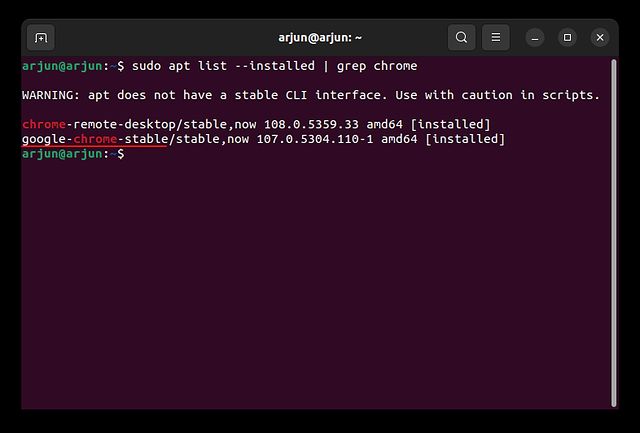
3. Führen Sie nun den folgenden Befehl aus, um die DEB-Datei zu deinstallieren. Ersetzen Sie
sudo apt remove <packagename>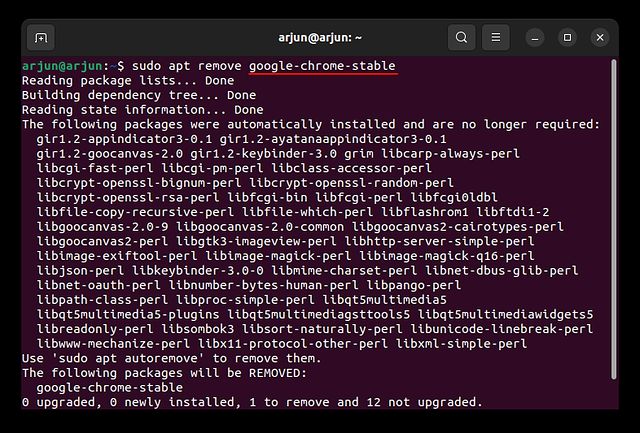
Fazit: Vier einfache Wege zur Installation von DEB-Dateien
Wir haben Ihnen vier einfache Methoden zur Installation von DEB-Dateien unter Ubuntu gezeigt. Zusätzlich haben wir erläutert, wie Sie Installationsfehler aufgrund von Abhängigkeiten beheben und DEB-Dateien wieder deinstallieren können. Wenn Sie mehr über Screenshots unter Ubuntu oder den Wechsel zwischen Wayland und Xorg erfahren möchten, folgen Sie unseren Links. Bei Fragen stehen wir Ihnen gerne im Kommentarbereich zur Verfügung.