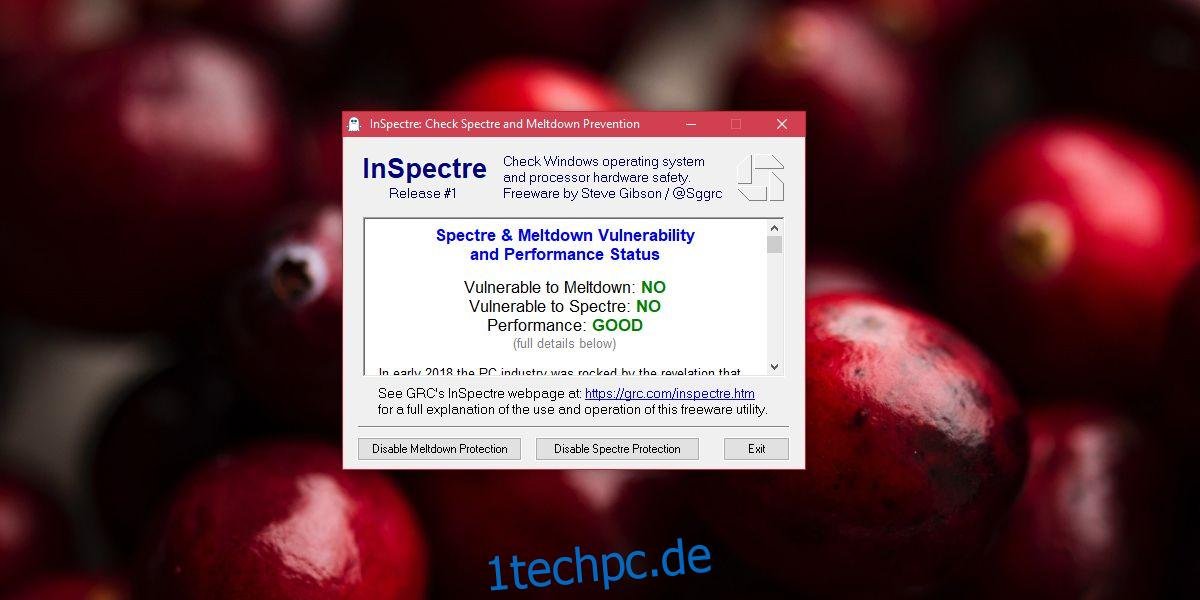Der Intel Meltdown-Fehler kann durch ein Update des Betriebssystems behoben werden. Für den Spectre-Fehler gilt dies jedoch nicht. Um Ihr System bestmöglich vor Spectre zu schützen, ist eine Aktualisierung Ihres BIOS unerlässlich. PC-Hersteller haben begonnen, spezielle BIOS-Updates gegen Spectre zu veröffentlichen. Ein BIOS-Update unterscheidet sich von einem Betriebssystem-Update; es wird nicht automatisch installiert. Sie müssen es selbst herunterladen und einspielen. Da BIOS-Aktualisierungen eher selten sind und dies ein wichtiges Update ist, begleiten wir Sie durch den gesamten Prozess.
UPDATE: Intel hat eine Warnung herausgegeben, die Benutzer von der Installation ihrer Patches abrät. Es scheint, dass die Patches die Systeme stärker verlangsamt haben als von Intel ursprünglich geschätzt. Wenn Sie bereits ein Upgrade durchgeführt haben, wird Ihr Hersteller möglicherweise einen neuen Patch für Ihr BIOS herausbringen. Die Situation ist derzeit etwas unübersichtlich.
BIOS-Updates werden auf allen Windows-Versionen auf die gleiche Weise installiert.
Liste der BIOS-Updates gegen Spectre
Der schwierigste Teil ist das Auffinden und Herunterladen des passenden BIOS-Updates gegen Spectre für Ihren PC. Der Rest ist relativ einfach. Wir verlinken Sie zu BIOS-Updates, die von bekannten PC-Herstellern veröffentlicht wurden.
Acer – Besuchen Sie diese Seite und erweitern Sie den Bereich „Desktop“, um zu sehen, welche Acer-Systeme als anfällig identifiziert wurden. Das BIOS-Update gegen Spectre ist für Acer-Laptops noch nicht verfügbar, wird aber im März 2018 erwartet. Sobald es soweit ist, besuchen Sie die Acer-Supportseite, identifizieren Sie Ihren PC/Laptop und laden Sie die neueste BIOS-Version herunter.
Asus – ASUS arbeitet an den BIOS-Updates, und sie werden im Laufe dieses Monats verfügbar sein. Einige sind bereits verfügbar. Überprüfen Sie die verlinkte Seite und folgen Sie den Anweisungen, um das BIOS-Update für Ihren Laptop zu finden.
Dell – Scrollen Sie zum Abschnitt „Kundenprodukte“ und suchen Sie nach Ihrem Laptop. Klicken Sie auf die Versionsnummer der BIOS-Version, um das Update herunterzuladen. Für andere Dell-Produkte besuchen Sie diese Seite.
HP – Besuchen Sie diese Seite, suchen Sie nach Ihrem Laptop/PC und laden Sie die neueste verfügbare BIOS-Version herunter. HP hat für die meisten betroffenen Laptops BIOS-Updates veröffentlicht, aber noch nicht für alle. Wenn Ihr System nicht aufgeführt ist, warten Sie bis Ende Januar.
Lenovo – Auf der Seite können Sie sehen, welche Systeme ein BIOS-Spectre-Update haben und welche noch ausstehen. Lenovo hat für jeden PC/Laptop einen voraussichtlichen Zeitpunkt angegeben, beachten Sie diese und prüfen Sie sie ggf. erneut.
Microsoft – Das BIOS der Surface-Tablets wird über Windows-Updates aktualisiert. Diese Tablets sind eine Ausnahme; keine anderen Windows-Desktops/PCs aktualisieren ihr BIOS über Windows-Updates.
Panasonic – BIOS-Updates sind in Arbeit, und das voraussichtliche Veröffentlichungsdatum ist Februar 2018. Überprüfen Sie dies dann erneut.
Toshiba – Die arbeiten daran, und das Update soll Anfang dieses Jahres verfügbar sein.
Vaio – Für diese Seite benötigen Sie Google Translate, aber jedes Modell mit einer verlinkten Datei hat ein aktualisiertes BIOS, das Sie herunterladen können.
LG und Huawei haben noch keine BIOS-Updates veröffentlicht. LG arbeitet noch daran, während Huawei das Problem noch untersucht.
Installation des BIOS Spectre-Updates
Das neue BIOS-Update wird als EXE-Datei heruntergeladen. Um das BIOS zu aktualisieren, müssen Sie die EXE-Datei auf Ihrem Desktop ausführen. Stellen Sie sicher, dass Sie:
- Alle Apps schließen und alle UI-Modifikations-Apps wie Rainmeter beenden.
- Sicherstellen, dass Sie mit einer Stromquelle verbunden sind. Verlassen Sie sich nicht darauf, dass der Akku Ihres Laptops das Update übersteht. Stellen Sie sicher, dass Ihre Stromversorgung Sie während des Updates nicht im Stich lässt.
Während des Updates
Das BIOS-Update beginnt auf Ihrem Desktop in der Windows-Benutzeroberfläche, Ihr System wird jedoch in Kürze neu gestartet und Sie sehen den BIOS-Bildschirm. Unterbrechen Sie nichts, sondern lassen Sie das Update installieren. Das Update fordert Sie nicht auf, irgendetwas zu bestätigen oder auszuwählen. Nach Abschluss des Updates startet Ihr System automatisch zurück in den Desktop.
Booten nach dem Update
Im Idealfall sollten Sie ohne Probleme auf Ihren Desktop booten können. Wenn Sie jedoch Probleme beim Booten haben, fahren Sie das System herunter oder erzwingen Sie ein Herunterfahren, und schalten Sie es dann ein. Wenn Sie am Sperrbildschirm hängen bleiben, wählen Sie nicht die Neustartoption aus dem Ein-/Aus-Menü, sondern die Option zum Herunterfahren und schalten Sie es dann ein, sobald Ihr System vollständig heruntergefahren ist.
Sind Sie jetzt sicher?
Führen Sie ein Tool namens InSpectre aus. Es zeigt Ihnen, ob Ihr System vor Spectre geschützt ist oder nicht und welche Maßnahmen erforderlich sind, um dies zu gewährleisten. Wenn das BIOS-Update den Fehler behoben hat, sehen Sie den folgenden Bildschirm, der anzeigt, dass das System jetzt geschützt ist.