Wichtige Aspekte
- Vor der Deinstallation der Adobe Creative Cloud Desktop-Applikation müssen sämtliche zugehörigen Adobe-Anwendungen entfernt werden.
- Für eine erfolgreiche Deinstallation der Desktop-Applikation empfiehlt sich die Nutzung des Adobe CC Deinstallationsprogramms für Windows.
- Restliche Dateireste und unnötige Software lassen sich mit dem Adobe CC Cleaner Tool beseitigen.
Die Deinstallation der Adobe Creative Cloud (Adobe CC) Suite stellt unter Windows oft eine kompliziertere Aufgabe dar. Mit der richtigen Herangehensweise ist es jedoch möglich, Adobe CC und alle seine Überbleibsel innerhalb von ungefähr 10 Minuten vollständig zu entfernen. Die folgenden Anweisungen erläutern, wie Sie dabei am besten vorgehen.
Entfernung aller Adobe-Anwendungen
Um die Adobe Creative Cloud zu entfernen, ist es erforderlich, zuerst alle über diese installierten Adobe-Anwendungen wie Photoshop, Lightroom, InDesign oder Premiere Pro zu deinstallieren. Andernfalls könnte die Fehlermeldung „Creative Cloud für Desktop konnte nicht deinstalliert werden“ erscheinen.
Obwohl die Deinstallation von Adobe-Anwendungen über die Windows-Einstellungen möglich ist, ist es ratsamer, dies über die Adobe CC Desktop-Applikation zu erledigen. Auf diese Weise behält die Desktop-App den Überblick über alle entfernten Adobe-Anwendungen und hilft dabei, Probleme bei der Deinstallation der Creative Cloud zu vermeiden.
So deinstallieren Sie Ihre Adobe-Apps:
- Starten Sie die Adobe Creative Cloud und melden Sie sich gegebenenfalls an.
- Navigieren Sie zum Tab „Apps“. Die installierten Anwendungen finden Sie im rechten Bereich unter „Installierte Apps“.
- Bewegen Sie den Mauszeiger über die entsprechende Anwendung, klicken Sie auf das Drei-Punkte-Menü und wählen Sie „Deinstallieren“.
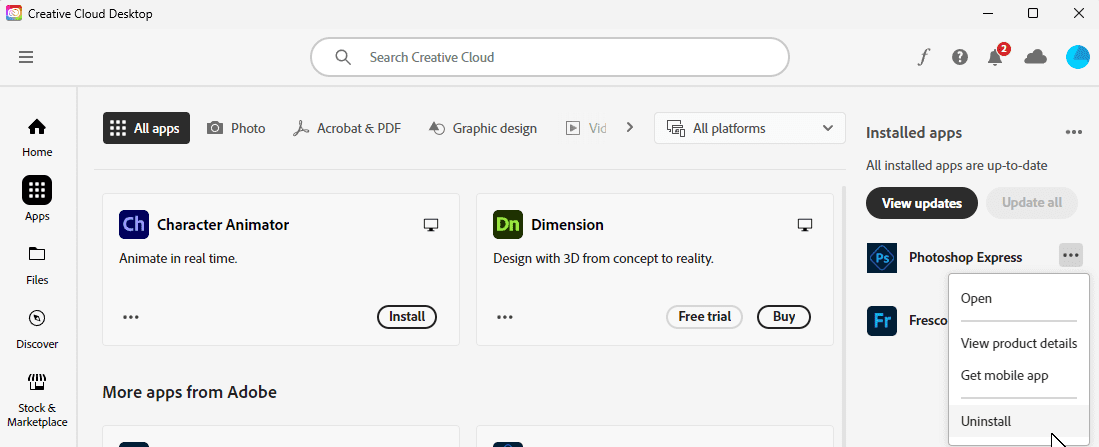
- Wiederholen Sie diese Schritte für alle zu entfernenden Anwendungen.
Falls Sie keinen Zugriff auf Ihr Adobe CC-Konto haben, versuchen Sie, die Anwendungen über die Einstellungen zu deinstallieren. Drücken Sie dazu die Tasten Win + I, um die Einstellungen zu öffnen, wählen Sie „Apps“ in der linken Seitenleiste und dann „Installierte Apps“ rechts.
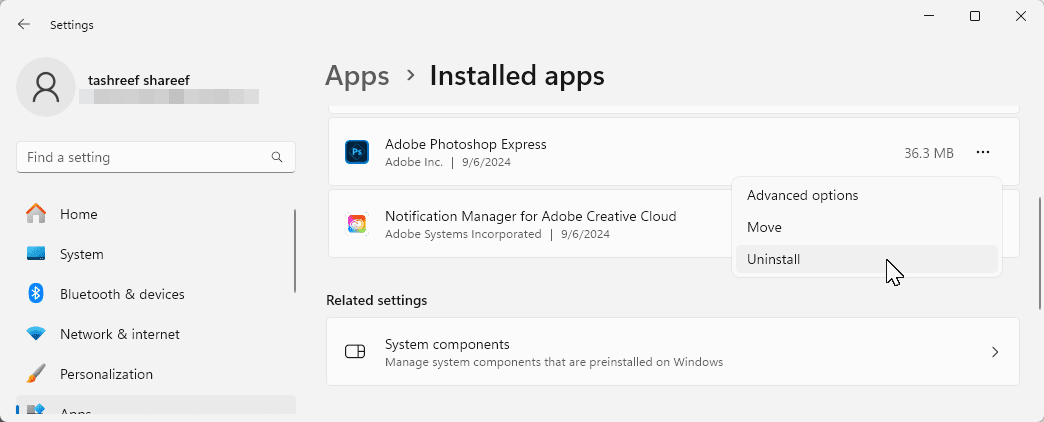
Suchen Sie die zu entfernende Adobe-Anwendung, klicken Sie auf das Drei-Punkte-Menü und wählen Sie „Deinstallieren“. Bestätigen Sie die Deinstallation noch einmal, um die App zu entfernen. Sollte die Deinstallation weiterhin nicht gelingen, nutzen Sie das Adobe CC Cleaner Tool, wie im letzten Abschnitt beschrieben.
Deinstallation der Adobe Creative Cloud mithilfe des Deinstallationsprogramms
Während Sie jede andere Windows-Anwendung über die Einstellungen deinstallieren können, gilt dies nicht für die Adobe Creative Cloud Desktop-Applikation. Jeder Versuch einer Deinstallation führt zu der Fehlermeldung „Creative Cloud für Desktop konnte nicht deinstalliert werden“. Nutzen Sie stattdessen den Adobe CC Deinstaller, ein spezielles Deinstallationsprogramm von Adobe, um die Desktop-Applikation zu entfernen.
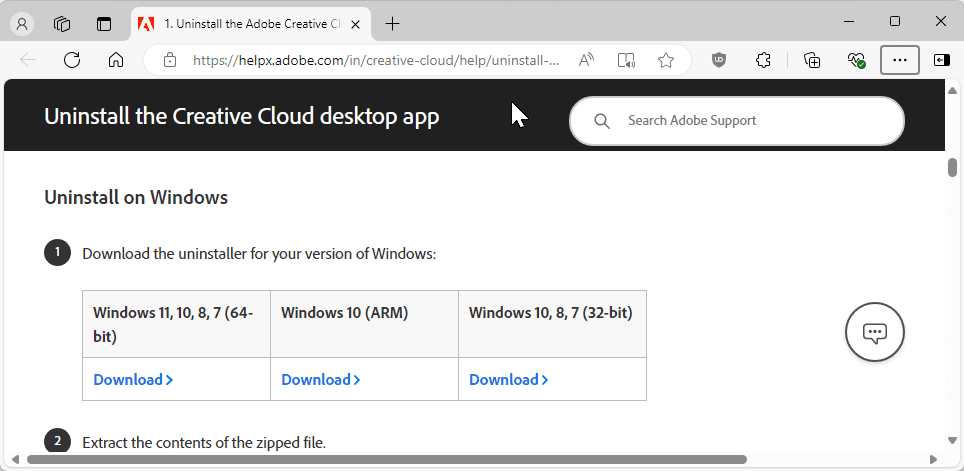
- Gehen Sie zur Adobe Creative Cloud Deinstaller-Seite, scrollen Sie zum Bereich „Deinstallation unter Windows“ und klicken Sie auf den entsprechenden Link für Ihre Windows-Version.
- Entpacken Sie die heruntergeladene Zip-Datei auf Ihrem Rechner. Doppelklicken Sie auf die Datei „Creative Cloud Uninstaller.exe“, um den Deinstaller zu starten. Bestätigen Sie die Abfrage von Windows mit „Ja“.
- Klicken Sie im Bestätigungsdialog auf „Deinstallieren“ und warten Sie, bis der Vorgang abgeschlossen ist.

Aufgrund der tiefen Integration von Adobe in das Windows-Betriebssystem kann es erforderlich sein, verbleibende Reste der Creative Cloud-Applikation zu beseitigen. Verwenden Sie hierfür das Adobe Creative Cloud Cleaner Tool.
- Besuchen Sie die Seite zum Herunterladen des Adobe CC Cleaners. Scrollen Sie zum Abschnitt „So verwenden Sie das Creative Cloud Cleaner Tool“ und klicken Sie auf „Download“. Nach dem Download führen Sie die Datei „AdobeCreativeCloudCleanerTool.exe“ aus und bestätigen Sie mit „Ja“.
- Im Command Prompt-ähnlichen Fenster geben Sie „e“ ein und drücken Sie die Eingabetaste, um Englisch als Sprache auszuwählen. Geben Sie dann „Ja“ oder „Y“ ein und bestätigen Sie die Lizenzbedingungen von Adobe.

- Im folgenden Fenster sehen Sie alle von Adobe auf Ihrem Rechner hinterlassenen Dateireste. Geben Sie „1“ ein und drücken Sie die Eingabetaste, um alle Dateien zu entfernen, oder wählen Sie die entsprechende Nummer für bestimmte Dateigruppen.
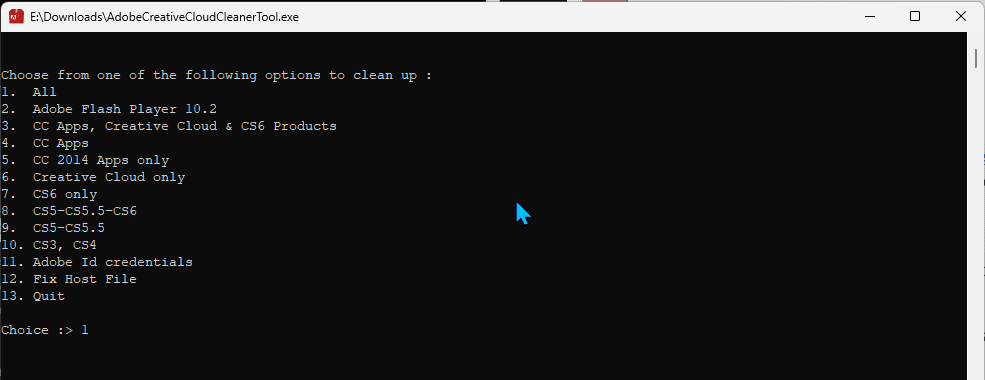
- Auf dem nächsten Bildschirm sehen Sie eine Liste der auf Ihrem Rechner installierten Produkte. Geben Sie „6“ ein und drücken Sie die Eingabetaste, um „Alle bereinigen“ auszuwählen. Bestätigen Sie die Aktion mit „Y“ und warten Sie, bis das Tool die Dateien entfernt hat.
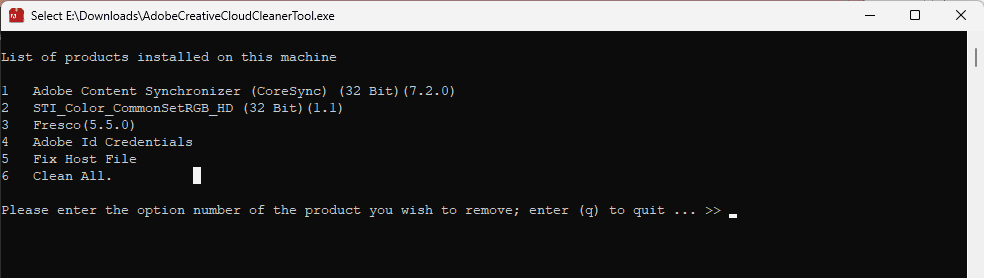
Nach erfolgreichem Abschluss des Vorgangs drücken Sie die Eingabetaste, um das Tool zu beenden. Bei Fehlermeldungen führen Sie das Tool erneut aus, um weitere Dateien zu entfernen.
Manuelle Entfernung des Adobe Genuine Service und zugehöriger Ordner
Als letzten Schritt sollten Sie den Adobe Genuine Service (auch bekannt als Adobe Client) entfernen, der darauf abzielt, illegale Adobe-Tools auf Ihrem Computer zu erkennen.
So entfernen Sie den Adobe Genuine Service:
- Navigieren Sie zu „Einstellungen“ > „Apps“ > „Installierte Apps“.
- Suchen Sie den „Adobe Genuine Service“, klicken Sie auf das Drei-Punkte-Menü und wählen Sie „Deinstallieren“.
- Bestätigen Sie die Aktion erneut mit „Deinstallieren“.
- Klicken Sie auf „Ja“ und im Deinstallationsassistenten des Adobe Genuine Service erneut auf „Deinstallieren“.
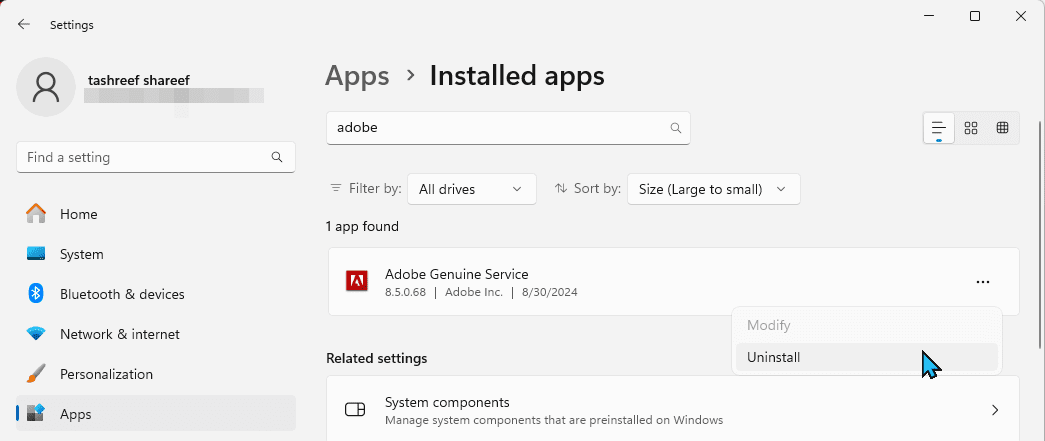
Im Anschluss können Sie die folgenden Adobe-Ordner löschen:
C:\Program Files\Adobe
C:\Users\Benutzername\AppData\Roaming\Adobe (Ersetzen Sie "Benutzername" mit Ihrem Computernamen)
C:\Program Files (x86)\Adobe
C:\Program Files (x86)\Common Files\Adobe
C:\Program Files\Common Files\Adobe
Öffnen Sie die genannten Adobe-Ordner, markieren Sie alle enthaltenen Dateien und löschen Sie diese. Leeren Sie abschließend Ihren Papierkorb, um zusätzlichen Speicherplatz freizugeben.
Adobe erschwert die Deinstallation der Creative Cloud Desktop-Applikation unnötig. Obwohl einige Tools zur Bereinigung bereitgestellt werden, ist eine zusätzliche manuelle Bereinigung erforderlich, um alle Dateien vollständig zu entfernen.
Falls Sie sich vom Adobe-Ökosystem abwenden möchten, empfehlen wir, unsere Liste mit kostenlosen Alternativen zur Adobe-Software zu konsultieren.
Zusammenfassend: Die Entfernung der Adobe Creative Cloud und ihrer Komponenten erfordert eine sorgfältige Vorgehensweise. Beginnen Sie mit der Deinstallation aller Adobe-Apps, gefolgt von der Nutzung spezieller Deinstallationswerkzeuge, um verbleibende Dateien und unnötige Software zu entfernen. Eine manuelle Bereinigung kann ebenfalls notwendig sein, um alle Spuren der Software zu beseitigen.