Die Konfiguration einer virtuellen Maschine in Oracle VM VirtualBox ist unkompliziert, aber das Teilen von Dateien damit? Das gestaltet sich oft etwas schwieriger. Da die gemeinsame Nutzung von Daten zwischen Gast- und Hostsystemen, besonders unter Linux, recht umständlich sein kann, widmen wir uns diesem Thema heute. Wir zeigen verschiedene Methoden, wie man in VirtualBox Dateien vom Host- auf den Gastrechner überträgt, sei es per USB, Netzwerk oder direkt. Zuerst müssen jedoch die Gast-Erweiterungen installiert werden.
Installation der Gast-Erweiterungen
Es wird davon ausgegangen, dass Sie bereits eine virtuelle Maschine unter Linux eingerichtet haben. Falls Sie damit noch nicht vertraut sind, empfehlen wir unseren Ratgeber zur Nutzung von VirtualBox unter Linux. Sobald die Maschine läuft, suchen Sie das Menü „Geräte“ und wählen Sie dort „Gasterweiterungen einlegen“. Dadurch wird VirtualBox angewiesen, die aktuelle Version der Gast-Erweiterungen herunterzuladen und zu integrieren, was die Interaktion zwischen Host- und Gastsystem vereinfacht.
Folgen Sie dem automatisch startenden Installationsdialog und installieren Sie die Gasterweiterungen auf Ihrer virtuellen Maschine. Dies ist essenziell, da die Interaktion ohne diese Erweiterungen erheblich erschwert wird.
Nach Abschluss der Installation starten Sie die virtuelle Maschine neu.
Dateien in VirtualBox freigeben
Der einfachste Weg, um Dateien vom Host-PC für die virtuelle Maschine freizugeben, ist die direkte Einbindung in das Dateisystem des Hosts. Stellen Sie zunächst sicher, dass die VM ausgeschaltet ist. Dies ist zwar nicht zwingend erforderlich, erleichtert aber die Konfiguration.
Klicken Sie im Hauptfenster von VirtualBox mit der rechten Maustaste auf die VM und wählen Sie „Einstellungen“. Suchen Sie dort nach „Gemeinsame Ordner“ und wählen Sie diese Option aus. In diesem Fenster können Sie freigegebene Ordner erstellen, auf die der Gast zugreifen kann. Klicken Sie auf das blaue Ordnersymbol mit dem grünen Pluszeichen, um eine neue Freigabe zu erstellen.
Unter „Ordnerpfad“ klicken Sie auf den Pfeil, um das Dropdown-Menü zu öffnen und „Andere“ auszuwählen. Es öffnet sich ein Dateibrowser, in dem Sie den Ordner auf Ihrem Linux-PC auswählen, den Sie freigeben möchten.
Aktivieren Sie „Automatisch einbinden“, damit die VM die Freigabe beim Start automatisch mountet. Wenn Sie verhindern möchten, dass die Gast-VM Änderungen an der Freigabe vornimmt, aktivieren Sie die Option „Schreibgeschützt“.
Sie finden die Freigabe im Dateimanager unter /media/Freigabename.
Um beispielsweise auf den Ordner „Personal“ zuzugreifen, navigieren Sie zu /media/Personal.
Möchten Sie das Terminal nutzen? Navigieren Sie mit dem Befehl `cd` zu /media/Freigabename.
Obwohl VirtualBox die freigegebenen Ordner automatisch beim Start einbinden sollte, kann es vorkommen, dass die Dateien nicht sofort zugänglich sind. Am zuverlässigsten ist es, folgenden Befehl auszuführen:
sudo mount -t vboxsf -o uid=$UID,gid=$(id -g) Freigabename /home/Benutzername/vbox/gewünschter/Freigabe/Mount/Ordner
Dateien via USB teilen
Neben der direkten Freigabe von Dateien vom Host-PC auf die virtuelle Gastmaschine ist die Übertragung per USB möglich. Dafür ist die Installation des VirtualBox Extension Packs notwendig. Dieses Paket erweitert VirtualBox um Funktionen wie USB-Support, RDP, Festplattenverschlüsselung und NVMe-SSD-Unterstützung.
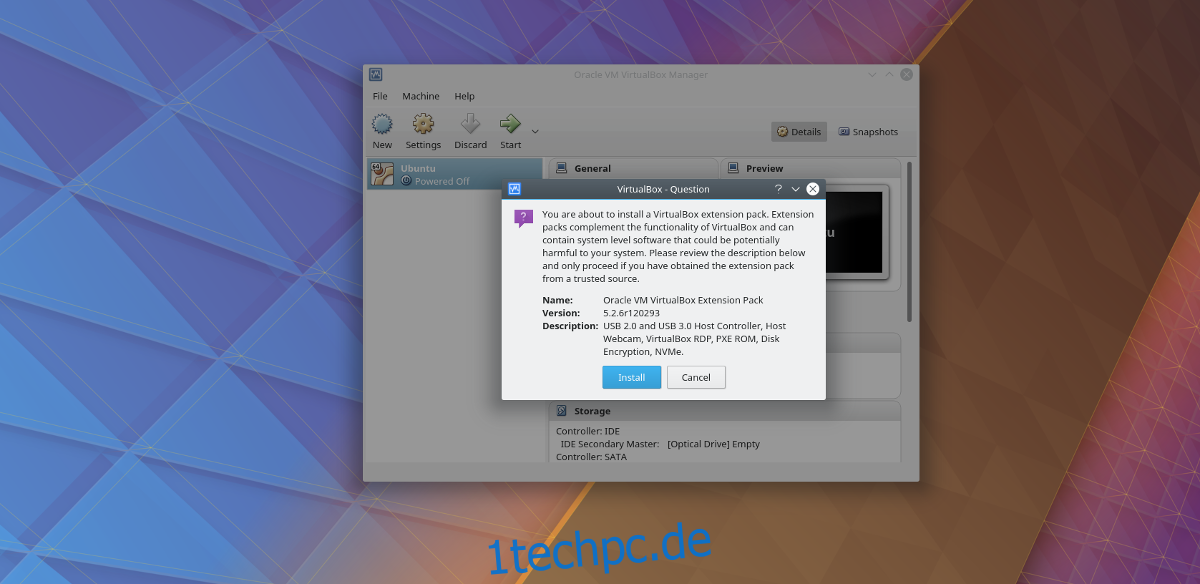
Auf der Downloadseite finden Sie das „Oracle VM VirtualBox Extension Pack“. Es ist nicht betriebssystemspezifisch und kann somit auf allen Systemen, auf denen VirtualBox läuft, verwendet werden.

Nach dem Herunterladen doppelklicken Sie auf die Datei. Dies startet einen Installationsdialog in VirtualBox. Folgen Sie den Anweisungen. Danach klicken Sie mit der rechten Maustaste auf die VM, der Sie USB-Geräte hinzufügen möchten, und wählen „Einstellungen“.
Im Einstellungsfenster finden Sie den Reiter „USB“. Hier können Sie der virtuellen Maschine direkten Zugriff auf den USB-Controller gewähren. Wählen Sie den entsprechenden USB-Standard (1.0, 2.0 oder 3.0) und klicken Sie dann auf das blaue USB-Symbol mit dem grünen Pluszeichen, um manuell ein USB-Gerät hinzuzufügen.
USB-Geräte während des Betriebs hinzufügen
Oft ist es einfacher, ein USB-Gerät anzuschließen und es dann manuell zum System hinzuzufügen, um direkt darauf zuzugreifen. Wenn Sie USB-Speichergeräte häufig im laufenden Betrieb wechseln, ist es aber vielleicht besser, sie auf andere Weise hinzuzufügen.
Starten Sie zuerst die virtuelle Gastmaschine. Schließen Sie dann alle USB-Geräte an, die Sie verwenden möchten. Klicken Sie im unteren rechten Bereich des VM-Fensters auf das USB-Symbol. Dort sehen Sie alle angeschlossenen Geräte. Klicken Sie auf das gewünschte Gerät, um es mit der Maschine zu verbinden.
Wenn das Gerät verbunden ist, sollten Sie es im Dateimanager (oder Explorer unter Windows) sehen und nutzen können.