Manchmal bekommt man nicht alles als fertiges PDF präsentiert. Wenn Sie mehrere Einzeldateien oder ein PDF in separaten Abschnitten haben, ist es ratsam, diese vor dem Weiterversenden auf Ihrem Mac zu einem einzigen Dokument zu vereinen. Im Folgenden zeigen wir Ihnen, wie Sie dies mit bordeigenen Mitteln und über Online-Dienste bewerkstelligen können.
PDFs mit der Vorschau zusammenführen
Die Vorschau-App ist ein unterschätztes Juwel von macOS. Sie ist nicht nur hervorragend geeignet, um Bilder zu bearbeiten oder Dokumente zu signieren, sondern ermöglicht auch einfache PDF-Operationen, ohne dass Sie eine spezielle PDF-Bearbeitungssoftware erwerben müssen.
Mit der Vorschau-App können Sie mühelos verschiedene PDF-Dateien zusammenfügen. Sie können auch einzelne Seiten aus einem anderen PDF einfügen. Hier ist die Vorgehensweise:
Öffnen Sie Ihre gewünschte PDF-Datei in der Vorschau. Achten Sie darauf, dass die Miniaturansichtsleiste auf der linken Seite sichtbar ist. Sollte dies nicht der Fall sein, klicken Sie auf den „Seitenleiste“-Button und wählen Sie „Miniaturansichten“.
Nun sehen Sie eine Liste aller Seiten des Dokuments.
Klicken Sie anschließend in der Menüleiste auf „Bearbeiten“. Wählen Sie dort „Einfügen“ und klicken Sie auf „Seite aus Datei“.

Die Vorschau fordert Sie nun auf, ein PDF auszuwählen. Navigieren Sie zum Speicherort der zweiten PDF-Datei. Nach der Auswahl klicken Sie auf „Öffnen“.

Sie werden feststellen, dass alle Seiten des zweiten PDFs am Ende des aktuellen PDFs hinzugefügt wurden. Überprüfen Sie dies im Miniaturansichtsbereich, wo die Gesamtzahl der Seiten angezeigt wird.
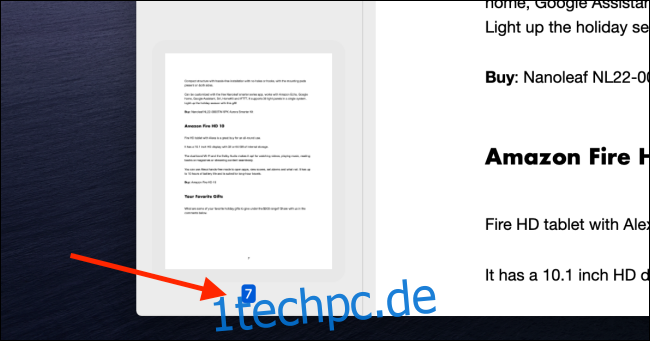
In der Vorschau können Sie auch einzelne Seiten aus einem anderen PDF in Ihr Originaldokument integrieren. Dafür öffnen Sie beide PDF-Dateien in separaten Vorschaufenstern. Positionieren Sie die Fenster nebeneinander.
Klicken Sie dann auf die gewünschte Seite im zweiten PDF und ziehen Sie sie in Ihr Originaldokument. Lassen Sie die Seite im Miniaturansichtsbereich an der gewünschten Position im Originaldokument los. Sie können diesen Vorgang wiederholen, um weitere PDF-Seiten aus anderen Dokumenten hinzuzufügen.
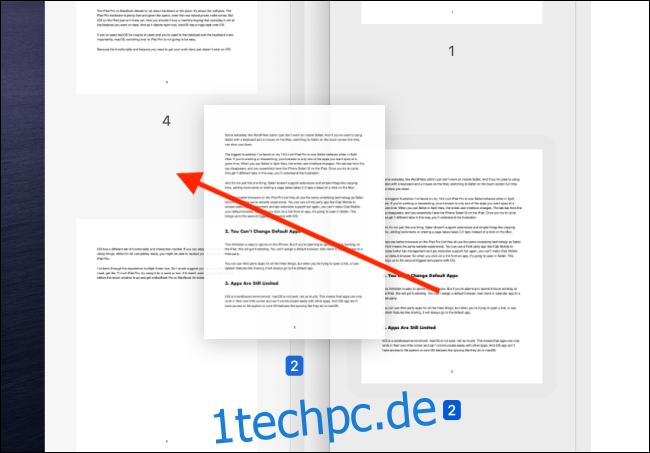
Nach dem Zusammenführen der PDFs, ist es Zeit, diese als neue Datei zu speichern.
Gehen Sie in der Menüleiste zu „Datei“ und klicken Sie auf „Als PDF exportieren“.

Geben Sie der PDF-Datei einen neuen Namen und wählen Sie einen Speicherort. Klicken Sie anschließend auf „Sichern“.
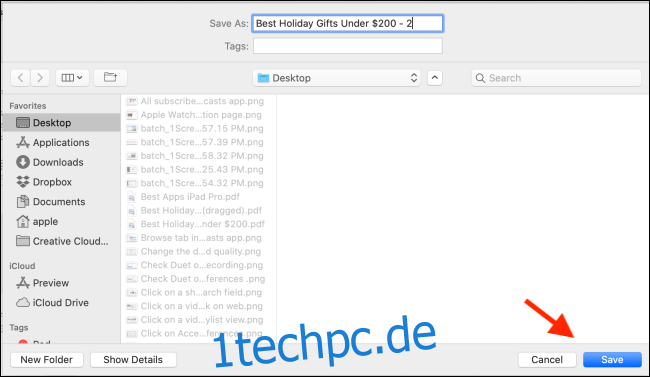
Das zusammengeführte PDF ist nun am ausgewählten Speicherort gesichert.
PDFs mit Smallpdf zusammenführen
Wenn Sie die Vorschau-App nicht nutzen möchten, können Sie PDFs auch über eine Webseite zusammenführen. Ein zusätzlicher Vorteil ist, dass dies auf jedem Rechner, also auch unter Windows oder einem Chromebook funktioniert.
Wir verwenden hierfür Smallpdf. Rufen Sie das Smallpdf PDF-Zusammenführungstool in Ihrem Browser auf. Hier können Sie PDF-Dateien per Drag-and-Drop hinzufügen oder auf „Datei auswählen“ klicken, um Dateien vom lokalen Speicher auszuwählen.

Klicken Sie auf „Auswählen“, nachdem Sie die Dateien hinzugefügt haben.

Die PDF-Dateien werden nun auf die Website hochgeladen. Smallpdf bietet zwei Modi zum Zusammenführen an. Im Standard-„Dateimodus“ werden Vorschaubilder der PDF-Dateien angezeigt. Hier können Sie die Reihenfolge der Dateien ändern und anschließend auf „PDF zusammenführen!“ klicken.

Sobald Sie zum „Seitenmodus“ wechseln, werden alle Seiten der hochgeladenen PDFs dargestellt. Hier können Sie die Seiten per Drag-and-Drop neu anordnen. Mit dem „Löschen“-Button können Sie einzelne Seiten entfernen.

Wenn Sie mit der Seitenreihenfolge zufrieden sind, klicken Sie auf „PDF zusammenführen!“.
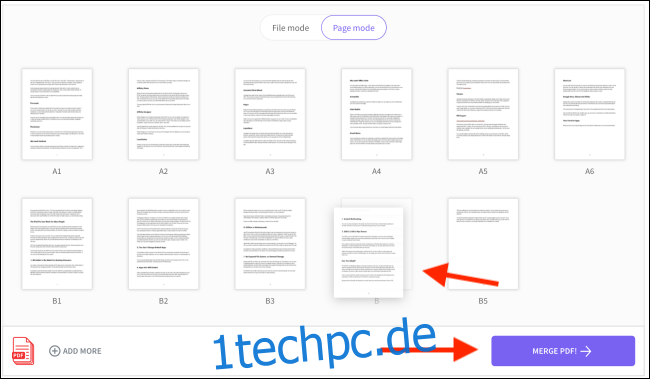
Auf der folgenden Seite klicken Sie auf „Download“. Das zusammengeführte PDF befindet sich nun im Download-Ordner.
Mit der Vorschau-App können Sie auch mehrere Bilder zu einem einzigen PDF zusammenfügen.