Linux-Anwendungen unter Windows 10 nutzen: Eine detaillierte Anleitung
Ubuntu hält Einzug in Windows 10! Dank des Windows 10 Preview Builds 14316 können Sie diese Integration selbst erleben. Die Integration von Ubuntu und Bash in Windows 10 ist ein bedeutender Fortschritt, insbesondere für Entwickler, da sie die Entwicklungsarbeit erheblich vereinfacht. Diese Funktion ist derzeit ausschließlich in Vorabversionen verfügbar, wodurch wir die Möglichkeiten ausloten und ihre Leistungsfähigkeit testen können. Eine der zentralen Fragen ist: Können Linux-Anwendungen auf einem Windows 10-System mit Bash und Ubuntu ausgeführt werden? Die Antwort lautet: Ja! Im Folgenden finden Sie eine umfassende Anleitung, wie Sie dies bewerkstelligen können.
Schritt-für-Schritt-Anleitung
Schritt 1: Bash unter Windows 10 aktivieren. Wenn Sie den Windows 10 Preview Build 14316 verwenden, Bash jedoch noch nicht genutzt haben, ist diese wahrscheinlich noch nicht aktiviert. Hier ist eine kurze Anleitung zur Aktivierung von Bash unter Windows 10:
Schritt 2: X-Server installieren. Um Linux-Anwendungen unter Windows 10 zu nutzen, benötigen Sie zuerst einen X-Server. Es gibt mehrere Optionen zur Auswahl, beispielsweise Xming, Cygwin/X oder VcXsrv Windows X Server. Wir empfehlen die Verwendung von VcXsrv Windows X Server, da er sich durch eine einfache Installation und geringe Konfigurationsanforderungen auszeichnet. Während VcXsrv direkt einsatzbereit ist, erfordern die anderen beiden Optionen zusätzliche Einstellungen. Sollten Sie jedoch mit einer der beiden anderen Optionen vertraut sein, können Sie diese natürlich auch verwenden.
Schritt 3: VcXsrv Windows X Server herunterladen und starten. Nach dem Start von VcXsrv wird ein X-Symbol in der Taskleiste angezeigt, das bestätigt, dass der Server aktiv ist. Weitere Schritte sind nicht erforderlich.
Schritt 4: Bash öffnen. Verwenden Sie die Windows-Suche oder bitten Sie Cortana, um Bash zu starten.
Schritt 5: Anwendungen herunterladen. Da die Ausführung von Anwendungen noch fehleranfällig ist, stellen wir Ihnen einige bewährte Optionen vor:
| Firefox |
apt-get install firefox |
| Ubuntu X11-Apps |
apt-get install x11-apps |
| Gnome-Kontrollzentrum |
apt-get install gnome-control-center |
Führen Sie diese Anwendungen nacheinander aus. Vor dem Download und der Installation werden Sie um eine Bestätigung gebeten. Geben Sie hier „Y“ ein und bestätigen Sie mit der Eingabetaste.
Schritt 6: X-Server überprüfen. Stellen Sie sicher, dass VcXsrv Windows X Server aktiv ist (erkennbar am X-Symbol in der Taskleiste) und dass Sie mindestens eine Anwendung erfolgreich heruntergeladen haben.

Schritt 7: Anzeige exportieren. Wechseln Sie zu Bash und verwenden Sie den folgenden Befehl. Beachten Sie die Großschreibung von „DISPLAY“, da dies Teil der Syntax ist.
export DISPLAY=:0

Schritt 8: Anwendungen ausführen. Hier sind die Befehle zur Ausführung der in Schritt 5 heruntergeladenen Anwendungen:
Firefox:
firefox

X11-Apps:
Dieses Paket enthält drei Apps, die Sie nacheinander starten können:
xeyes

xcalc
xclock

Gnome-Kontrollzentrum:
gnome-control-center
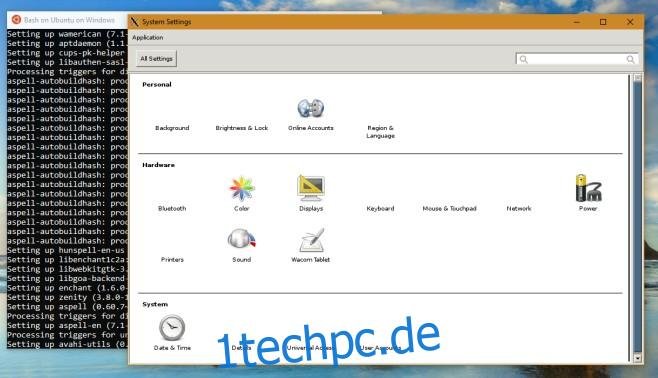
Leistungseinschränkungen
Die Leistung dieser Anwendungen ist derzeit alles andere als optimal. Firefox stürzt häufig ab, und es können mehrere Anläufe erforderlich sein, um ihn zum Laufen zu bringen. Wie im Screenshot zu sehen, konnten wir Firefox zwar starten, erhielten aber dennoch eine Sandboxing-Fehlermeldung. Manchmal kann es bis zu einer Minute dauern, bis eine Anwendung nach der Eingabe des Befehls tatsächlich auf dem Bildschirm erscheint. Zwar können Sie diese Anwendungen prinzipiell zum Laufen bringen, ihre praktische Nutzung ist jedoch noch stark eingeschränkt. Aktuell sind Sie sehr eingeschränkt, was die Auswahl der ausführbaren Anwendungen betrifft.
Es wird wahrscheinlich notwendig sein, auf spätere Builds oder die finale Version des Windows 10 Anniversary Updates zu warten, bevor diese Funktionalität wirklich nutzbar ist.