Durch Gesten und spezielle Verknüpfungen können Sie auf Ihrem Smartphone schnell auf Funktionen zugreifen, ohne sich durch umständliche Menüs und Apps navigieren zu müssen. Stellen Sie sich vor, Sie könnten einfach auf die Rückseite Ihres Handys tippen, um eine bestimmte Aktion auszuführen! Wir zeigen Ihnen, wie Sie diese Funktion auf Ihrem Android-Gerät einrichten können.
Um zu beginnen, benötigen Sie ein Android-Gerät mit der Version 7.0 oder höher. Zudem ist eine App namens „Tap, Tap“ erforderlich, die Sie aus einer externen Quelle installieren müssen. Der Vorgang ist dabei unkompliziert:
Öffnen Sie einen beliebigen Browser auf Ihrem Android-Smartphone und navigieren Sie zu diesem Thread im XDA-Forum. Laden Sie die APK-Datei der neuesten Version der App herunter. Beachten Sie, dass sich die App derzeit noch in der Beta-Phase befindet und die Screenshots leicht abweichen können.
Nach dem Download erscheint die Datei in Ihren Benachrichtigungen. Tippen Sie auf die Benachrichtigung, um mit der Installation des APKs zu beginnen.
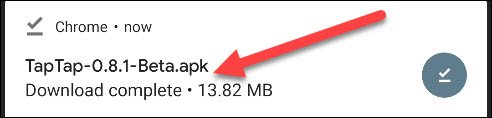
Möglicherweise müssen Sie Ihrem Browser die Erlaubnis erteilen, Apps aus unbekannten Quellen zu installieren. Falls dies erforderlich ist, werden Sie durch ein Pop-up zu den entsprechenden Einstellungen weitergeleitet.
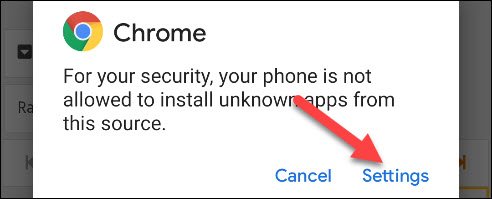
Aktivieren Sie den Schalter „Von dieser Quelle zulassen“. Bei zukünftigen APK-Installationen aus dem Browser ist dieser Schritt nicht mehr erforderlich.

Kehren Sie nun zurück und tippen Sie im Pop-up-Fenster auf „Installieren“.
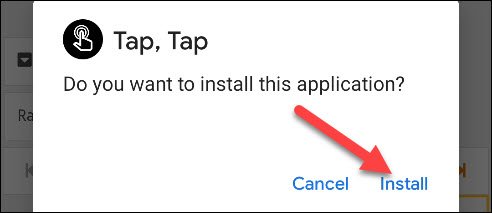
Nachdem die App installiert wurde, klicken Sie auf „Öffnen“, um sie zu starten.

Zuerst müssen Sie in Tap, Tap den Barrierefreiheitsdienst aktivieren. Dieser ermöglicht es der App, Berührungen auf der Rückseite Ihres Geräts zu erkennen und die zugehörigen Aktionen auszuführen. Tippen Sie dazu auf die entsprechende Meldung oben in der App.
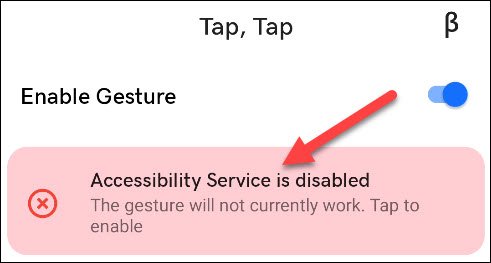
Sie werden zu den Android-Einstellungen für „Barrierefreiheit“ weitergeleitet. Suchen Sie dort nach „Tap, Tap“ in der Liste.
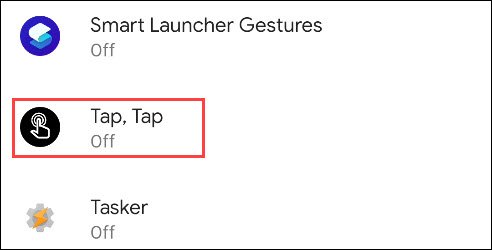
Aktivieren Sie den Schalter bei „Tap, Tap verwenden“. Eine Warnung wird angezeigt, die darauf hinweist, dass die App dadurch vollständige Kontrolle über Ihr Gerät erhält. Wenn Sie damit einverstanden sind, tippen Sie auf „Zulassen“.
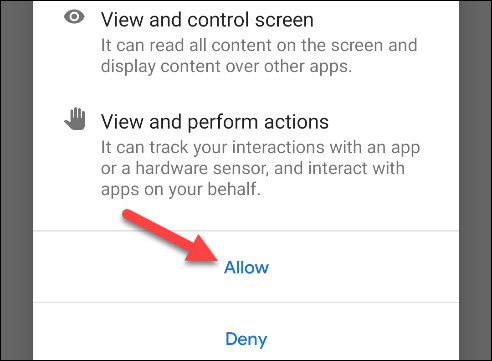
Sie werden nun zurück zur Tap, Tap-App geleitet. Als Nächstes müssen Sie die Akkuoptimierungen deaktivieren, um zu verhindern, dass die App im Hintergrund beendet wird.
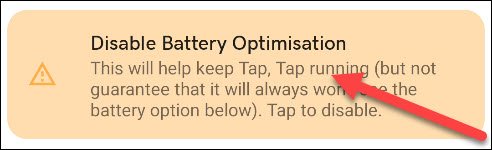
Ein Pop-up fordert Sie auf, die App immer im Hintergrund laufen zu lassen. Tippen Sie zum Fortfahren auf „Zulassen“.
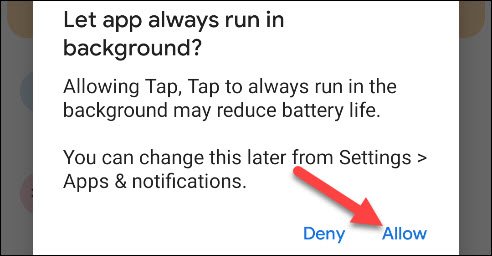
Die App ist nun einsatzbereit! Tap, Tap bietet zahlreiche Möglichkeiten, die wir uns nun genauer ansehen werden.
Unter den „Gesten“-Einstellungen können Sie Ihr „Gerätemodell“ auswählen und die Empfindlichkeit der Geste anpassen. Zum Zeitpunkt der Erstellung dieses Artikels sind nur wenige Pixel-Handymodelle gelistet, aber die App funktioniert mit einer Vielzahl anderer Geräte.

Es gibt zwei Gesten, die Sie konfigurieren können: „Double Tap Actions“ (Doppeltipp-Aktionen) und „Triple Tap Actions“ (Dreifachtipp-Aktionen). Die Doppeltipp-Geste ist standardmäßig aktiviert, während die Dreifachtipp-Geste optional ist.
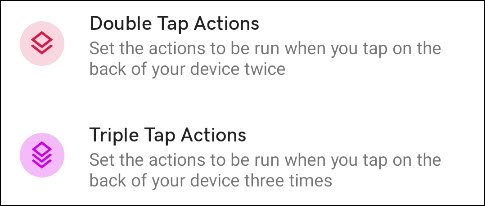
In den „Double Tap Actions“-Einstellungen finden Sie bereits einige vordefinierte Aktionen. Diese werden der Reihe nach von oben nach unten ausgeführt. In diesem Beispiel startet ein Doppeltipp den Google Assistant und ein zweiter Doppeltipp erstellt einen Screenshot.
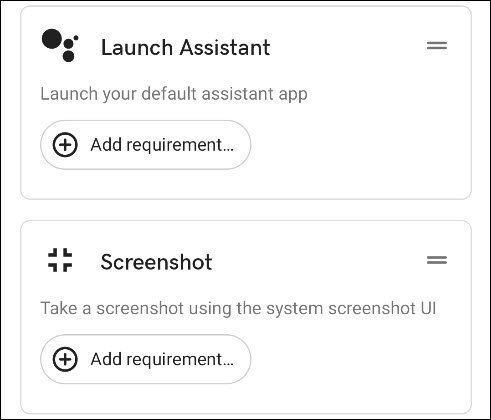
Um die Reihenfolge der Aktionen zu ändern oder eine Aktion zu entfernen, tippen und halten Sie das „=“-Symbol am Rand der Aktionskarte. Ziehen Sie es in den Papierkorb, um die Aktion zu entfernen.
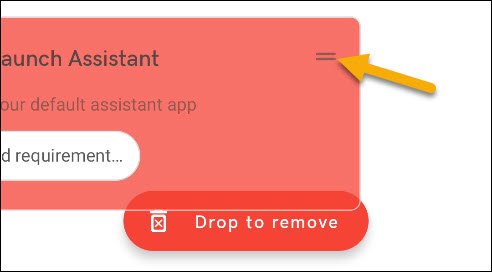
Um eine neue Aktion hinzuzufügen, tippen Sie unten auf dem Bildschirm auf die Schaltfläche „Aktion hinzufügen“.
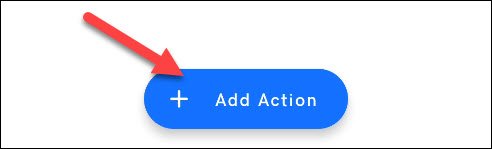
Es stehen verschiedene Kategorien von Aktionen zur Auswahl. Wir empfehlen, diese zu erkunden, um alle Möglichkeiten zu entdecken. Hier sind einige Beispiele:
Starten: Starten Sie bestimmte Apps, Verknüpfungen, den Google Assistant, Websuchen usw.
Aktionen: Machen Sie einen Screenshot, öffnen Sie die Benachrichtigungsleiste, sperren Sie den Bildschirm, öffnen Sie die App-Schublade, starten/pausieren Sie die Wiedergabe usw.
Dienstprogramme: Taschenlampe, Erreichbarkeitsmodus.
Erweitert: Hamburger-Menü/Zurück-Taste, Tasker.
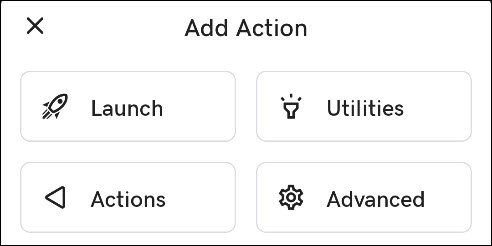
Tippen Sie auf die Schaltfläche „+“ neben einer Aktion, um diese hinzuzufügen.
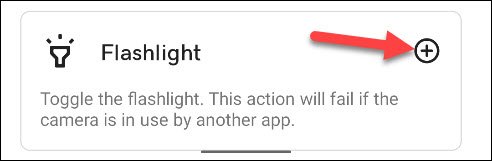
Aktionen können auch „Anforderungen“ enthalten. Die Anforderung muss erfüllt sein, damit die Aktion ausgeführt werden kann. Mit Anforderungen können Sie verhindern, dass Aktionen versehentlich gestartet werden. Tippen Sie auf „Anforderung hinzufügen“.
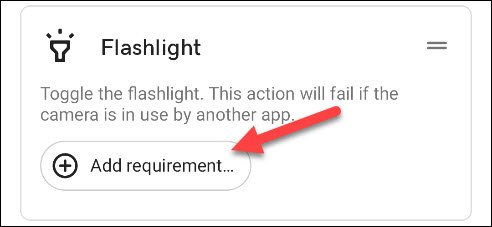
Durchsuchen Sie die Liste der Anforderungen und tippen Sie auf die Schaltfläche „+“, um eine hinzuzufügen. Einer Aktion können mehrere Anforderungen zugewiesen werden.
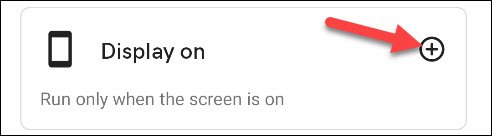
Die Konfiguration der „Triple Tap Actions“ erfolgt auf die gleiche Weise, aber Sie müssen diese zuerst aktivieren.
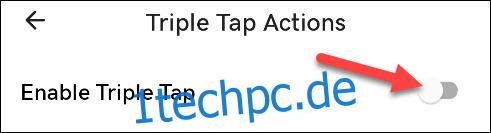
Als Nächstes konfigurieren wir „Gates“. Dies sind Situationen, ähnlich wie Anforderungen, die verhindern, dass die Gesten ausgeführt werden. Anforderungen gelten für einzelne Aktionen, während Gates für alle Gesten gelten.

Aktivieren Sie den Schalter für eines der vorhandenen Gates oder tippen Sie auf „Gate hinzufügen“, um weitere hinzuzufügen.

Das ist alles! Wie bereits erwähnt, bietet diese App eine Vielzahl von Optionen. Ihrer Vorstellungskraft sind keine Grenzen gesetzt. Mit etwas Zeit und Erkundung können Sie sehr nützliche Verknüpfungen erstellen.