Wie Sie vielleicht bereits wissen, ist Outlook mit nahezu allen bedeutenden E-Mail-Diensten kompatibel. Diese Eigenschaft macht es extrem einfach, sowohl E-Mails als auch Kalendereinträge stets im Blick zu behalten. Da die meisten Menschen mindestens ein Gmail-Konto besitzen, ist es von Vorteil zu wissen, wie man dieses in Outlook integriert.
In diesem Artikel erfahren Sie, wie Sie Ihr Gmail-Konto erfolgreich zu Outlook hinzufügen können.
Gmail in Outlook auf einem Windows 10 PC einbinden
Nach einer kürzlichen Aktualisierung haben sich die Kompatibilität zwischen Outlook und Gmail nochmals verbessert. Das Hinzufügen eines Gmail-Kontos zu Outlook ist nun unkomplizierter denn je. Im Folgenden erklären wir, wie Sie dies auf einem Windows 10-System bewerkstelligen:
Wichtig: Die Vorgehensweise ist identisch, unabhängig davon, ob Sie Ihr erstes Gmail-Konto oder ein weiteres hinzufügen möchten.
- Starten Sie Outlook und klicken Sie auf „Datei“ in der oberen rechten Ecke. Wählen Sie auf der sich öffnenden Seite die Option „Konto hinzufügen“.
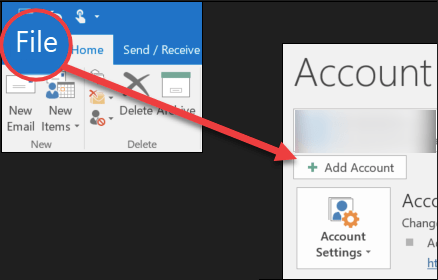
- Geben Sie Ihre Gmail-Adresse ein und klicken Sie auf den Button „Verbinden“.
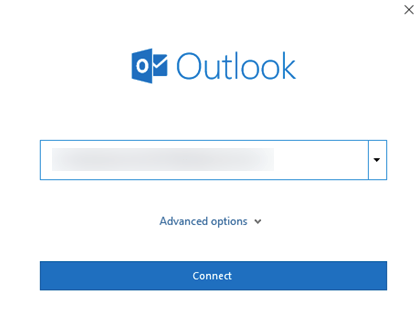
- Geben Sie Ihr Passwort ein und bestätigen Sie mit „Anmelden“. Wenn Sie die Zwei-Faktor-Authentifizierung nutzen, erhalten Sie eine SMS mit einem Bestätigungscode. Geben Sie diesen ein und klicken Sie auf „Fertig“.
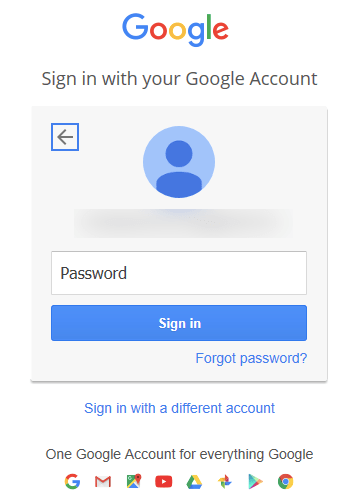
- Sie werden nun aufgefordert, bestimmte Berechtigungen zu erteilen. Nachdem Sie dies bestätigt haben, klicken Sie auf „Fertig“, um die Kontoanbindung abzuschließen.
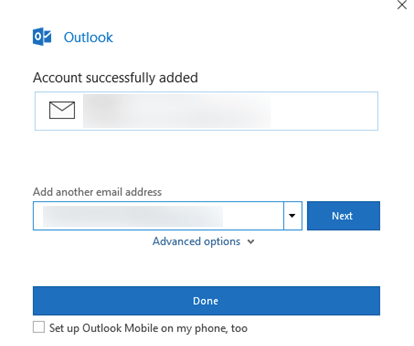
Das erscheinende Berechtigungsfenster fordert üblicherweise die Zustimmung zum Lesen, Verfassen und Senden von E-Mails sowie den Zugriff auf Ihre persönlichen Daten. Um das volle Potenzial von Outlook nutzen zu können, empfehlen wir, alle Optionen zu genehmigen.
Sie werden vermutlich eine E-Mail-Benachrichtigung über eine neue Anmeldung erhalten. Dies ist eine normale Sicherheitsmaßnahme Ihres Google Mail-Kontos. Möglicherweise müssen Sie die Benachrichtigung auf Ihrem Smartphone öffnen und „Ja, ich war es“ oder eine ähnliche Option bestätigen, abhängig von Ihrem System.
Auch das Hinzufügen mehrerer Gmail-Konten ist problemlos möglich.
- Bevor Sie auf „Fertig“ klicken, werden Sie leere Felder darunter erkennen. Hier können Sie Ihre Gmail-Adresse und Ihr Passwort für jedes weitere Gmail-Konto eingeben, das Sie hinzufügen möchten.
Gmail auf einem Android-Gerät zu Outlook hinzufügen
Der einfachste Weg, ein Gmail-Konto in Outlook auf einem Android-Gerät zu integrieren, führt über die Outlook-Android-App. Falls Sie die App noch nicht installiert haben, können Sie diese kostenlos und benutzerfreundlich herunterladen.
Hinweis: Für diese Anleitung benötigen Sie bereits ein Gmail-Konto, da Outlook für Android die Erstellung eines neuen Kontos nicht unterstützt. Sie können sich lediglich mit einem bestehenden Konto anmelden.
- Starten Sie die Outlook-App und tippen Sie auf „Erste Schritte“.
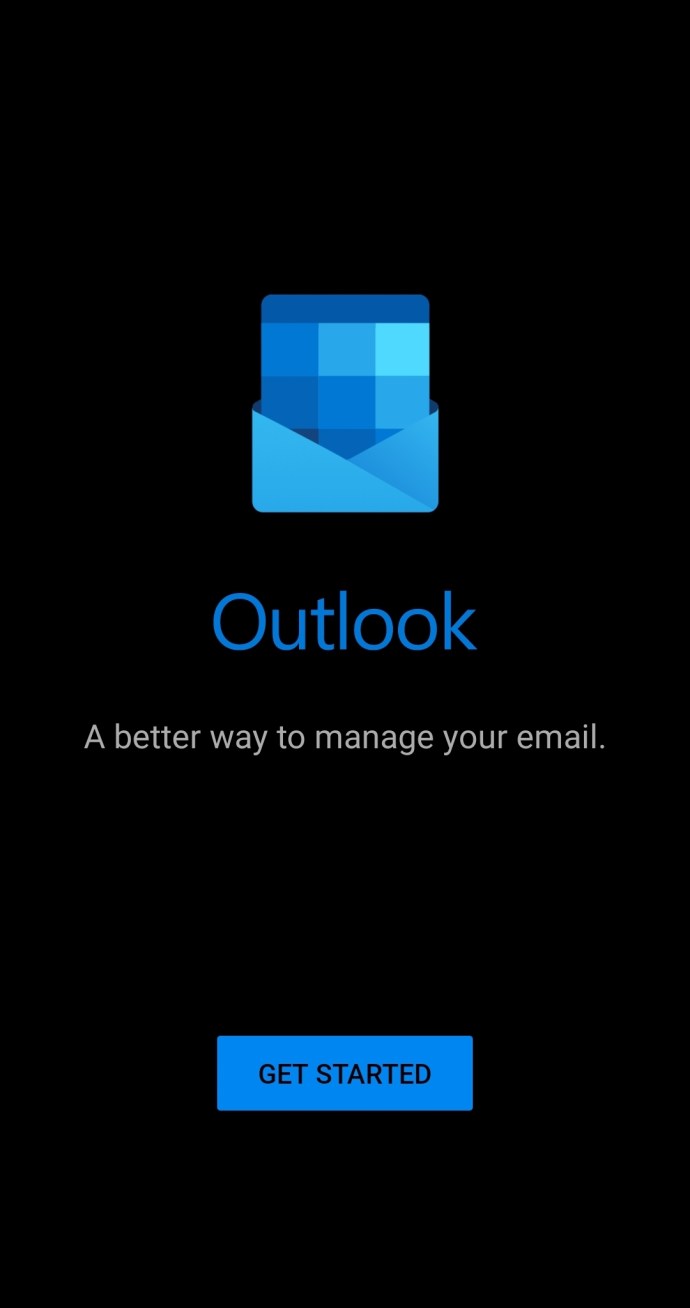
- Tippen Sie auf „Google-Konto verbinden“ und bestätigen Sie mit „OK“.
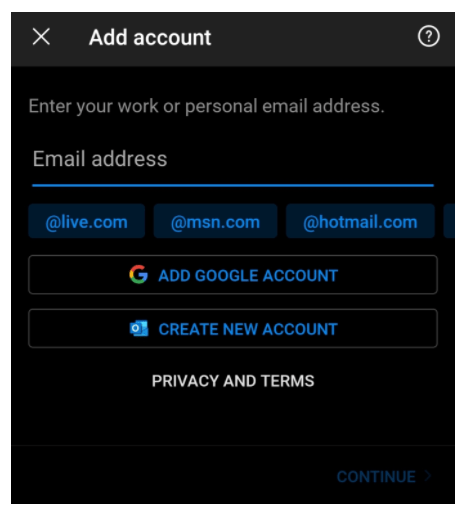
- Wenn Outlook auf Ihre Kontakte zugreifen soll, tippen Sie auf „Zulassen“ und anschließend auf „Konto hinzufügen“.
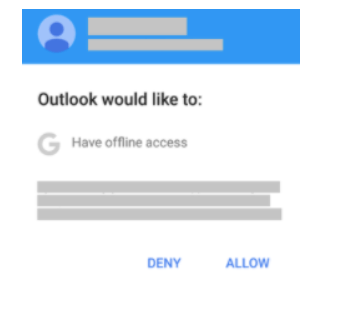
- Sollte Outlook Ihr Gmail-Konto nicht automatisch erkennen, geben Sie Ihre Gmail-Adresse und Ihr Passwort ein und tippen Sie auf „Anmelden“.
- Sie werden gefragt, ob Sie Outlook erlauben möchten, offline auf Ihre E-Mails zuzugreifen. Tippen Sie zur Bestätigung auf „Zulassen“, andernfalls auf „Verweigern“.
Für eine optimale Leistung empfehlen wir, den Offline-Zugriff zu erlauben, ebenso wie eventuell angezeigte zusätzliche Eingabeaufforderungen. Dies beschleunigt die App und sorgt für einen reibungsloseren Ablauf.
Wenn Sie Outlook bereits mit einer anderen E-Mail-Adresse verwenden, ist dies ebenfalls kein Problem. Sie können Ihr Google Mail-Konto jederzeit hinzufügen. Hier ist die Anleitung:
- Starten Sie die Outlook-App.
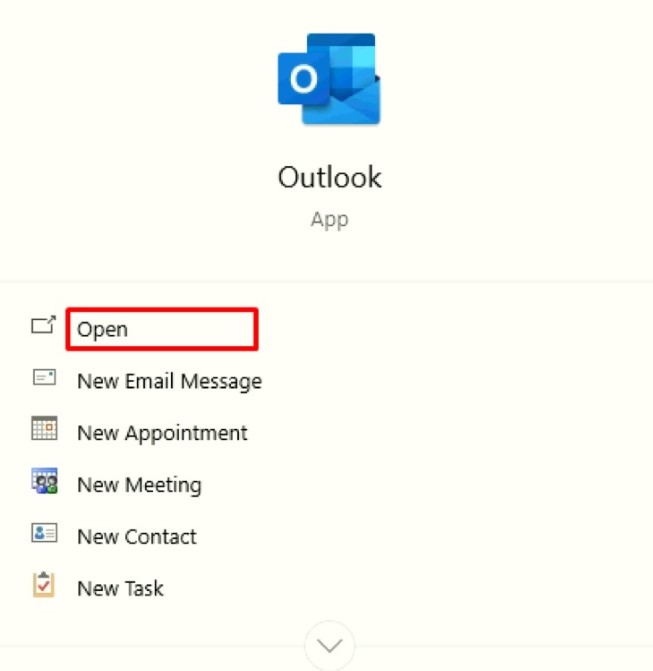
- Tippen Sie auf „Datei“.
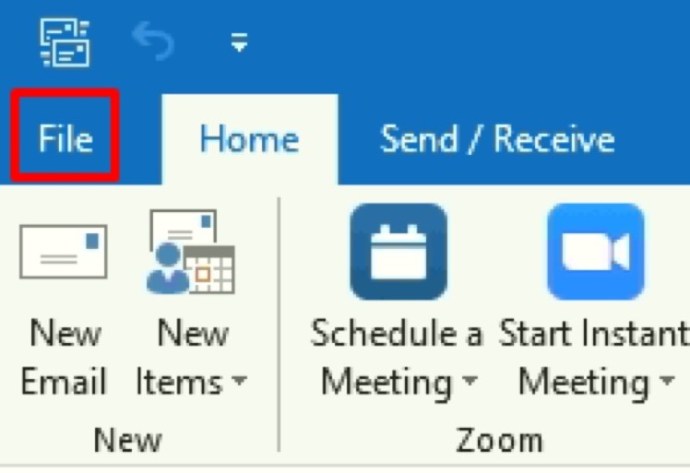
- Tippen Sie auf „Kontoeinstellungen“.
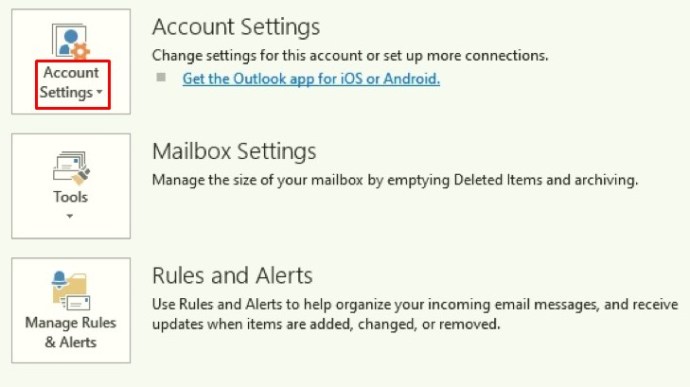
- Tippen Sie auf „Konto hinzufügen“.
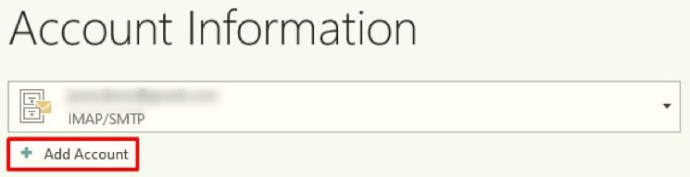
- Geben Sie Ihre Gmail-Adresse ein.

- Tippen Sie auf „Verbinden“.
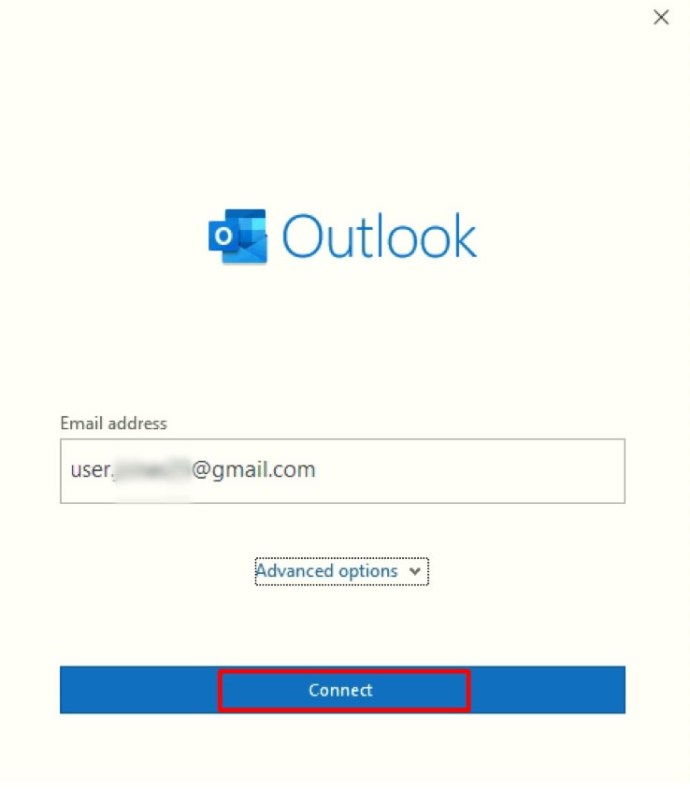
- Geben Sie Ihr Passwort ein und tippen Sie auf „Anmelden“.
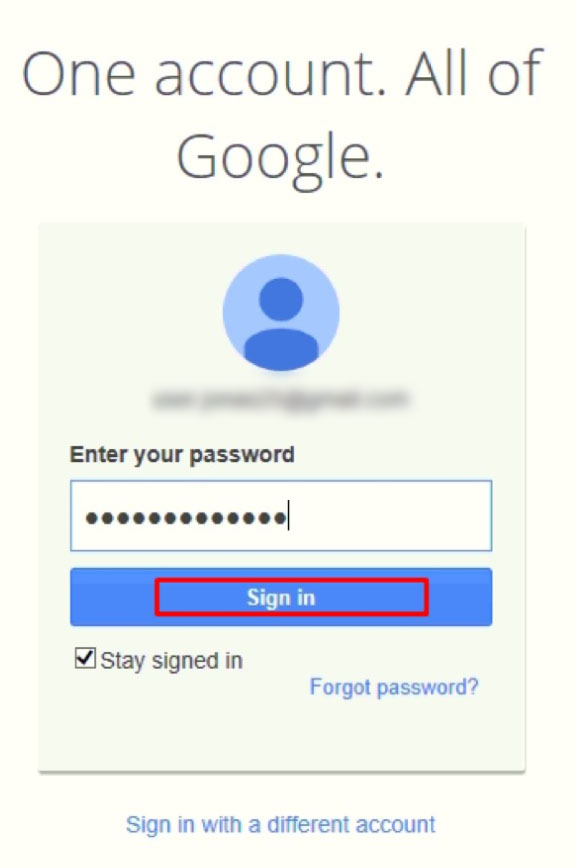
- Bestätigen Sie Ihr Konto und gestatten Sie Outlook, Änderungen an Ihrem Gerät vorzunehmen, falls Sie dazu aufgefordert werden.

Gmail auf einem iPhone zu Outlook hinzufügen
Analog zu Android gibt es auch für iOS-Geräte eine Outlook-App, die Sie kostenlos im App Store herunterladen können. Es gibt zwei Möglichkeiten, Gmail in Outlook auf dem iPhone zu integrieren: Automatische Einrichtung über Ihr angemeldetes Google-Konto oder manuelles Einfügen Ihres Gmail-Kontos.
Hinweis: Sie sollten bereits ein Gmail-Konto besitzen, da die Erstellung über die Outlook-App nicht möglich ist.
Option 1: Automatische Einrichtung
Sollte dieser Vorgang fehlschlagen, versuchen Sie die manuelle Einrichtung unter „Option #2“.
- Starten Sie die Outlook-App und tippen Sie auf „E-Mail-Konto hinzufügen“.
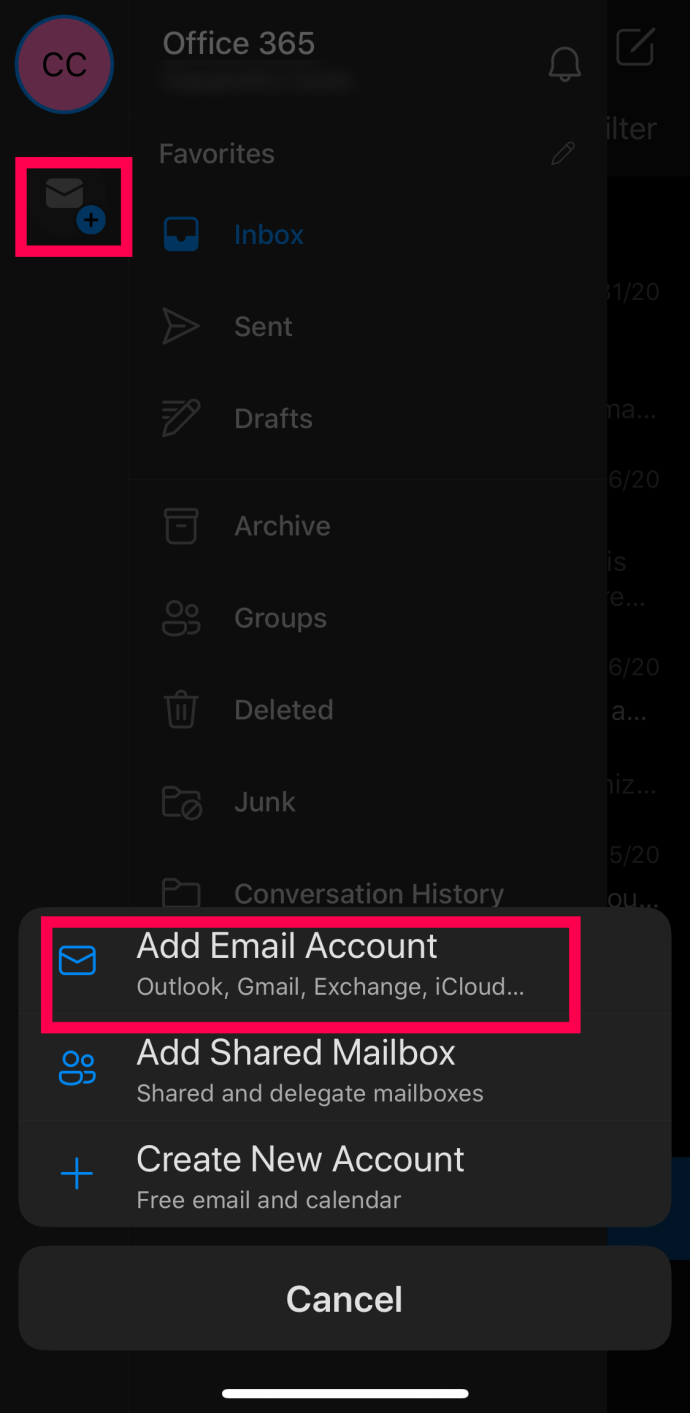
- Geben Sie Ihre Gmail-Adresse ein. Tippen Sie auf „Mit Google anmelden“. Geben Sie Ihr Passwort ein. Bestätigen Sie mit „Anmelden“. Gegebenenfalls werden Sie aus Sicherheitsgründen aufgefordert, Ihr Konto zu verifizieren, was Sie per Telefonnummer tun können.
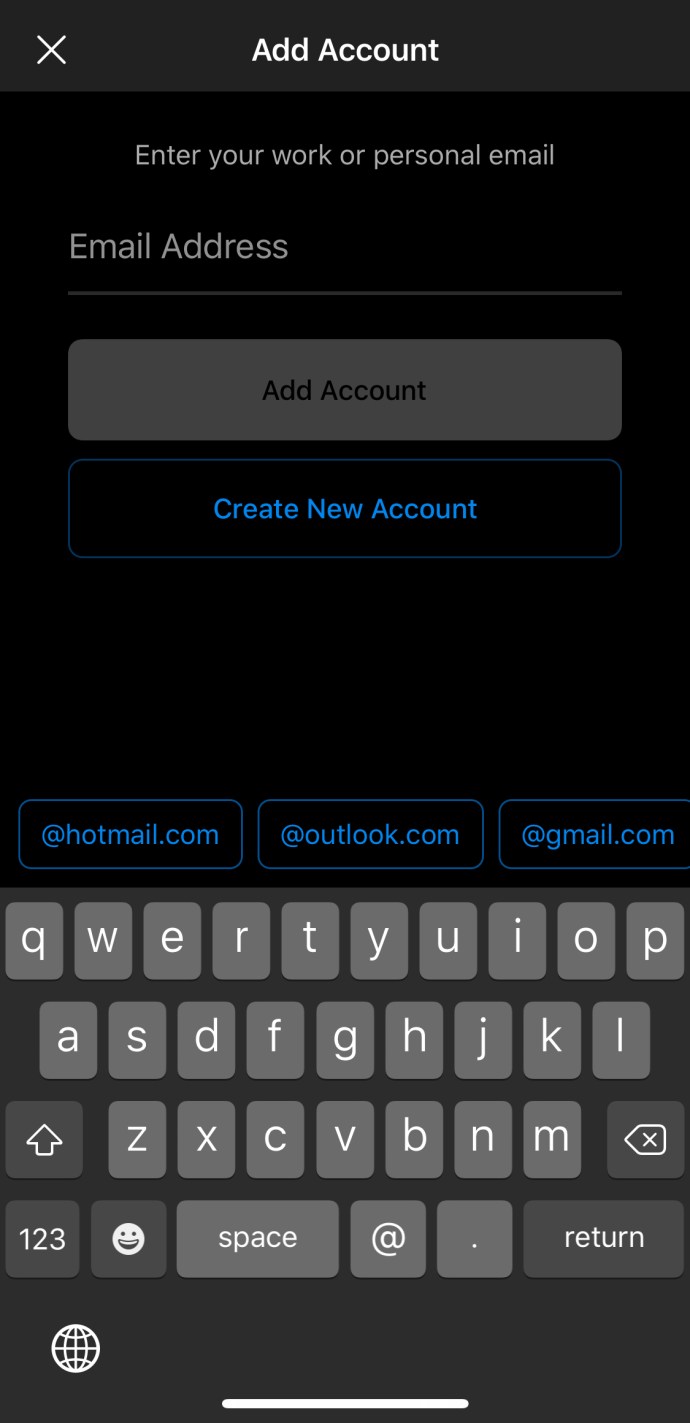
- Abschließend müssen Sie der App bestimmte Berechtigungen erteilen, indem Sie auf „Zulassen“ oder „Bestätigen“ tippen.
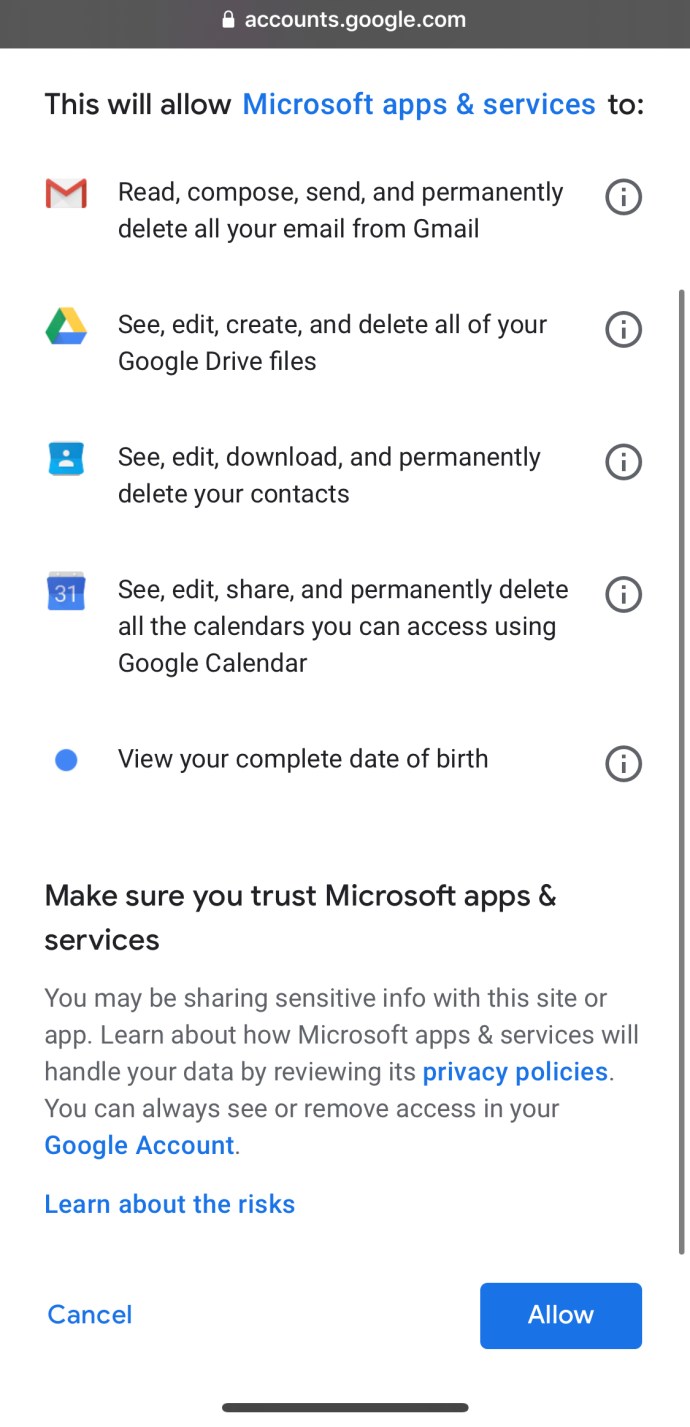
Fertig! Sie haben nun Gmail-Zugriff in Outlook. Sollte die beschriebene automatische Einrichtung mit Ihrem angemeldeten Google-Konto nicht funktionieren, gibt es eine alternative Methode: die manuelle Einrichtung.
Option #2: Gmail manuell zu Outlook auf dem iPhone hinzufügen
Wenn die automatische Einrichtung (Option #1) nicht erfolgreich war, müssen Sie Ihr Google Mail-Konto manuell hinzufügen. Hier die Anleitung:
- Starten Sie die Outlook-App.
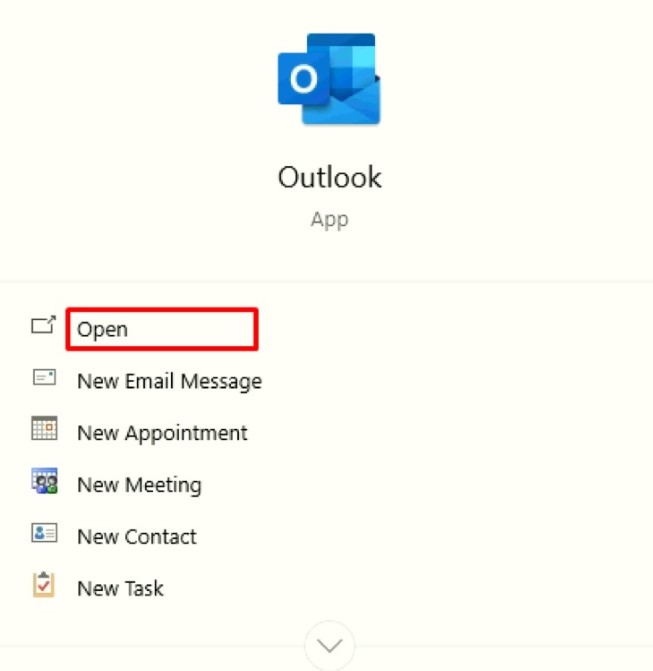
- Tippen Sie auf „Konto hinzufügen“ und geben Sie Ihre Gmail-Adresse ein.

- Tippen Sie auf „Ich möchte mein Konto manuell einrichten“.
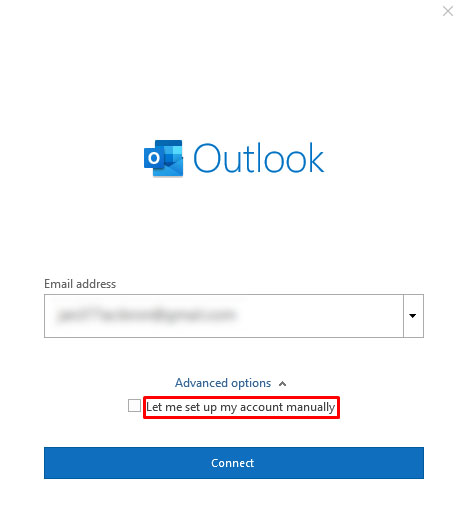
- Auf einem neuen Bildschirm können Sie Ihren E-Mail-Anbieter auswählen. Tippen Sie auf das Google-Symbol.
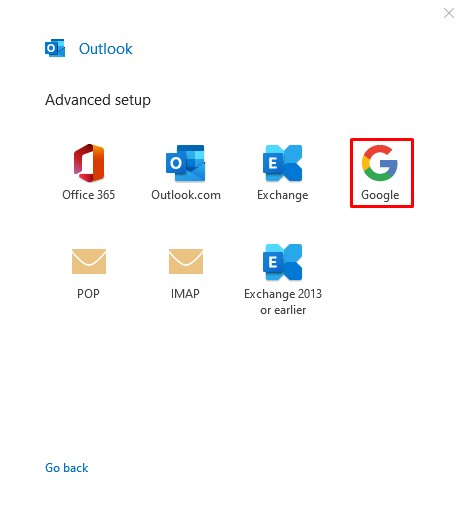
- Geben Sie Ihre Gmail-Adresse erneut ein und klicken Sie auf „Verbinden“.
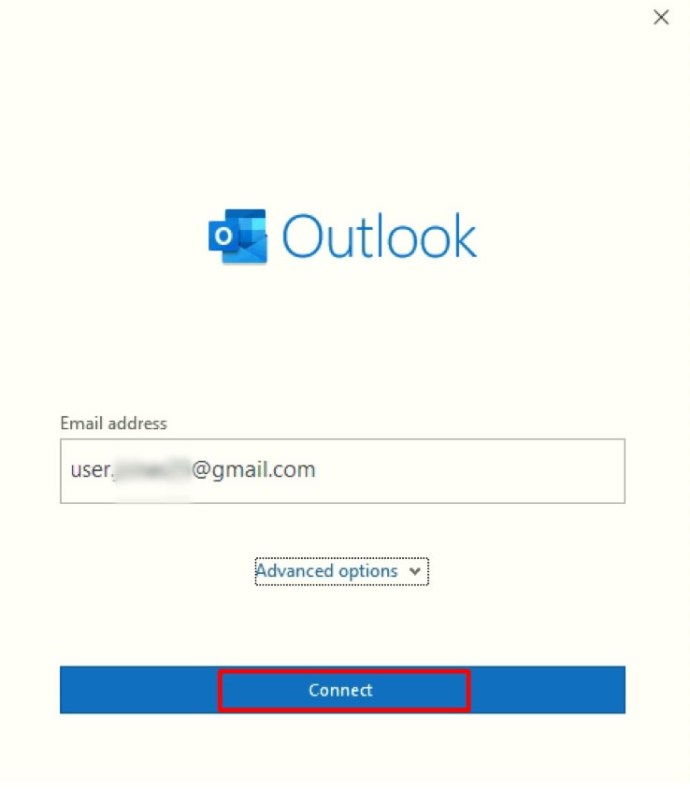
- Geben Sie Ihr Passwort ein und entscheiden Sie, ob Sie angemeldet bleiben möchten oder nicht. Tippen Sie anschließend auf „Anmelden“.
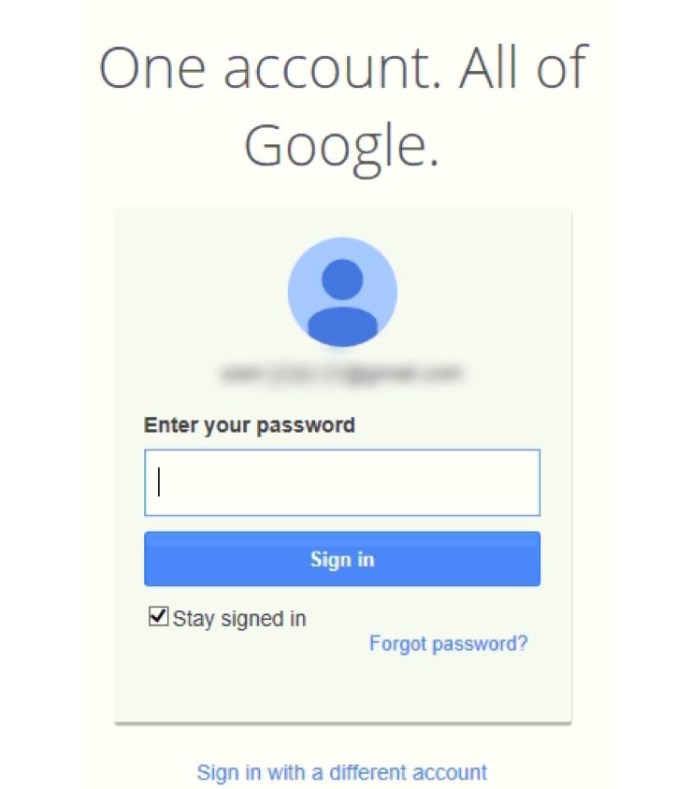
- Verifizieren Sie Ihr Konto und gestatten Sie Outlook, Änderungen an Ihrem iPhone vorzunehmen, falls Sie dazu aufgefordert werden.

Weitere häufig gestellte Fragen
Kann ich die Zwei-Faktor-Authentifizierung mit Gmail und Outlook weiterhin nutzen?
Ja, die erweiterte Authentifizierung kann sowohl mit Gmail als auch mit Outlook weiterhin verwendet werden. Die Zwei-Faktor-Authentifizierung wird sogar für alle E-Mail-Konten empfohlen. Bei Verwendung der mobilen App sollte es keine Probleme geben. Einige Desktop-Versionen von Outlook, vor allem ältere, erlauben jedoch möglicherweise keine Anmeldung auf diese Weise.
Doch keine Sorge, es gibt eine einfache Lösung. Sie benötigen ein App-Passwort, das sich in den Einstellungen unter „Zusätzliche Sicherheitsoptionen“ befindet. Dieses generierte Passwort können Sie anstelle von Sicherheitscodes verwenden, wenn die App diese nicht akzeptiert. In jedem Fall sollten Sie die Zwei-Faktor-Authentifizierung weiterhin verwenden, auch wenn der Prozess dadurch etwas komplexer wird.
Ist Outlook für Windows, Android und iPhone kostenlos?
Für jede der genannten Plattformen ist eine kostenlose Version von Outlook erhältlich. Da die kostenlose Version jedoch auf den persönlichen Gebrauch beschränkt ist, stehen eventuell nicht alle benötigten Funktionen zur Verfügung. Für Outlook for Business benötigen Sie möglicherweise ein Office 365-Abonnement, um alle Premium-Vorteile nutzen zu können.
Als Office 365-Abonnent profitieren Sie von zahlreichen Funktionen wie einer werbefreien Benutzeroberfläche, erweiterter E-Mail-Sicherheit, 50 GB E-Mail-Speicher und Premium-Kundensupport. Darüber hinaus erhalten Sie Zugriff auf weitere Apps und Tools, die nur Abonnenten zur Verfügung stehen. Die Abonnementkosten variieren je nach Region und Unternehmensgröße.
Meine Gmail-Anmeldung funktioniert nicht – was kann ich tun?
Sollten Anmeldeprobleme auftreten, liegt dies vermutlich an einer der beiden häufigsten Ursachen: IMAP (Internet Message Access Protocol) ist deaktiviert oder die Option für „weniger sichere Apps“ in Ihrem Gmail-Konto ist nicht aktiviert. Keine Sorge, dies bedeutet, dass Ihr Gmail-Konto versucht, Sie vor potenzieller Malware zu schützen.
Die beiden erwähnten Funktionen finden Sie in den Gmail-Einstellungen. Sollte eine oder beide deaktiviert sein, aktivieren Sie sie bitte, bevor Sie versuchen, sich erneut bei Gmail anzumelden. Danach sollten keine Probleme mehr auftreten.
Tritt das Problem jedoch auf Ihrem Telefon auf, haben Sie möglicherweise die Outlook-App schon länger nicht mehr aktualisiert. Prüfen Sie, ob Updates verfügbar sind. Durch die Aktualisierung auf die neueste Version sollte nicht nur dieses Problem behoben, sondern die App auch schneller und effizienter gemacht werden.
Fazit zum Hinzufügen von Gmail-Konten zu Outlook
Wir hoffen, dass die Integration Ihres Gmail-Kontos in Outlook problemlos verlaufen ist. Die beschriebenen Schritte ähneln dem Hinzufügen von E-Mail-Adressen anderer großer Anbieter. Das Schöne an der heutigen digitalen Welt ist, dass alle Tools komfortabel und optimiert miteinander verbunden sind, sofern alles richtig konfiguriert ist. Darüber hinaus bringt jedes Outlook-Update in der Regel neue und interessante Optionen mit sich, was die Nutzung durchweg vorteilhaft macht.