Videodateien, die von DVDs oder Blu-ray-Discs wiedergegeben werden, sind oft in Kapitel unterteilt. Diese Kapitel sind jedoch nicht auf diese Speichermedien beschränkt. Es ist durchaus möglich, Videos unabhängig von ihrer Quelle mit Kapiteln zu versehen. Es gibt verschiedene Programme, die das Hinzufügen von Kapiteln zu Videos ermöglichen, aber FFMPEG ist aufgrund seiner kostenlosen Verfügbarkeit und Zuverlässigkeit eine empfehlenswerte Option. Die Bedienung von FFMPEG zum Erstellen von Kapiteln kann anfänglich etwas komplex erscheinen, aber wir werden den Prozess so verständlich wie möglich erklären.
FFMPEG ist übrigens auch ein nützliches Werkzeug zur Erstellung von GIFs.
Erstellung einer Metadatendatei
Die größte Herausforderung liegt in der Erstellung der Metadatendatei, welche die Kapitel innerhalb des Videos definiert. Diese Datei erfordert die Angabe der genauen Zeitpunkte im Video, an denen ein Kapitel beginnt und endet. Diese Zeitangaben werden in Nanosekunden ausgedrückt.
Betrachten Sie das Video und legen Sie die Anzahl der gewünschten Kapitel fest. Notieren Sie sich die genauen Zeitpunkte, an denen die einzelnen Kapitel beginnen und enden sollen, und wandeln Sie diese in Nanosekunden um. Eine Online-Suchmaschine wie Google kann Ihnen bei dieser Umrechnung behilflich sein. Die resultierenden Nanosekundenwerte werden sehr große Zahlen sein, daher ist es ratsam, diese in einer separaten Datei festzuhalten.
Öffnen Sie einen neuen Texteditor wie Notepad und fügen Sie den folgenden Code ein. Dieser muss jedoch an Ihre spezifischen Bedürfnisse angepasst werden, um die Kapitel für Ihr Video zu definieren:
;FFMETADATA1 title=MeinVideo [CHAPTER] TIMEBASE=1/1000 START=0 #Kapitel endet bei 00:30 END=30000 title=Kapitel 1 [STREAM] title=MeinVideo
Dieser Code fügt dem Video ein einzelnes Kapitel hinzu. Wenn Sie weitere Kapitel benötigen, können Sie den untenstehenden Code einfach kopieren und in dieselbe Textdatei einfügen. Achten Sie darauf, die START- und END-Werte jedes Kapitels anzupassen:
[CHAPTER] TIMEBASE=1/1000 START=0 #Kapitel endet bei 00:30 END=30000 title=Kapitel 1
Bearbeitung der Metadatendatei
Alle Zeilen, die mit einem #-Zeichen beginnen, sind Kommentare. Sie sollten diese nicht entfernen, sondern anpassen, um die Übersichtlichkeit zu gewährleisten.
Modifizieren Sie den START-Wert für jedes Kapitel und ersetzen Sie ihn durch die Nanosekunden, zu denen das Kapitel beginnen soll. Ebenso ändern Sie den END-Wert zu dem Zeitpunkt, an dem das Kapitel enden soll.
Schließlich bearbeiten Sie den Titelwert und geben Sie einen beliebigen Namen ein, der das Kapitel bezeichnen soll. Diese Kapitelnamen werden in allen Playern angezeigt, die das Video wiedergeben.
Speichern Sie die Datei nach den Anpassungen unter dem Namen „metadata.“ ab. Achten Sie darauf, dass der Punkt am Ende des Dateinamens steht. Die Datei wird keine herkömmliche Dateierweiterung haben.
Kapitel dem Video hinzufügen
Laden Sie FFMPEG herunter und entpacken Sie die Datei. Um den Prozess zu vereinfachen, verschieben Sie das Video, das mit Kapiteln versehen werden soll, und die Metadatendatei, die Sie zuvor erstellt haben, in den „bin“-Ordner des entpackten FFMPEG-Ordners.
Öffnen Sie die Eingabeaufforderung und navigieren Sie mithilfe des „cd“-Befehls zum „bin“-Ordner von FFMPEG. Alternativ können Sie den „bin“-Ordner im Datei-Explorer öffnen und „cmd“ in die Adressleiste eingeben und die Eingabetaste drücken.
Führen Sie den folgenden Befehl aus, ersetzen Sie jedoch „MeinVideo.mp4“ durch den Namen des Videos, das Sie bearbeiten möchten. Passen Sie auch die Dateiendung gegebenenfalls an. Ersetzen Sie „MeinVideo_1.mp4“ durch den Namen der neuen Ausgabedatei. Dieser Befehl erzeugt eine Kopie des Videos, und der Name, den Sie am Ende angeben, ist der Name der neuen Datei. Bestätigen Sie mit der Eingabetaste.
ffmpeg -i MeinVideo.mp4 -i metadata -map_metadata 1 MeinVideo_1.mp4
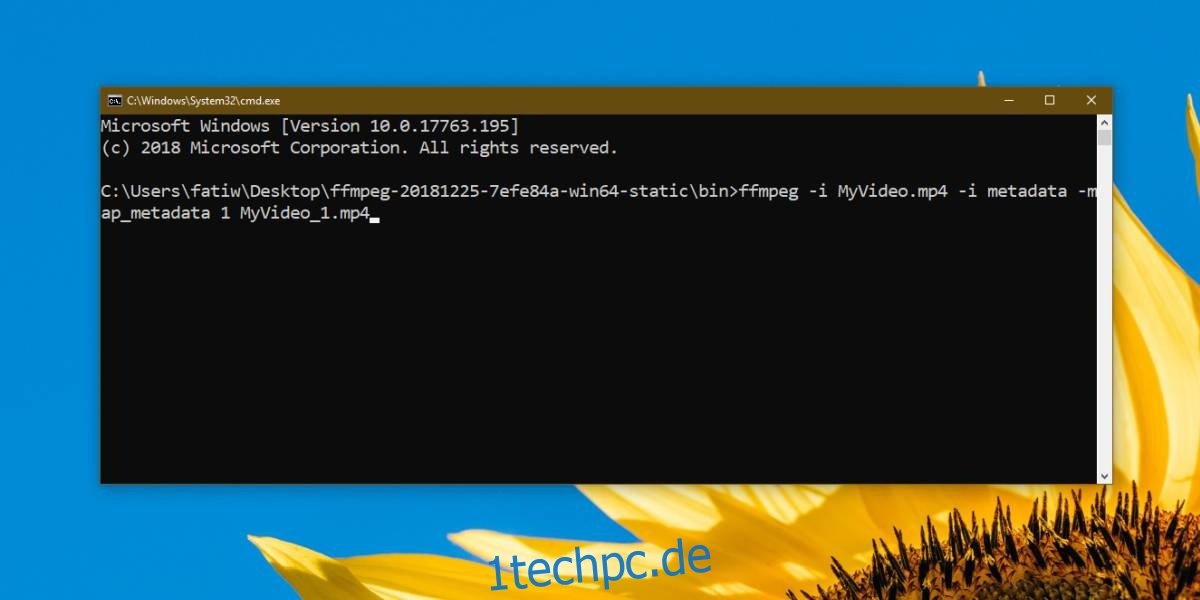
Je nach Dateigröße kann der Prozess eine gewisse Zeit in Anspruch nehmen.

Anzeige der Kapitel
Kapitel können in Medienplayern angezeigt werden, die diese Funktion unterstützen. Der VLC-Player ist eine gute Wahl, da er über viele nützliche Funktionen verfügt. Öffnen Sie das Video im VLC-Player und wählen Sie Wiedergabe > Kapitel.
