Das Einfügen eines Wasserzeichens in Ihr Dokument kann eine ausgezeichnete Methode sein, um es zu personalisieren oder als Ihr eigenes zu kennzeichnen. Google Docs bietet zwar keine integrierte Funktion hierfür, jedoch gibt es einen alternativen Ansatz, den Sie ausprobieren können.
Falls Sie eine direkte Option zum Hinzufügen von Wasserzeichen wünschen, können Sie Microsoft Word verwenden und dort Wasserzeichen in Ihre Dokumente einfügen.
Ein Wasserzeichenbild mit Google Zeichnungen erstellen
Da es in Google Text & Tabellen nicht möglich ist, ein Wasserzeichen direkt zu erstellen oder hinzuzufügen, müssen Sie zunächst ein solches erstellen. Dies lässt sich bewerkstelligen, indem Sie ein Hintergrundbild mit Ihrem gewünschten Wasserzeichen erstellen und es anschließend hinter Ihrem Text positionieren.
Danach können Sie das Wasserzeichenbild auf jeder Seite Ihres Google Docs-Dokuments einfügen, indem Sie es in die Kopf- oder Fußzeile Ihres Dokuments einfügen.
Obwohl es möglich ist, ein Wasserzeichenbild mit jeder verfügbaren Bildbearbeitungssoftware zu erstellen, ist die einfachste Vorgehensweise die Verwendung von Google Zeichnungen.
Sie können üblicherweise auf eine eingeschränkte Version dieses Tools zugreifen, indem Sie in Google Docs auf Einfügen > Zeichnung > Neu klicken. Auf diese Weise können Sie jedoch die Transparenz Ihres Bildes nicht ändern. Stattdessen ist es erforderlich, es mit dem vollständigen Google Zeichnungen-Tool zu erstellen.
Einfügen eines Wasserzeichenbildes
Mit dem Tool Google Zeichnungen können Sie Diagramme, Grafiken und einfache Bilder erstellen, die Sie dann in anderen Google-Apps verwenden können. Um eine neue Google Zeichnung zu erstellen, beginnen Sie hier.
Wenn Sie ein Logo oder ein anderes Bild haben, das Sie als Wasserzeichen einsetzen möchten, klicken Sie in der Menüleiste auf das Symbol „Bild“ oder wählen Sie stattdessen Einfügen > Bild.

Wählen Sie die Option „Vom Computer hochladen“, um ein Bild von Ihrem Computer hochzuladen.
Sie können ebenfalls Bilder aus Ihrem Google Drive- oder Google Fotos-Speicher, aus dem Internet einfügen oder über die integrierte Google Bildersuche suchen. Wählen Sie eine dieser Optionen, um fortzufahren.

Sie können Schriftart, Textgröße, Texthervorhebung, Abstände, Ausrichtung und mehr ändern – alle gängigen Textformatierungsoptionen stehen Ihnen zur Verfügung.
Da es in Google Zeichnungen keine Transparenzoptionen für Text gibt, sollten Sie eine hellere Textfarbe (z. B. Grau) verwenden, um einen ähnlichen Effekt zu erzielen.

Anpassen der Wasserzeichentransparenz in Google Zeichnungen
Bevor Sie Ihr Google Zeichnungen-Bild speichern, ist es wichtig, die Transparenz anzupassen. Ein Wasserzeichenbild sollte üblicherweise eine reduzierte Transparenz aufweisen, damit es hinter dem Text in einem Dokument platziert werden kann, ohne diesen zu verdecken.
Dies ist jedoch nur für Bilder oder Objekte möglich, die Sie in eine Google Zeichnungen-Zeichnung einfügen. Klicken Sie bei Bildern und Objekten mit der rechten Maustaste und wählen Sie die Schaltfläche „Formatoptionen“.

Dadurch wird das Seitenmenü „Formatoptionen“ auf der rechten Seite angezeigt. Im Reiter „Anpassungen“ können Sie den Schieberegler „Transparenz“ nach oben verschieben, um die Transparenz zu verringern.
Ein Wert von 50 % oder höher ist in der Regel ausreichend.

Ihre Zeichnung wird automatisch in Ihrem Google Drive-Speicher abgelegt. Kehren Sie nun zu Ihrem Google Docs-Dokument zurück.
Einfügen eines Wasserzeichenbildes in Google Docs
Leider erlaubt Google Docs nicht, die Zeichnung hinter dem Text zu positionieren. Falls der Text über Ihrer Zeichnung liegen soll, müssen Sie ihn vor dem Einfügen mithilfe eines Textfelds zu Ihrer Zeichnung hinzufügen.
Wenn Ihr Wasserzeichen auf allen Seiten erscheinen soll, ohne den Text zu unterbrechen, müssen Sie es in die Kopf- oder Fußzeile einfügen.
Öffnen Sie dazu Ihr Google Docs-Dokument und wählen Sie Einfügen > Kopf- und Fußzeilen und wählen Sie entweder die Option „Kopfzeile“ oder „Fußzeile“.

Nachdem Sie die Option für die Kopf- oder Fußzeile gewählt haben, wählen Sie Einfügen > Zeichnung > Aus Drive, um Ihre Zeichnung einzufügen.

Sie können zwischen „Mit Quelle verlinken“ wählen, um die Zeichnung mit einem Link in Ihrem Dokument zu speichern, oder „Nicht mit Quelle verlinken“, um sie ohne Link hinzuzufügen.
Beide Optionen sind akzeptabel. Wenn Sie Ihr Dokument jedoch ohne Verweis auf Ihre Zeichnung teilen möchten, wählen Sie die Option „Nicht mit Quelle verlinken“. Wählen Sie „Einfügen“, um die Zeichnung einzufügen, sobald Sie fertig sind.
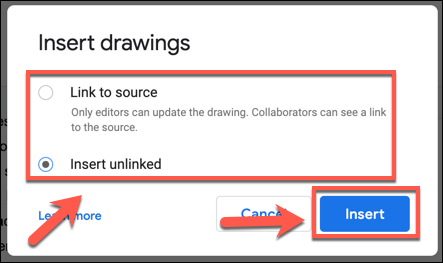
Die Zeichnung wird an dieser Stelle in Ihre Kopf- oder Fußzeile eingefügt. Ändern Sie die Größe Ihres Bildes mithilfe der Optionen zur Größenanpassung des Rahmens und verschieben Sie es dann mit Ihrer Maus oder Ihrem Trackpad an die gewünschte Position.
Wenn Sie die Zeichnung nicht verschieben können, müssen Sie sie auswählen und auf die Option „Textumbruch“ klicken.

Ihre eingefügte Zeichnung wird nun auf jeder Seite Ihres Dokuments sichtbar sein.
Sie können es auch in die