Google Slides, ein Bestandteil der Google Drive Suite, ist ein kostenfreies Online-Tool, das über jeden Webbrowser mit Internetzugang zugänglich ist.
Die Benutzeroberfläche von Google Slides ist absichtlich an Microsoft PowerPoint angelehnt, um eine intuitive Bedienung für Nutzer dieser Software zu gewährleisten.
Obwohl einige Nutzer Google Slides in puncto Funktionsumfang hinter Microsoft PowerPoint sehen, überzeugt es durch seine kostenlose Nutzung und die Kompatibilität mit .ppt- und .pptx-Dateien. Dies macht es zu einer idealen Lösung für kurzfristige Präsentationsanpassungen.
Ein besonderes Feature von Google Slides ist die Möglichkeit, Audioelemente einzubinden. Dadurch lassen sich Präsentationen interaktiver und ansprechender gestalten – besonders bei umfangreichen oder textlastigen Inhalten.
In diesem Artikel zeigen wir Ihnen, wie Sie Audio in Ihre Google Slides Präsentationen integrieren. Wir bieten detaillierte Anleitungen, unterstützt durch Bilder und GIFs.
Audio in Google Slides einfügen: So geht’s
Es gibt drei wesentliche Methoden, um Audio in Ihre Google Slides Präsentationen einzubinden:
- Nutzung von Online-Streamingdiensten
- Einbindung von YouTube-Videos
- Hinzufügen von Audiodateien aus Google Drive
- Hinzufügen von Videodateien aus Google Drive
1. Online-Streamingdienste verwenden
Diese Methode basiert auf der Einbindung eines Links von Musikstreaming-Diensten wie Spotify oder Google Play.
Öffnen Sie Ihre Google Slides-Präsentation.
Markieren Sie einen Text oder ein Symbol, um den URL-Link des Streamingdienstes zu hinterlegen.
Wählen Sie im Menü „Einfügen“ die Option „Link“.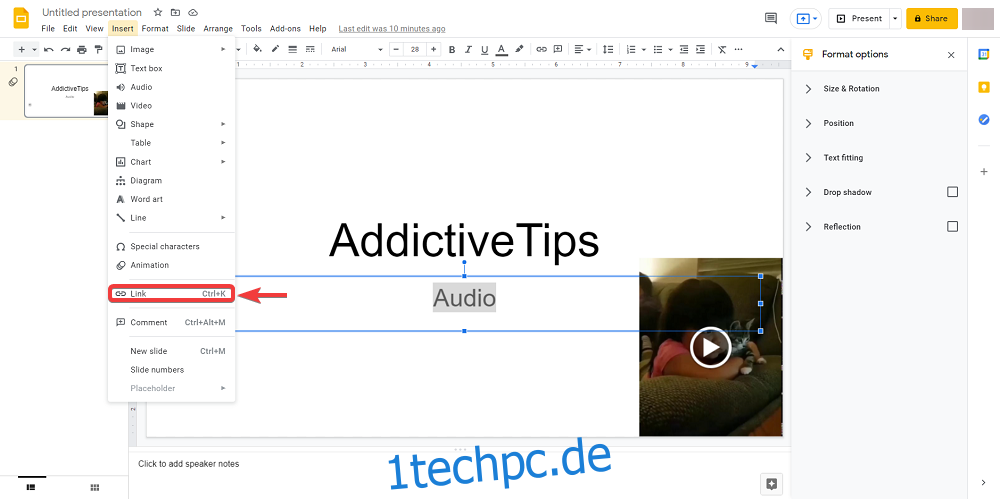
Navigieren Sie zu Ihrem gewünschten Streamingdienst und suchen Sie den passenden Audio-Track.
Kopieren Sie die URL des Tracks oder nutzen Sie die Teilen-Funktion, um die URL zu erhalten.
Fügen Sie die URL in das Link-Textfeld in Ihrer Folie ein.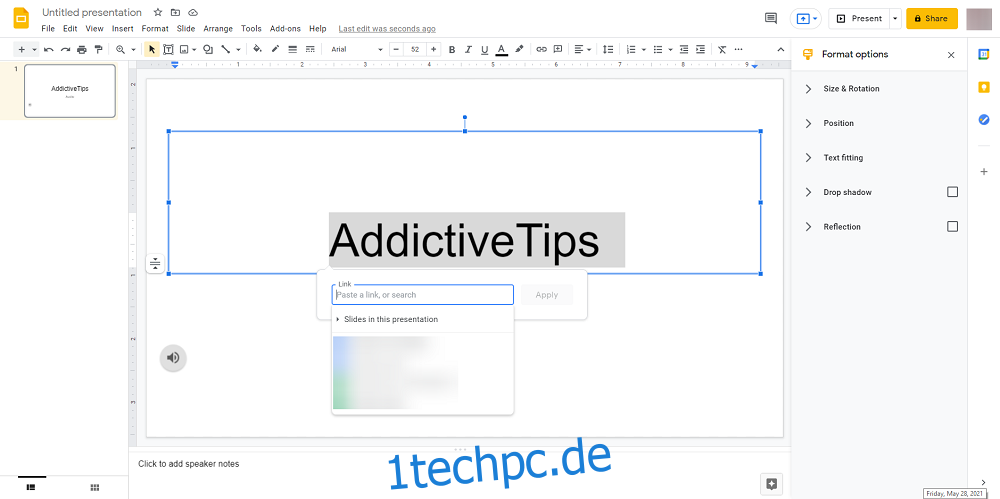
Bestätigen Sie mit „Übernehmen“.
Um die Funktion des Links zu testen:
Klicken Sie in Google Slides auf „Anzeigen“ und wählen Sie „Präsentieren“.
Doppelklicken Sie auf den Link. Die Audiodatei öffnet sich in einem neuen Tab.
Starten Sie die Wiedergabe mit „Play“.
Minimieren Sie den Audio-Tab und kehren Sie zur Präsentation zurück.
Hinweis: Sie können eine URL auch über die Tastenkombination Strg + K auf einen Text oder ein Symbol anwenden.
Der Nachteil dieser Methode ist die Notwendigkeit einer Internetverbindung und die mögliche Unterbrechung des Präsentationsflusses durch den Tabwechsel.
2. YouTube-Videos nutzen
Bei dieser Methode wird ein Video in Ihre Google Slides-Präsentation eingebettet. Da nur die Audioausgabe nicht möglich ist, empfiehlt es sich, das Video hinter einem Bild zu verstecken oder stark zu verkleinern.
Besuchen Sie die YouTube-Webseite.
Öffnen Sie das gewünschte Video.
Klicken Sie auf „Teilen“ und kopieren Sie die URL.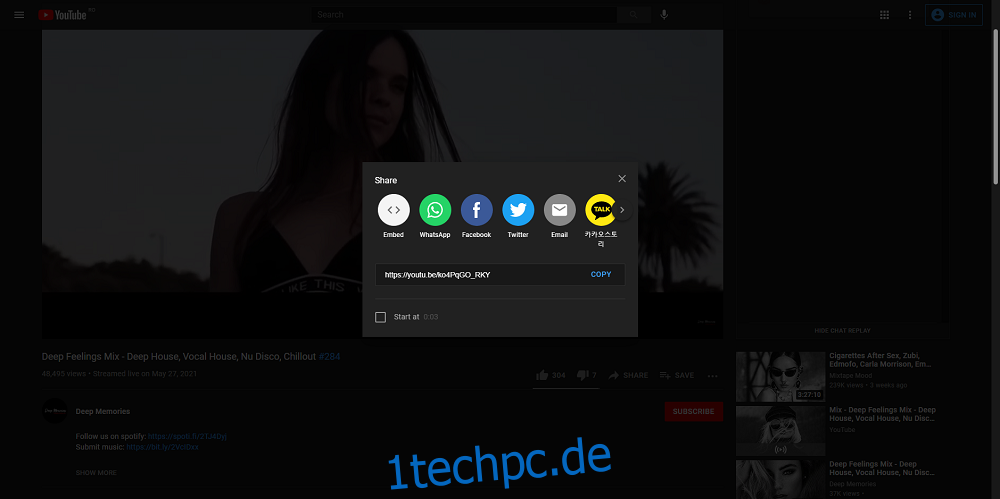
Öffnen Sie Ihre Google Slides-Präsentation.
Wählen Sie „Einfügen“ und dann „Video“.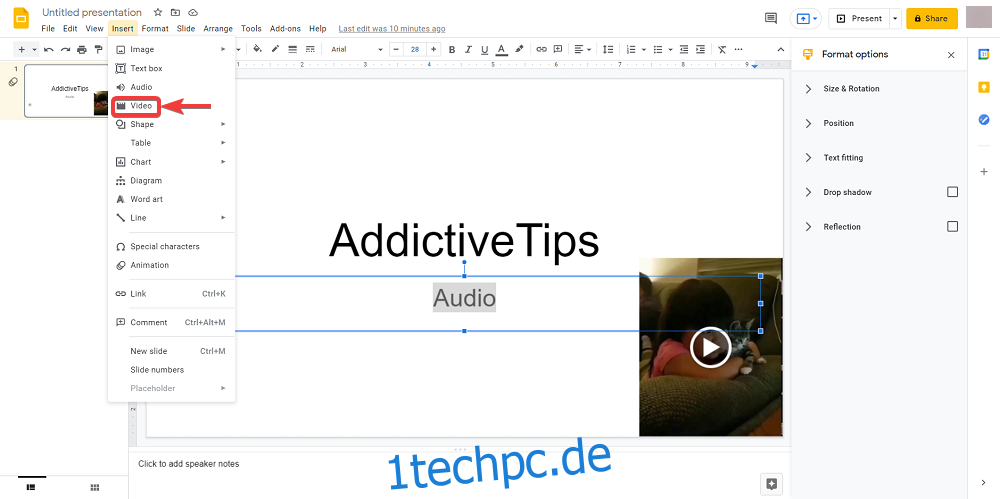
Fügen Sie die YouTube-URL ein und bestätigen Sie mit „Auswählen“.
Ein Thumbnail des Videos erscheint nun auf Ihrer Folie.
Wählen Sie das Thumbnail aus und gehen Sie zu den Formatoptionen.
Klicken Sie auf den Pfeil neben „Videowiedergabe“.
Definieren Sie „Start um“ und „Ende um“ Zeitstempel.
Aktivieren Sie „Autoplay“.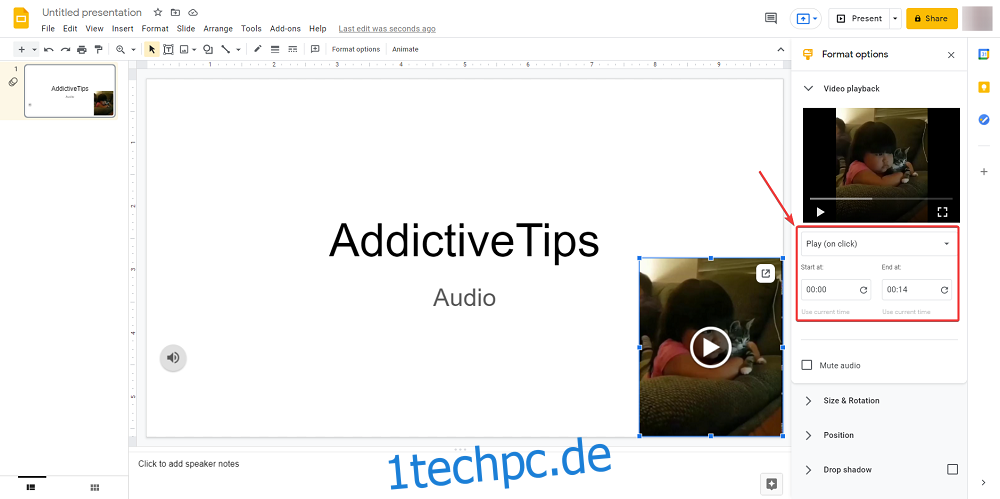
Verkleinern und verstecken Sie das Video nun hinter einem Bild oder Symbol.
3. Audiodateien aus Google Drive einfügen
Diese Methode erlaubt die Integration eigener Audiodateien. Vorherige Schritte sind jedoch notwendig:
Konvertieren Sie Ihre Audiodatei in das MP3- oder WAV-Format.
Laden Sie die Datei in Google Drive hoch.
Sobald die Datei hochgeladen ist, können Sie sie in Ihre Präsentation einfügen:
Öffnen Sie Ihre Google Slides-Präsentation.
Wählen Sie „Einfügen“ und dann „Audio“.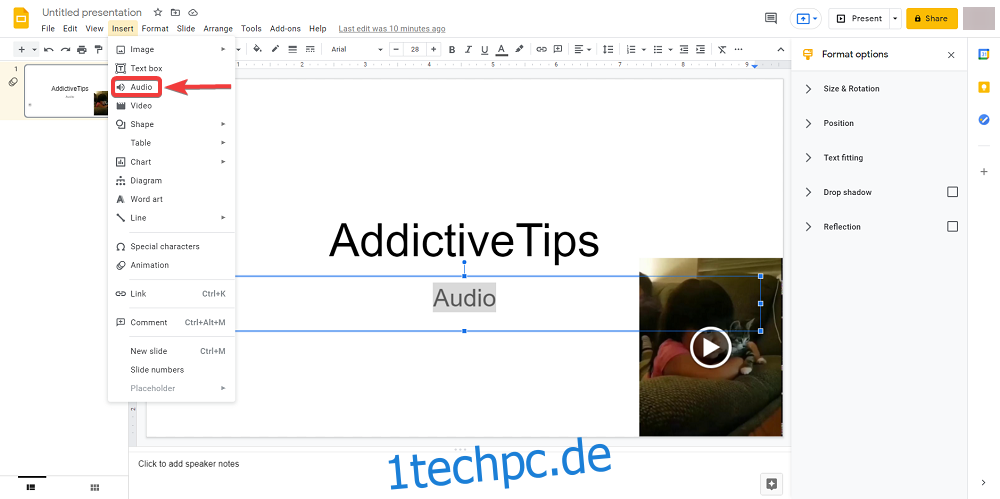
Wählen Sie „Meine Ablage“.
Suchen Sie Ihre MP3- oder WAV-Datei und klicken Sie auf „Auswählen“.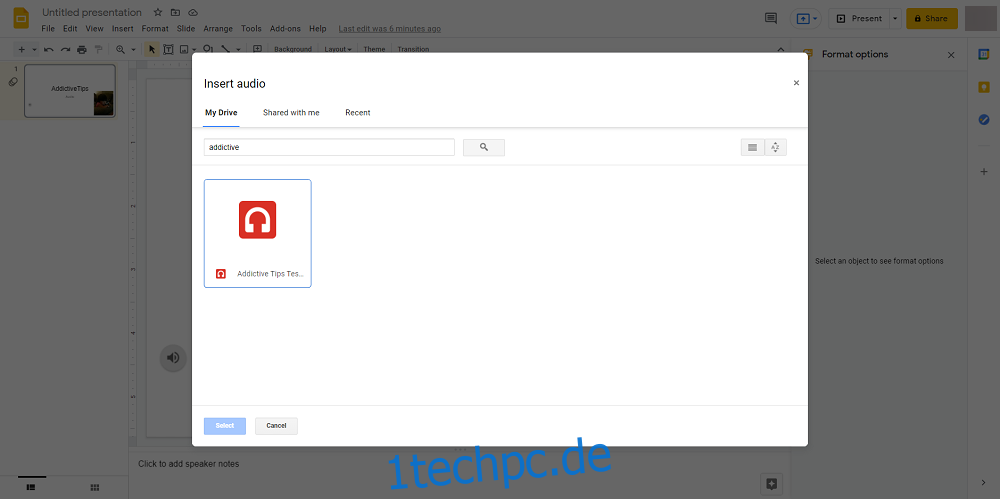
Klicken Sie auf das Audio-Symbol und öffnen Sie die Formatoptionen.
Stellen Sie die „Autoplay“-Option auf „Beim Klicken“ oder „Automatisch“.
Verstecken Sie das Symbol hinter einem Bild, um Ablenkungen zu vermeiden.
4. Videodateien von Google Drive einfügen
Diese Methode kombiniert Aspekte der vorherigen. Sie betten ein Video ein, das auf Ihrem Google Drive liegt, und blenden es ähnlich wie ein YouTube-Video aus.
Konvertieren Sie Ihre Audiodatei in ein MP4-Video.
Dies ist das derzeit von Google Slides unterstützte Format.
Laden Sie das Video auf Google Drive hoch.
Öffnen Sie Ihre Google Slides-Präsentation.
Wählen Sie „Einfügen“ und dann „Video“.
Wählen Sie „Meine Ablage“.
Suchen Sie Ihre MP4-Datei und klicken Sie auf „Auswählen“.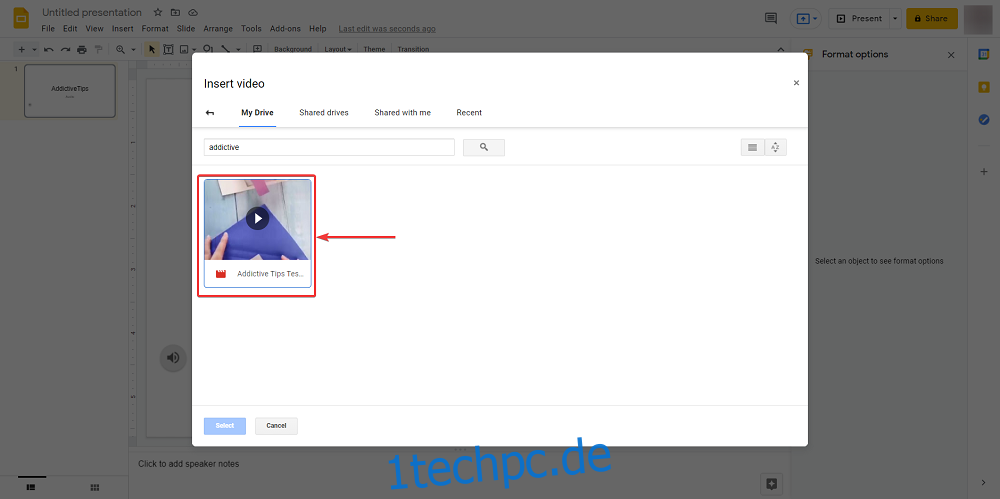
Wählen Sie die Miniaturansicht aus und öffnen Sie die Formatoptionen.
Klicken Sie auf den Pfeil neben „Videowiedergabe“.
Definieren Sie „Start um“ und „Ende um“ Zeitstempel.
Aktivieren Sie „Autoplay“.
Verkleinern und verstecken Sie das Video nun hinter einem Bild oder Symbol.
Audio in Google Slides integriert – was nun?
Audiodateien können Ihre Präsentationen erheblich aufwerten. Mit den beschriebenen Methoden sollten Sie Ihre Diashows interessanter und interaktiver gestalten können.
Teilen Sie uns Ihre Wünsche für weitere Google Drive-Tipps und Tricks mit, damit wir entsprechende Artikel verfassen können.