Es existieren viele Wege, um die IP-Adresse unter Windows 11 herauszufinden, doch was, wenn Sie die Hosts-Datei in Windows 11 lokalisieren und verändern möchten? Die Hosts-Datei ist ein wirkungsvolles Werkzeug, um den Zugriff auf bestimmte Webseiten auf Ihrem Computer zu beschränken oder zu erlauben. Sie gestattet es, einer Domain eine IP-Adresse zuzuweisen, und der Browser navigiert dann zu dieser festgelegten Adresse. Aus diesem Grund haben wir einen umfassenden Leitfaden zusammengestellt, der erklärt, wie man die Hosts-Datei unter Windows 11 findet und bearbeitet. Darüber hinaus erläutern wir die Funktionsweise der Hosts-Datei in Windows 11, um das Konzept leicht verständlich darzustellen. Lassen Sie uns nun die notwendigen Schritte im Detail betrachten.
Auffinden und Bearbeiten der Hosts-Datei in Windows 11 (2022)
In diesem Ratgeber haben wir den Speicherort der Hosts-Datei unter Windows 11 erläutert, damit Sie diese problemlos modifizieren können. Des Weiteren haben wir die Funktion und die Anwendungsfälle der Hosts-Datei auf Ihrem Windows 11-System detailliert beschrieben.
Was ist die Hosts-Datei in Windows 11?
Wenn Sie eine Webseite auf Ihrem Computer aufrufen, fragt der Browser bei einem DNS-Server nach der IP-Adresse des Domainnamens. Zuvor prüft er jedoch die „hosts“-Datei auf Ihrem Windows-Computer, um zu sehen, ob der Nutzer bereits eine IP-Adresse für eine bestimmte Domain hinterlegt hat. Wenn Sie eine Webseite mit einer nicht existierenden IP-Adresse (z.B. 0.0.0.0) verknüpft haben, wird die Webseite nicht geladen und effektiv blockiert. Im Wesentlichen beinhaltet die Hosts-Datei eine Übersicht aller Webseiten, die Sie auf Ihrem Computer blockiert haben.
Wenn Sie hingegen einen der üblichen DNS-Server in Ihrem Browser nutzen, ignoriert der Browser die Hosts-Datei. Er greift dann direkt auf den DNS-Server oder den DNS-Cache zu, um die IP-Adresse der aufgerufenen Webseite (Domainname) zu beziehen. Um dies zu verhindern, raten wir, DNS over HTTPS (DoH) in den Systemeinstellungen unter Windows 11 zu aktivieren. Dadurch wird sichergestellt, dass Sie den verschlüsselten Schutz von DoH nutzen und gleichzeitig die Hosts-Datei berücksichtigt wird. In diesem Fall werden die in der Hosts-Datei aufgeführten Webseiten blockiert und Sie profitieren von einer verschlüsselten DNS-Kommunikation.
Zusammenfassend lässt sich sagen, dass Sie mit der Hosts-Datei unter Windows 11 Webseiten blockieren können, indem Sie diese auf eine erfundene IP-Adresse umleiten. Dies ist eine unkomplizierte und wirksame Methode für Benutzer, die bestimmte Webseiten auf ihrem Computer browserübergreifend einschränken möchten.
So finden Sie die Hosts-Datei in Windows 11
1. Drücken Sie zunächst die Tastenkombination „Windows + E“, um den Datei-Explorer zu öffnen. Klicken Sie dann doppelt auf das Laufwerk „C“, um dieses zu öffnen.
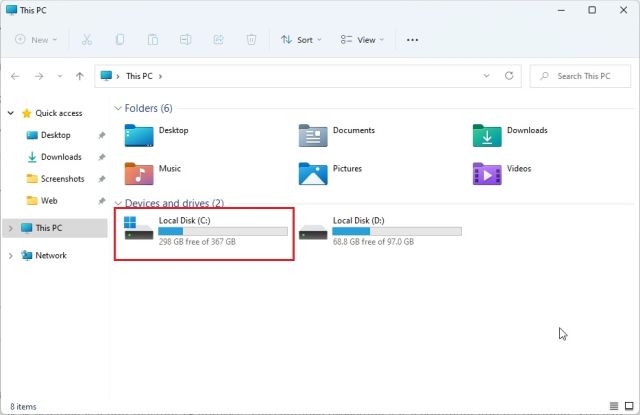
2. Navigieren Sie als Nächstes zum Ordner „Windows“.
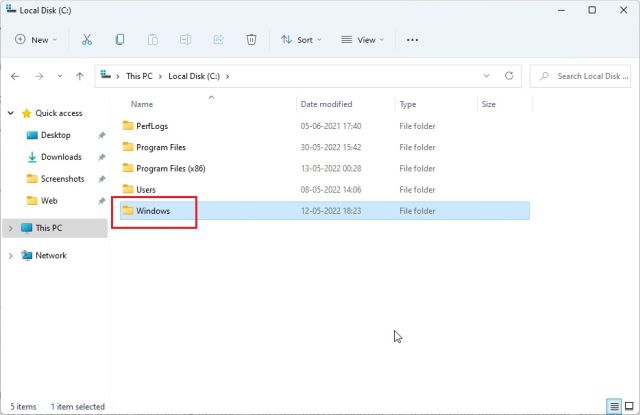
3. Wechseln Sie anschließend zum Ordner „system32“ -> „drivers“ -> „etc“. Dort finden Sie die „hosts“-Datei, die wir bearbeiten werden. Sie wird als „Datei“ und nicht als „Kalender“ angezeigt.
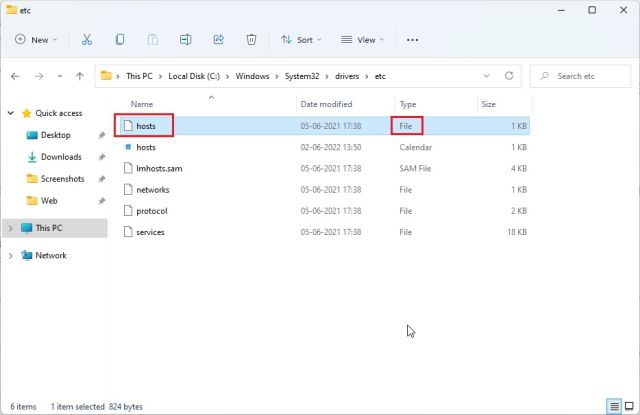
4. Sollten Sie die „hosts“-Datei in diesem Ordner nicht finden, klicken Sie im oberen Menü auf „Ansicht“ und dann auf „Einblenden“. Aktivieren Sie nun „Ausgeblendete Elemente“. Dadurch werden alle verborgenen Elemente, einschließlich der „hosts“-Datei, angezeigt.
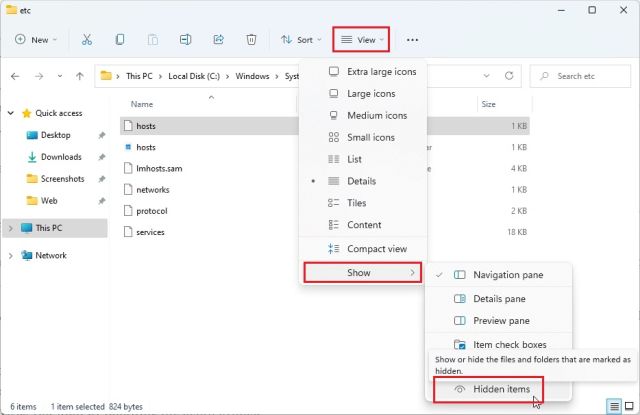
Speicherort der Windows 11 Hosts-Datei
Sie können zur folgenden Adresse navigieren – „C:\Windows\System32\drivers\etc“, um die Hosts-Datei unter Windows 10 und 11 zu finden. Obwohl für die Bearbeitung der Hosts-Datei an ihrem ursprünglichen Speicherort Administratorrechte erforderlich sind, werden wir hier einen etwas anderen Weg wählen. Lesen Sie daher weiter.
So bearbeiten Sie die Hosts-Datei in Windows 11
1. Erstellen Sie zunächst eine Kopie der „hosts“-Datei an einem anderen Ort, beispielsweise auf Ihrem Desktop. Dies ermöglicht es Ihnen, die Hosts-Datei unter Windows 11 unkompliziert und ohne Administratorrechte zu bearbeiten.
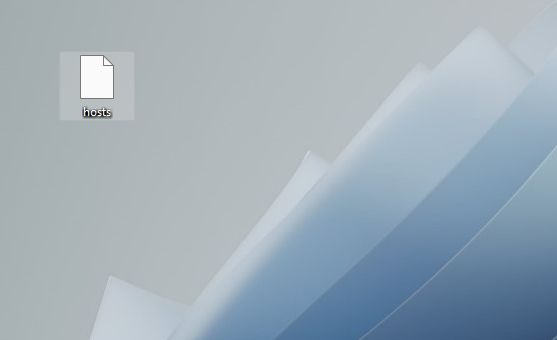
2. Gehen Sie nun zu der kopierten Hosts-Datei, klicken Sie mit der rechten Maustaste darauf und wählen Sie „Öffnen mit“. Wählen Sie hier „Editor“.
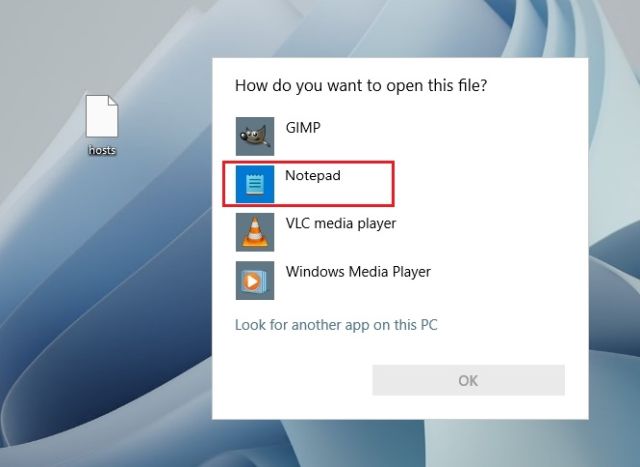
3. Um Webseiten mit der „hosts“-Datei in Windows 11 zu blockieren, fügen Sie am Ende eine Zeile mit der folgenden Syntax hinzu. Hier weisen wir twitter.com der Adresse 0.0.0.0 zu, einer nicht existierenden IP-Adresse. Der Text nach dem „#“ ist ein optionaler Kommentar. Sie können der hosts-Datei nach dieser Methode beliebig viele Webseiten hinzufügen.
0.0.0.0 twitter.com #Ihr PC wird twitter.com blockieren
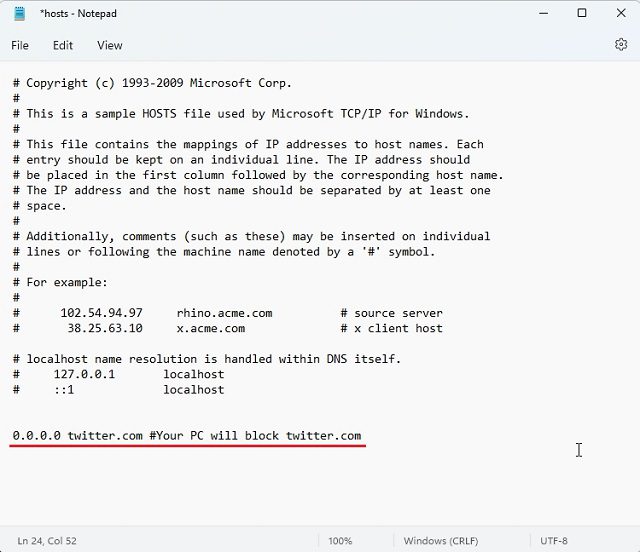
4. Klicken Sie nun im oberen Menü auf „Datei“ und wählen Sie „Speichern“.
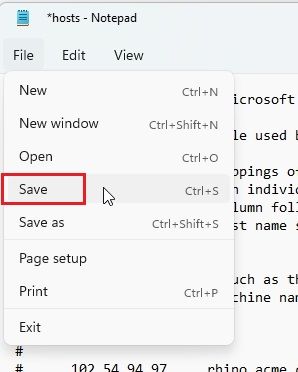
5. Anschließend kopieren Sie die geänderte „hosts“-Datei und verschieben sie in den „etc“-Ordner, um die ursprüngliche Datei zu ersetzen. Sie werden nach Administratorrechten gefragt; klicken Sie hier auf „Fortsetzen“.
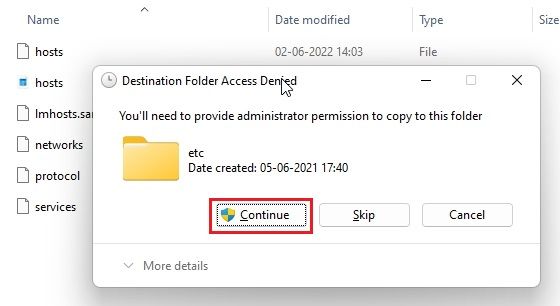
6. Wenn Sie nun twitter.com aufrufen, wird die Seite auf Ihrem Windows 11-Computer nicht geladen, da die IP-Adresse dieser Webseite einer nicht existierenden IP-Adresse zugeordnet ist. So können Sie die Hosts-Datei in Windows 11 finden und bearbeiten, um Webseiten zu blockieren.
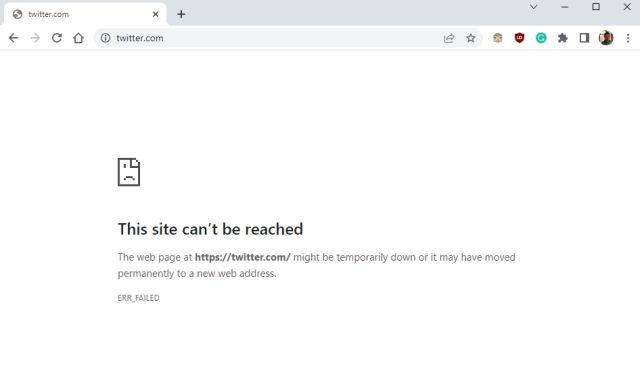
7. Wenn Sie die Blockierung der Webseite aufheben möchten, löschen Sie einfach die Zeile, die Sie in der Hosts-Datei hinzugefügt haben, oder setzen Sie ein „#“ vor den Text, um die gesamte Zeile in einen Kommentar umzuwandeln. Dadurch wird der Befehl deaktiviert. Verschieben Sie nun die geänderte Hosts-Datei wieder in den „etc“-Ordner, damit die Änderungen wirksam werden.
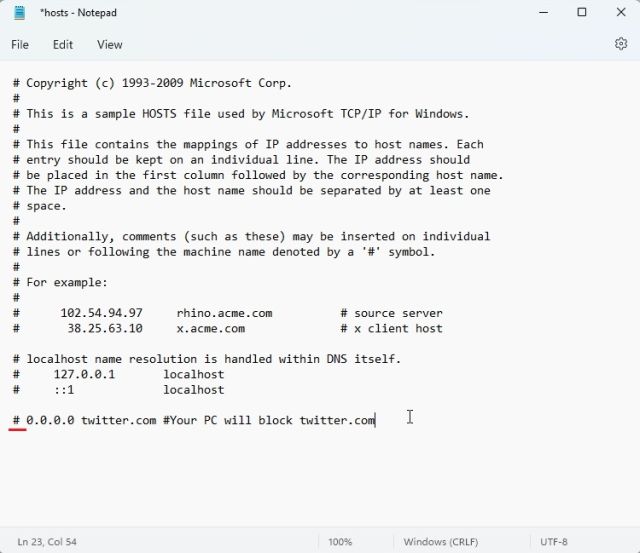
Häufig gestellte Fragen (FAQ)
Was ist die Hosts-Datei in Windows 11?
Die Hosts-Datei beinhaltet im Grunde genommen eine Liste von Webseiten, die Sie auf Ihrem Computer blockieren möchten. Sie können die Hosts-Datei in Windows 11 auch verwenden, um einen Domainnamen zu einer bestimmten IP-Adresse umzuleiten.
Wo finde ich die Hosts-Datei in Windows 11?
Die Hosts-Datei unter Windows 11 finden Sie unter C:\Windows\System32\drivers\etc.
Wofür ist die Hosts-Datei in Windows 11 gedacht?
Sie können die Hosts-Datei unter Windows 11 verwenden, um Webseiten auf Ihrem Computer zu blockieren, indem Sie sie einer nicht funktionierenden IP-Adresse zuordnen.
Kann DNS over HTTPS mit einer modifizierten Hosts-Datei verwendet werden?
Ja, Sie können DNS over HTTPS nutzen und gleichzeitig den Datenverkehr an die Hosts-Datei weiterleiten. Sie müssen jedoch DNS over HTTPS in den Windows-Einstellungen und nicht im Browser aktivieren.
Bearbeiten Sie die Hosts-Datei, um Webseiten in Windows 11 zu sperren
So können Sie die Hosts-Dateien in Windows 11 finden und bearbeiten. Um es noch einmal zu betonen: Wenn Ihr Computer die blockierten Hosts berücksichtigen soll, müssen Sie DNS over HTTPS in Ihrem Browser deaktivieren. Wenn Sie DNS over HTTPS in den PC-Einstellungen aktiviert haben, ist keine weitere Aktion erforderlich. Windows 11 beachtet die hosts-Datei. Das ist alles, was wir Ihnen dazu mitteilen möchten. Falls Sie den Autostart-Ordner in Windows 11 ausfindig machen möchten, empfehlen wir Ihnen unseren entsprechenden Leitfaden. Ebenso haben wir eine hilfreiche Anleitung für die Ermittlung Ihrer MAC-Adresse unter Windows 11 erstellt. Bei Fragen stehen wir Ihnen gerne im Kommentarbereich zur Verfügung.