Die Kontrolle darüber, welche Programme Zugriff auf Ihre Webcam haben, ist unter Windows 10 recht unkompliziert. Sie können die Berechtigungsliste problemlos anpassen und den Zugriff einer App auf Ihre Kamera widerrufen, falls Sie Bedenken hinsichtlich ihrer Sicherheit haben. Windows 10 ermöglicht es Ihnen, Anwendungen explizit die Erlaubnis für den Webcam-Zugriff zu erteilen, was für eine erhöhte Sicherheit sorgt. Dies gilt in der Regel für vertrauenswürdige Apps von verifizierten Herausgebern oder aus dem Windows Store. Jedoch können Apps, die bösartig sind oder unabsichtlich im Rahmen anderer Downloads installiert wurden, eine Ausnahme darstellen. Sollte die Kontrollleuchte neben Ihrer Webcam plötzlich aufleuchten, ohne dass Sie die zugehörige Anwendung identifizieren können, gibt es eine einfache Vorgehensweise, um den Verursacher aufzuspüren. Dazu benötigen Sie die Anwendung „Process Explorer“ sowie den integrierten Geräte-Manager. Nachfolgend die erforderlichen Schritte:
Öffnen Sie den Geräte-Manager und suchen Sie nach Ihrer Webcam in der Geräteübersicht. Diese befindet sich üblicherweise in der Gruppe „Bildverarbeitungsgeräte“, kann jedoch je nach Hardware auch in einer anderen Gruppe aufgelistet sein.
Sobald Sie Ihre Webcam im Geräte-Manager gefunden haben, klicken Sie mit der rechten Maustaste darauf und wählen Sie „Eigenschaften“.
Navigieren Sie zur Registerkarte „Details“ und wählen Sie im Dropdown-Menü „Eigenschaft“ die Option „Name des physischen Geräteobjekts“ aus. Klicken Sie im Bereich „Wert“ mit der rechten Maustaste auf den angezeigten Namen und wählen Sie „Kopieren“.
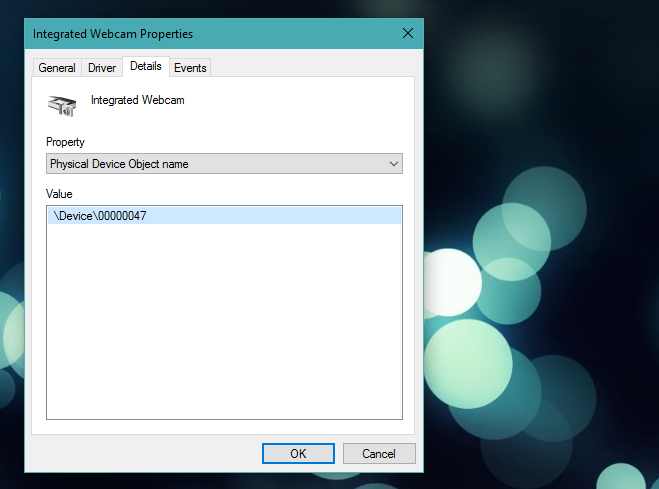
Laden Sie nun den „Process Explorer“ herunter und installieren Sie diesen. Starten Sie die Anwendung und drücken Sie die Tastenkombination Strg+F. In das sich öffnende Feld „Process Explorer-Suche“ fügen Sie den zuvor kopierten Namen des physischen Geräteobjekts Ihrer Webcam ein. Geben Sie dem Prozess einige Augenblicke Zeit, um zu suchen. Anschließend wird der Process Explorer anzeigen, welcher aktive Prozess die Webcam aktuell nutzt.
Im untenstehenden Screenshot ist der Prozess „chrome.exe“ als derjenige ersichtlich, der die Webcam verwendet. Im Falle einer bösartigen Anwendung ist der Name möglicherweise so gewählt, dass die zugehörige App schwerer zu identifizieren ist. In diesem Fall können Sie die erweiterte Ansicht des Task-Managers nutzen, um den Ursprung zu ermitteln.
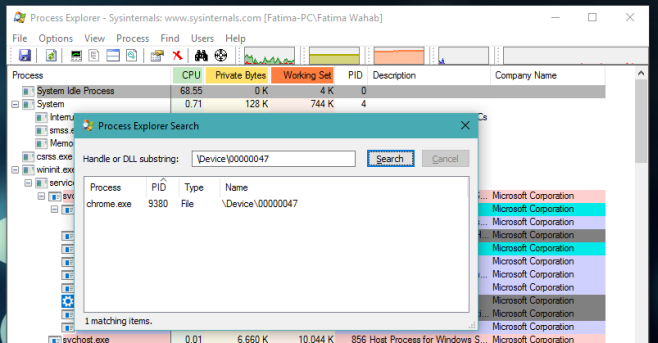
Es ist zudem zu beachten, dass, wenn Ihr Webbrowser in der Liste auftaucht, ein bösartiger Webseite, die Sie im Browser geöffnet haben, die Ursache sein könnte. Webbrowser fragen in der Regel für jede Webseite um Erlaubnis, bevor eine Webseite Ihre Webcam verwenden darf. Jedoch könnten bösartige Webseiten möglicherweise Wege gefunden haben, diese Abfrage zu umgehen, was sie zu einer potenziellen Bedrohung macht.
Diese Methode funktioniert unter Windows 7, 8/8.1 und 10.