Die Gestaltung und Komposition spielen eine wesentliche Rolle bei der Erstellung von Animationen, Videoclips und Filmen. Jedes GIF oder jede Filmsequenz setzt sich aus einer Folge von Einzelbildern zusammen. Ein Video ist im Grunde eine Datei, die diese Einzelbilder speichert und sie dann nacheinander abspielt. Einzelbilder aus einem Video herauszuziehen kann eine Herausforderung sein. Es gibt jedoch verschiedene Möglichkeiten, und in diesem Artikel zeigen wir Ihnen, wie Sie unter Windows 10 ein Einzelbild aus einem Video extrahieren können.
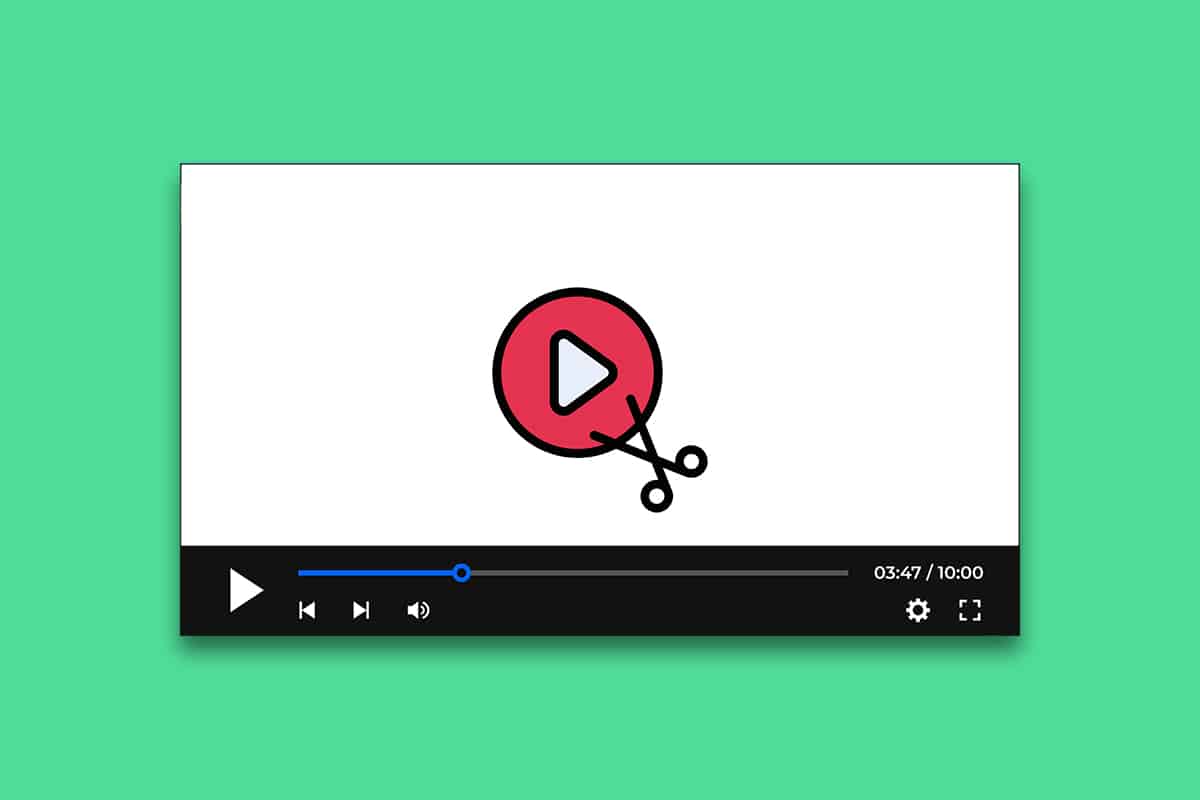
Im Folgenden stellen wir Ihnen verschiedene Methoden vor, um Einzelbilder aus Videos zu extrahieren und zu speichern.
Methode 1: Anfertigen eines Screenshots
Dies ist die wohl unkomplizierteste Methode, um Einzelbilder aus einem Video zu gewinnen. So gehen Sie vor:
1. Spielen Sie das gewünschte Video in Ihrem bevorzugten Videoplayer ab und halten Sie es an dem Bild an, das Sie extrahieren möchten.
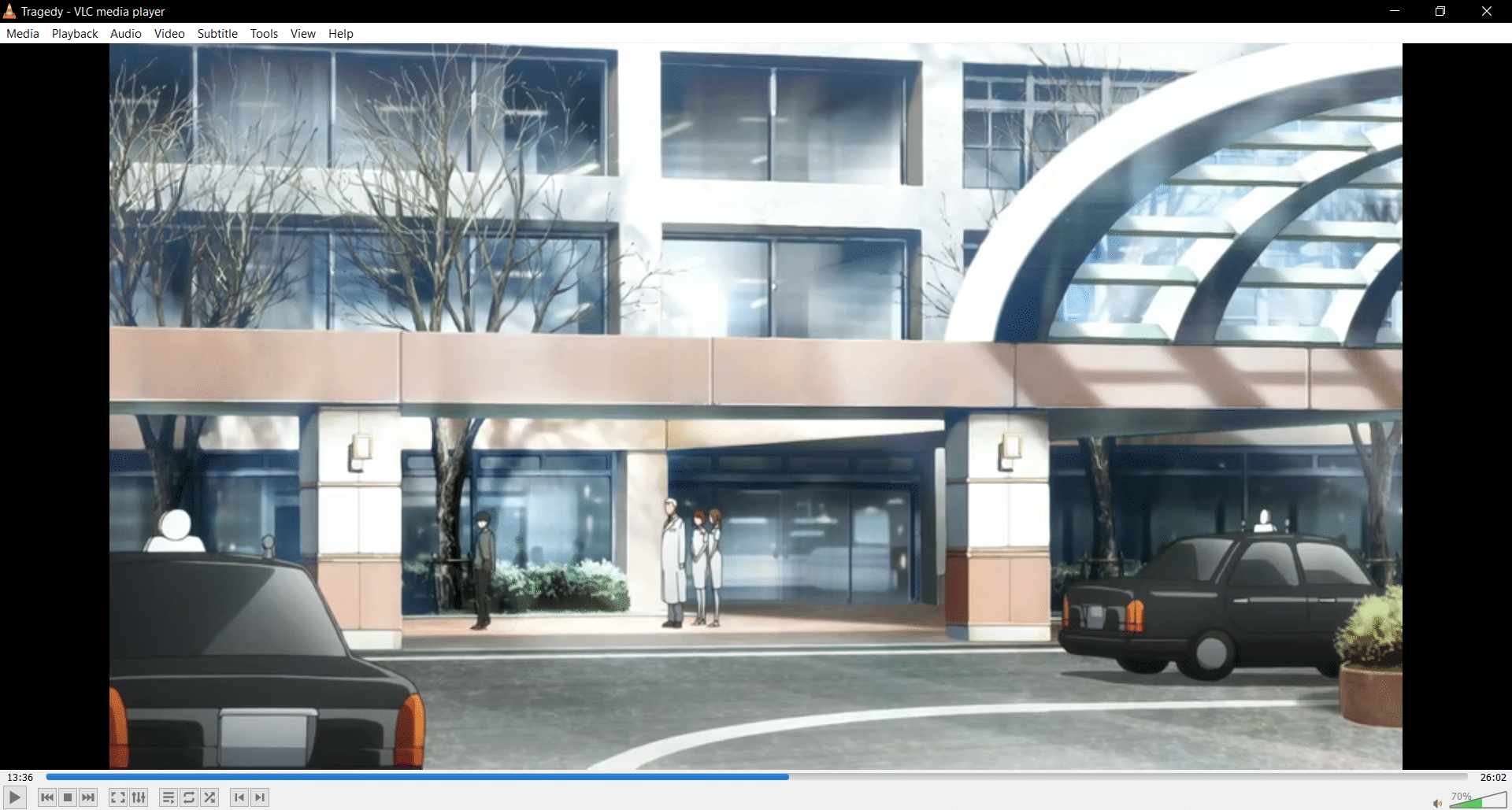
2. Erstellen Sie einen Screenshot, indem Sie gleichzeitig die Tasten Win + Prntscrn drücken. Achten Sie darauf, dass die Bedienelemente des Videoplayers nicht sichtbar sind.
3. Navigieren Sie zum Standardordner für Bilder, in der Regel Bilder > Screenshots. Dort finden Sie den aufgenommenen Screenshot im .png-Format.

4. Bei Bedarf können Sie den Screenshot in Paint oder Microsoft Fotos zuschneiden oder weiter bearbeiten.
Hinweis 1: Die Druck-Taste kann je nach Tastatur unterschiedlich beschriftet sein, z.B. als Print Scrn, Prnt Scrn, Prt Scrn, Prt Scn, Prt Scr, Pr Sc oder PS.
Hinweis 2: Sie können auch Drittanbieter-Anwendungen wie Greenshot für die Erstellung von Screenshots unter Windows nutzen.
Methode 2: Nutzen der Filme & TV-App
Die standardmäßige App „Filme & TV“ ermöglicht es Ihnen ebenfalls, Screenshots zu erstellen und Frames aus Videos zu extrahieren. Führen Sie dazu folgende Schritte aus:
1. Öffnen Sie die „Filme & TV“-App und wählen Sie das Video aus, aus dem Sie Frames extrahieren möchten.
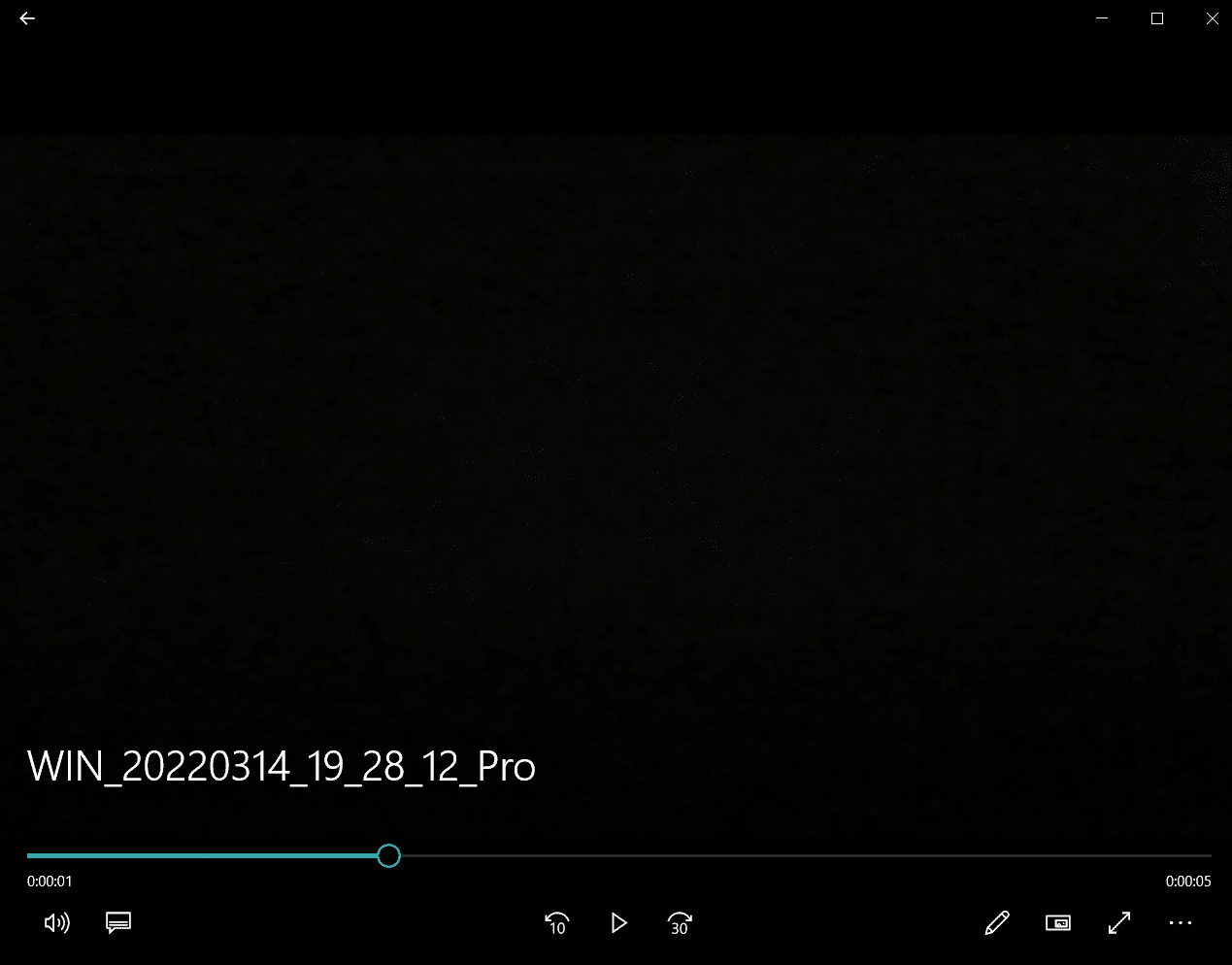
2. Gehen Sie zu dem Abschnitt des Videos, aus dem Sie ein Bild extrahieren möchten und pausieren Sie das Video.
3. Klicken Sie rechts unten im Player auf die Bearbeiten-Schaltfläche, die durch ein Stiftsymbol dargestellt wird.
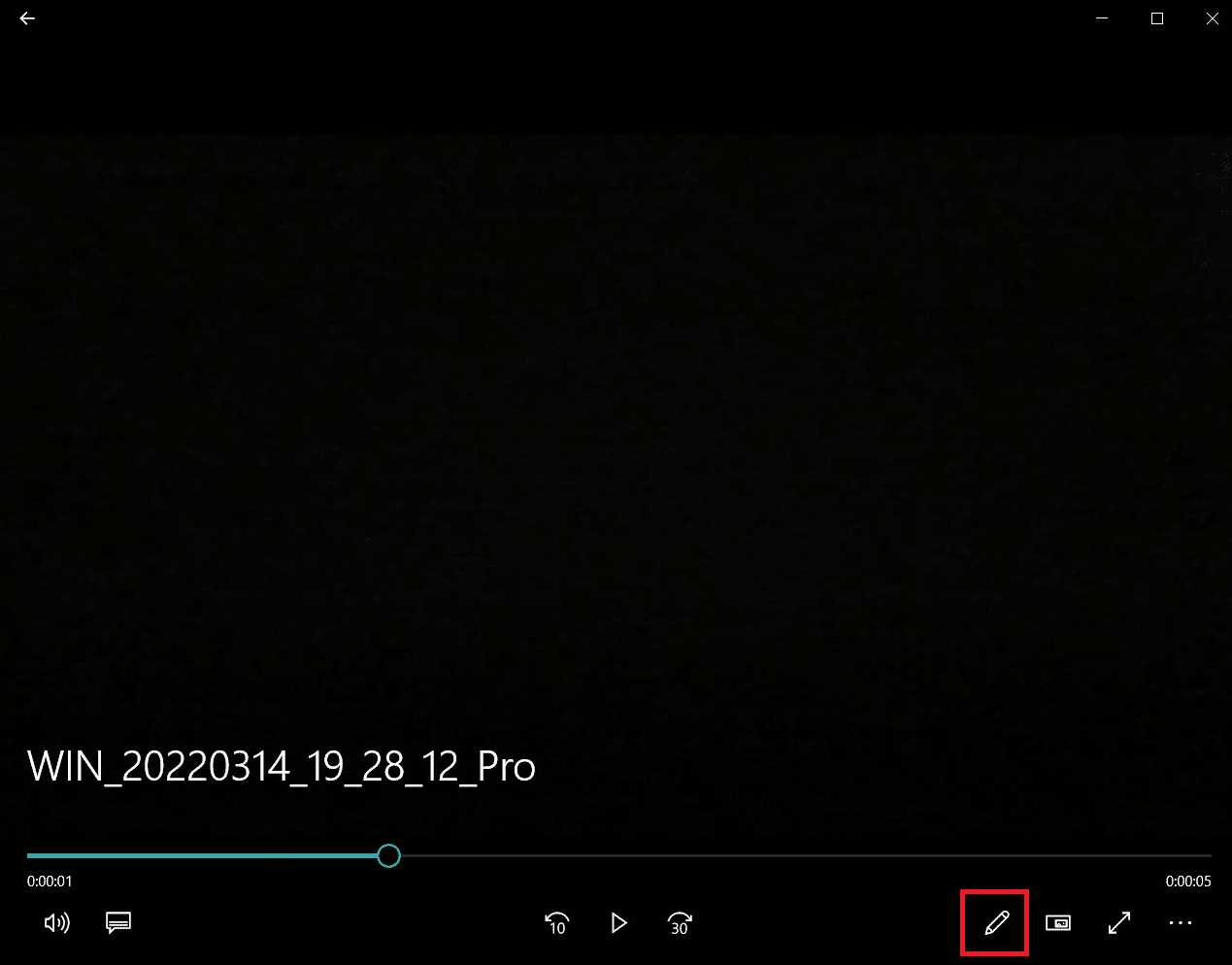
4. Wählen Sie die Option „Foto aus Video speichern“.
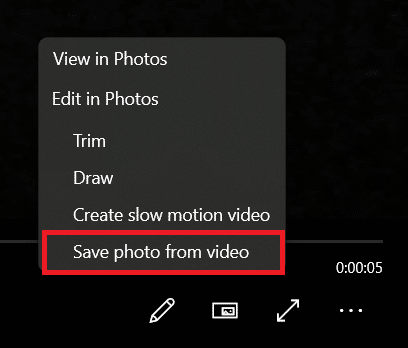
5. Die Foto-Anwendung öffnet sich. Nun können Sie mit den Pfeiltasten vorwärts und rückwärts durch die einzelnen Bilder navigieren.
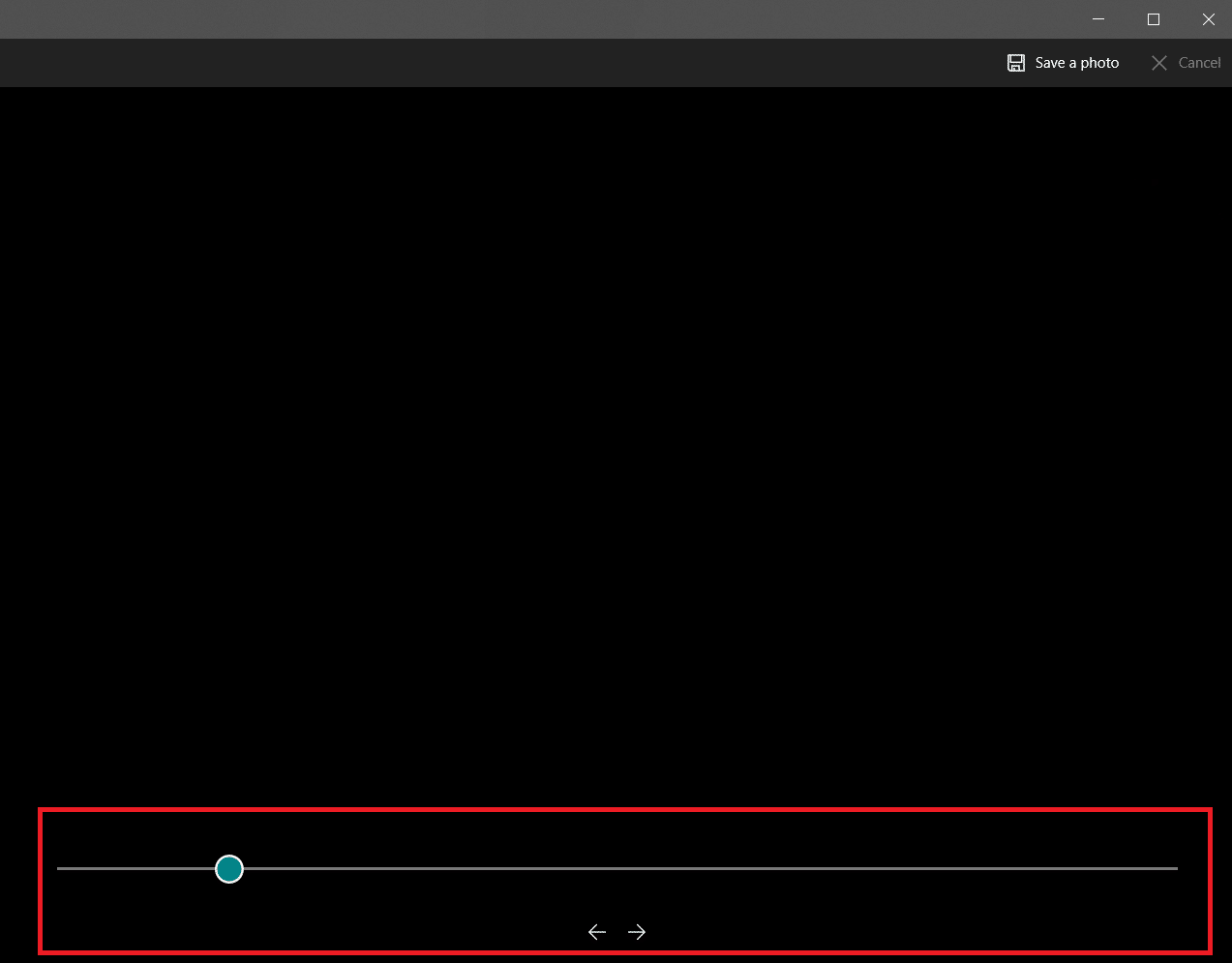
6. Klicken Sie auf die Option „Foto speichern“, sobald Sie den gewünschten Frame erreicht haben.
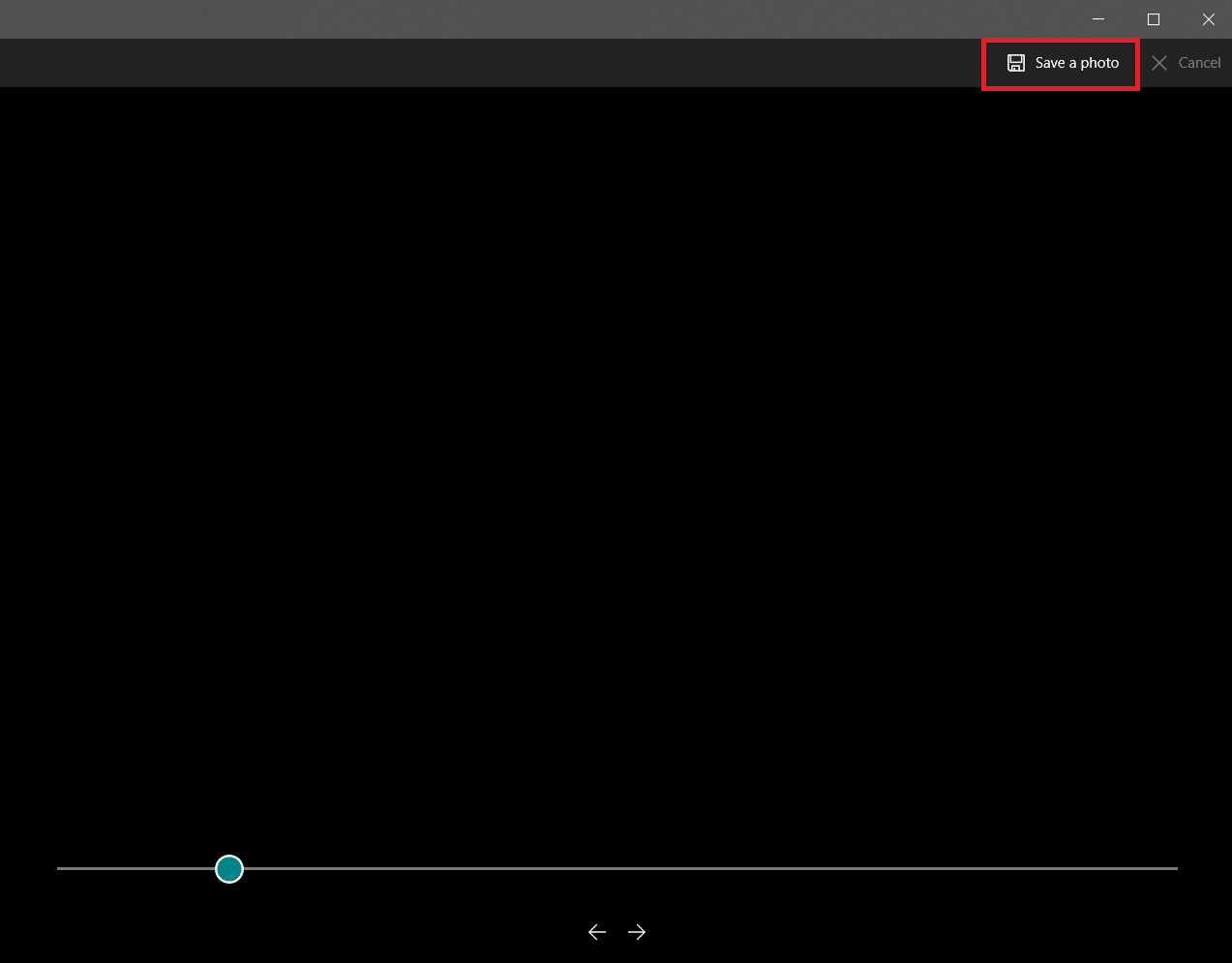
Nach wenigen Sekunden werden Sie aufgefordert, das Bild an einem Speicherort Ihrer Wahl zu sichern. Standardmäßig ist dies der Ordner „Bilder“ unter „Dieser PC“.
Methode 3: Nutzung des VLC-Players
Der VLC Media Player ist ein bekannter Media Player, der eine Vielzahl von Videoformaten abspielen kann. Er kann verwendet werden, um eine Reihe von Einzelbildern aus einem Videoclip zu extrahieren. Führen Sie dazu folgende Anweisungen aus:
Hinweis: Wenn Ihr Quellvideo sehr lang ist, empfiehlt es sich, es auf einen kurzen Clip zuzuschneiden, der die Frames enthält, die Sie extrahieren möchten.
1. Drücken Sie die Windows-Taste, geben Sie „vlc“ ein, klicken Sie mit der rechten Maustaste auf den VLC Media Player und wählen Sie „Als Administrator ausführen“.
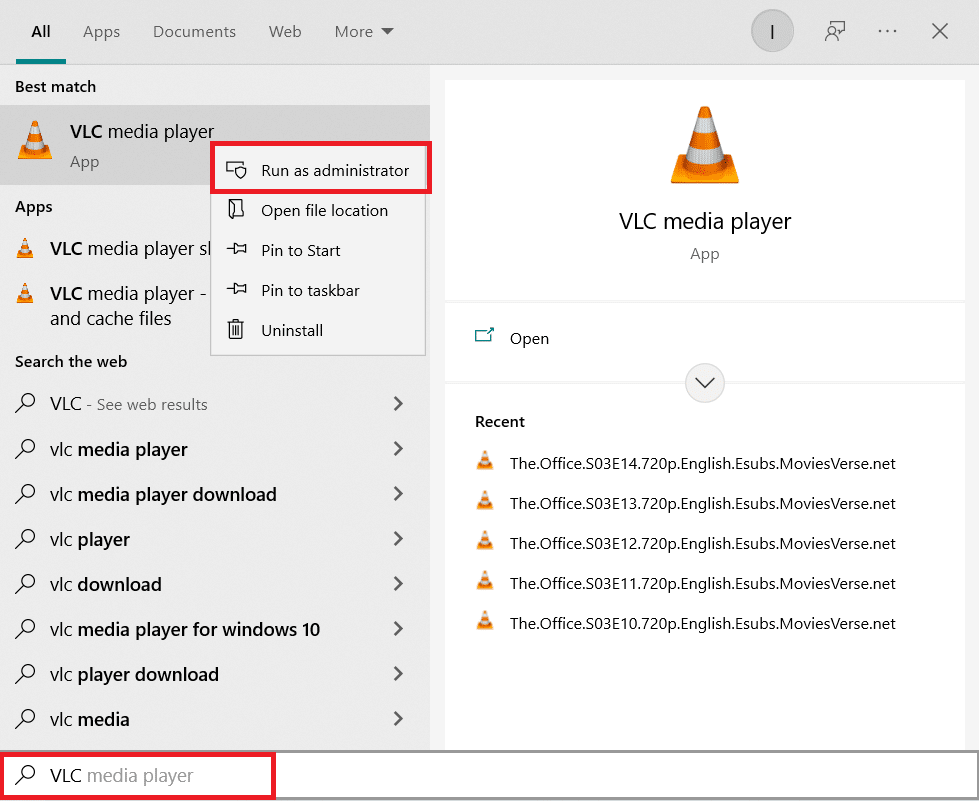
2. Wählen Sie in der Menüleiste „Extras > Einstellungen“.
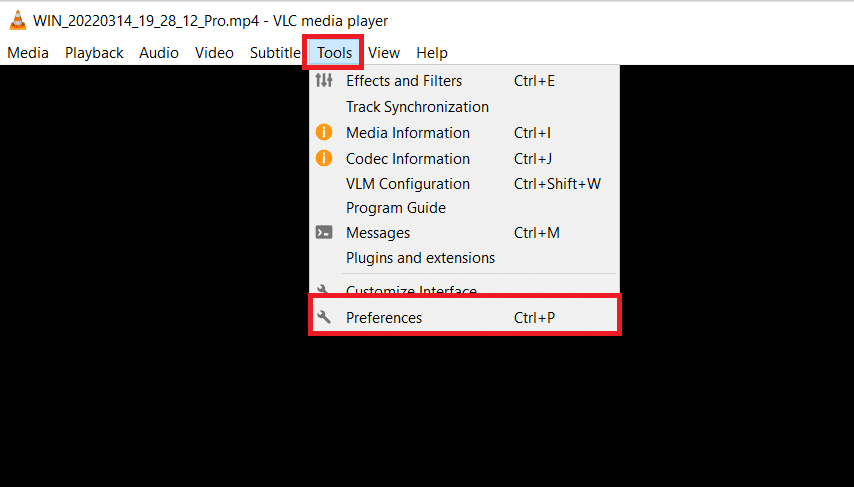
3. Wählen Sie unten die Option „Alle“. Dies öffnet die erweiterten Einstellungen.
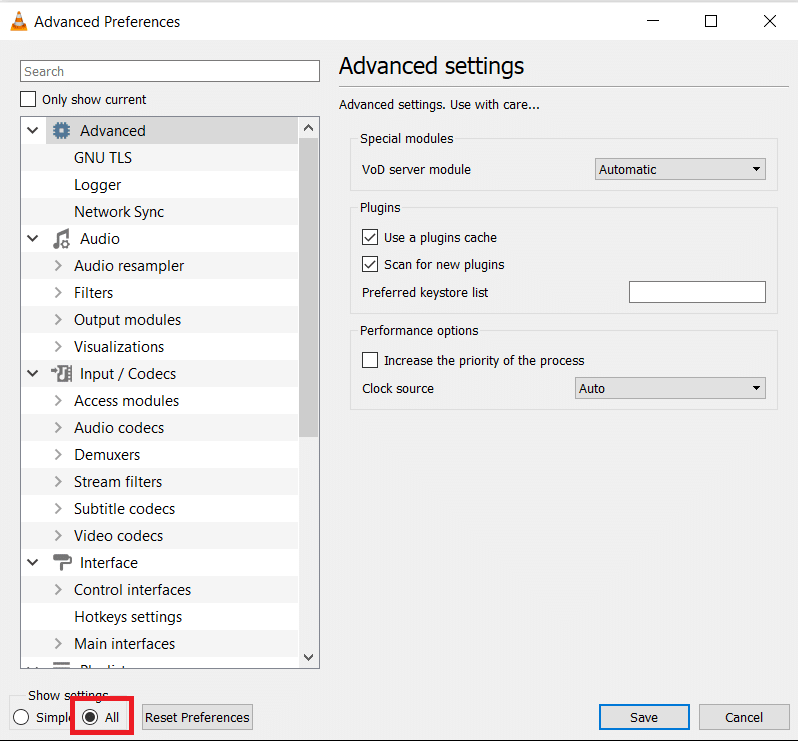
4. Scrollen Sie in der linken Spalte nach unten zum Abschnitt „Video“ und wählen Sie „Filter“. Klicken Sie einmal darauf, ohne es zu erweitern.
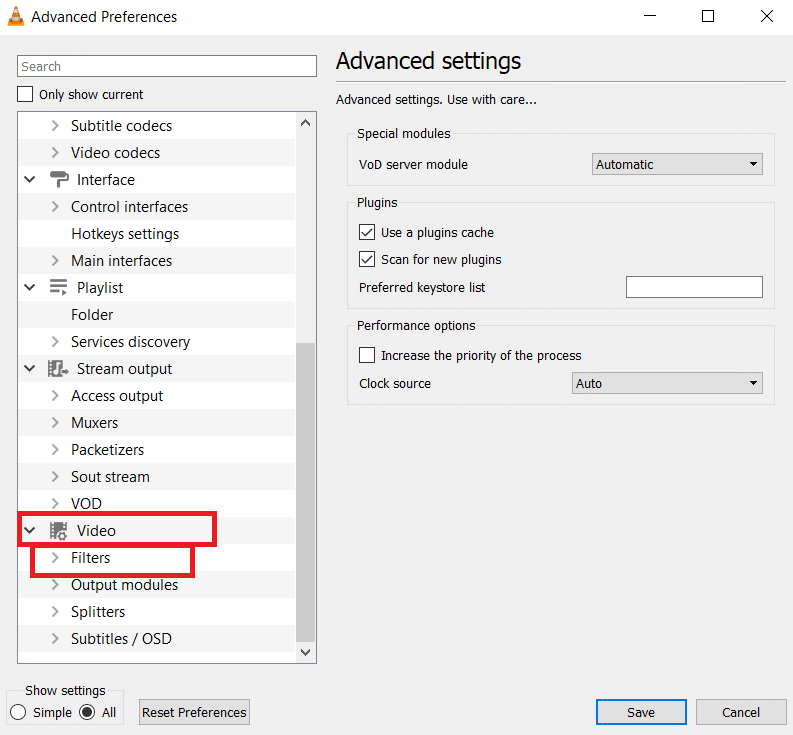
5. Wählen Sie den „Szenenvideofilter“ aus und klicken Sie auf „Speichern“.
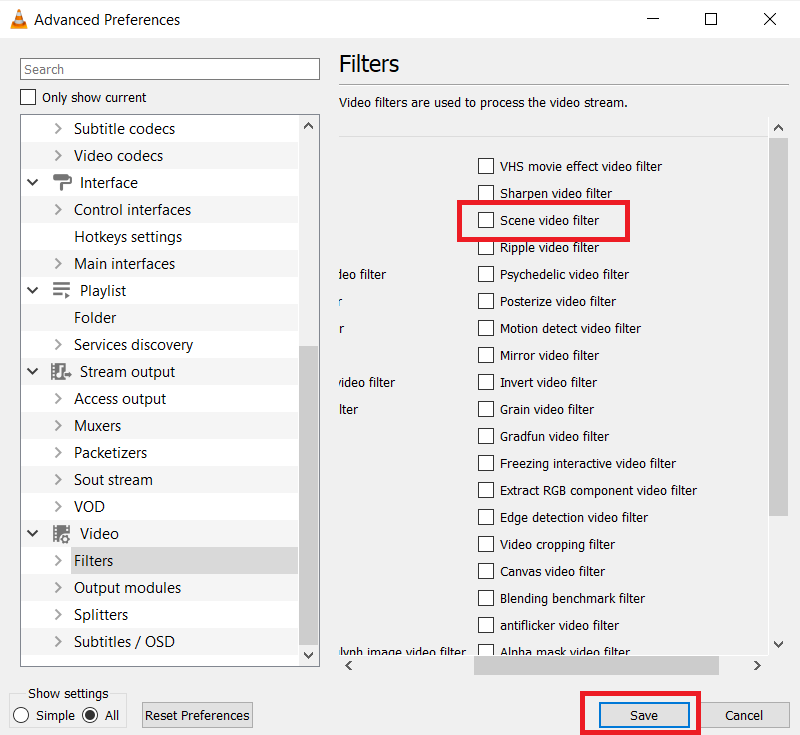
6. Erweitern Sie das Menü „Filter“ und wählen Sie „Szenenfilter“.
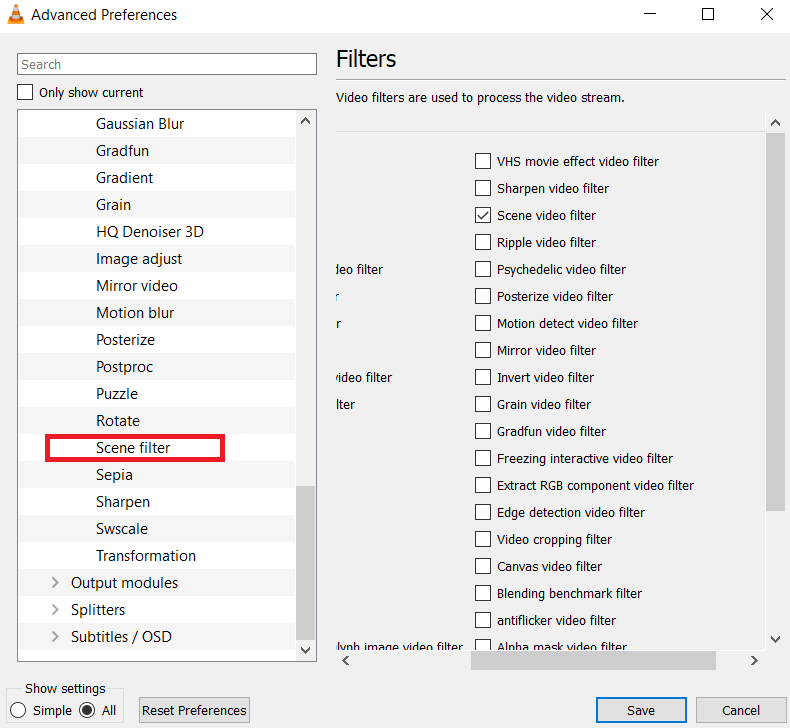
7. Geben Sie unter „Präfix des Verzeichnispfads“ den Ordnerpfad ein, in dem die extrahierten Frames gespeichert werden sollen. Sie können dazu einen neuen Ordner erstellen oder einen vorhandenen Ordner verwenden.
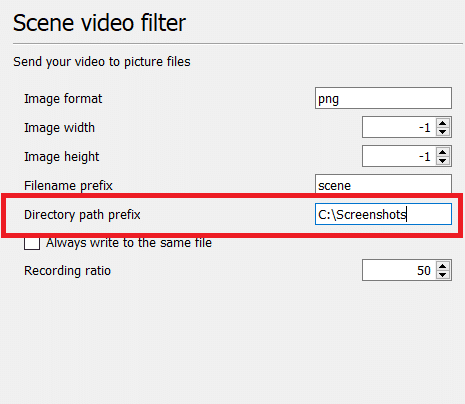
8. Sie können das Aufnahmeverhältnis an die FPS Ihres Videos anpassen. Wenn Ihr Video beispielsweise 5 Sekunden lang ist und 30 FPS hat, werden bei einem Aufnahmeverhältnis von 10 insgesamt 15 Bilder extrahiert.
9. Klicken Sie auf „Speichern“ und beenden Sie den VLC-Player. Nun können Sie mit dem Extrahieren von Frames beginnen.
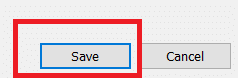
10. Öffnen Sie den VLC Media Player erneut, wie in Schritt 1 beschrieben.
11. Gehen Sie zu „Medien“ und klicken Sie auf „Datei öffnen“.

12. Wählen Sie das Video aus, aus dem Sie Frames extrahieren möchten. Lassen Sie das Video abspielen, nachdem Sie es ausgewählt haben. Sehen Sie sich das gesamte Video an, Sie können das Fenster minimieren, wenn Sie möchten, aber es muss durchlaufen. Halten Sie das Video nicht an.
13. Wenn das Video beendet ist, gehen Sie zu dem Ordnerpfad, den Sie unter „Präfix des Verzeichnispfads“ angegeben haben.
Hinweis: Wenn der Ordner leer ist, ändern Sie das Aufnahmeverhältnis und versuchen Sie es erneut.
Nun wissen Sie, wie Sie mit dem VLC Media Player Frames aus Videos extrahieren.
Methode 4: Nutzen der Foto-App
Sie können auch die Windows 10 Foto-App verwenden, um Einzelbilder zu extrahieren. Diese App verfügt über zahlreiche Funktionen, mit denen Sie Fotos zuschneiden, skalieren und bearbeiten können. Sie bietet auch die Möglichkeit, Frames aus Videos zu extrahieren. So funktioniert es:
1. Klicken Sie mit der rechten Maustaste auf das Video und wählen Sie „Öffnen mit > Fotos“.
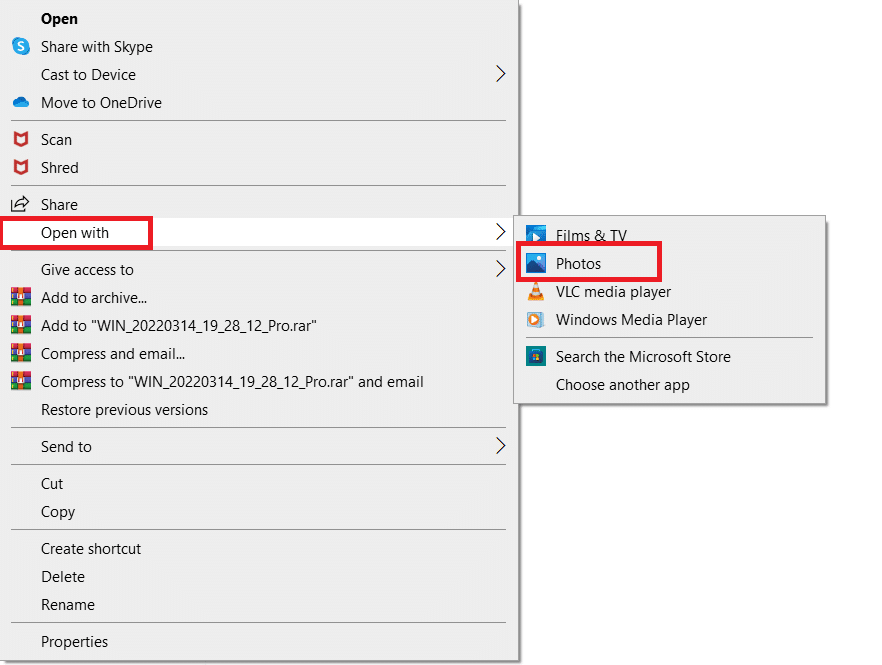
2. Warten Sie, bis der Abschnitt erreicht ist, von dem Sie Frames aufnehmen möchten, und klicken Sie dann auf „Bearbeiten und erstellen“.
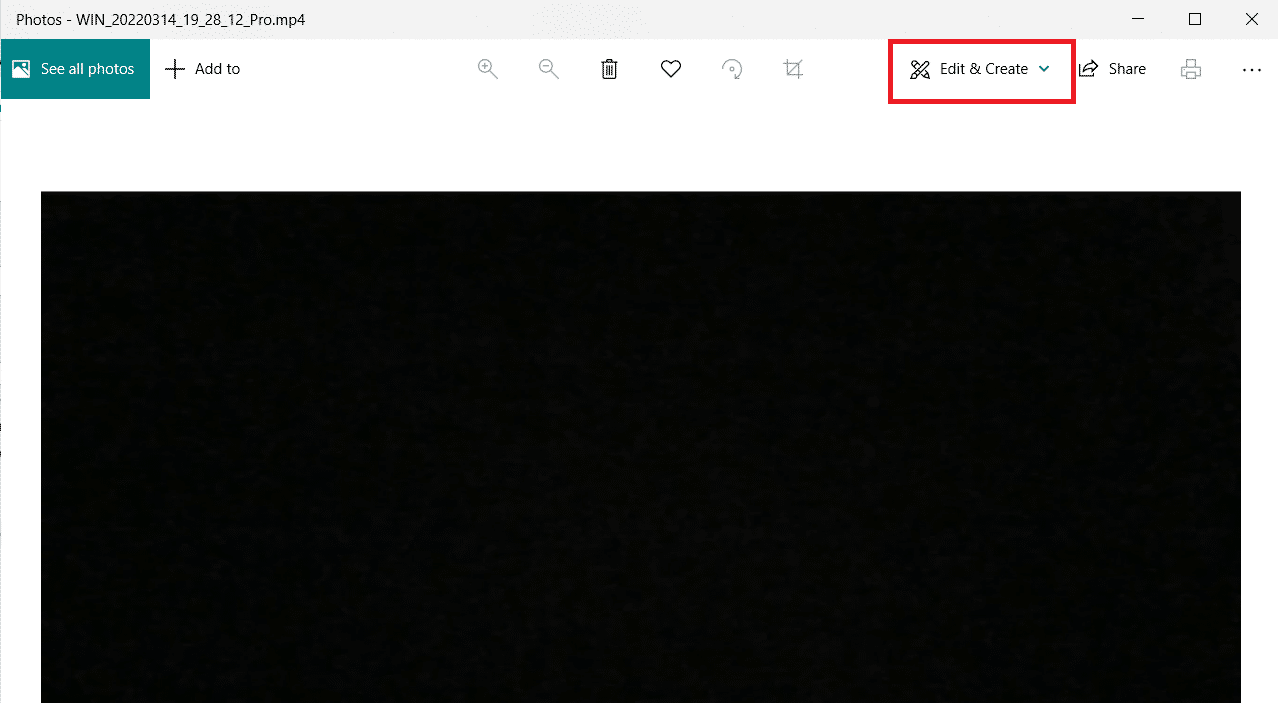
3. Klicken Sie auf „Fotos speichern“.
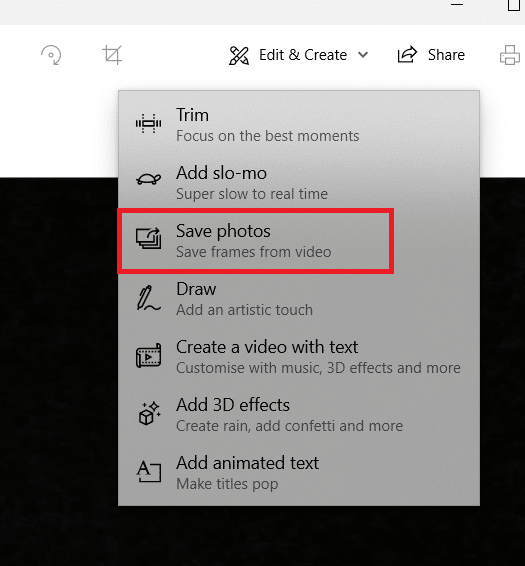
4. Das Bild wird in wenigen Sekunden als Live-Bild gespeichert. Schließen Sie die Foto-App.
5. Öffnen Sie dieses Live-Bild erneut in der Foto-App.
6. Navigieren Sie mit den Pfeiltasten vorwärts oder rückwärts durch die Bilder, bis Sie das gewünschte Bild erreicht haben.
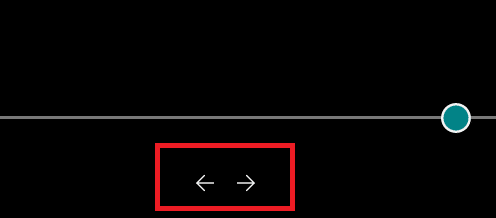
7. Wiederholen Sie die Schritte 2 und 3, um das Foto zu speichern.
Sie haben nun den gewünschten Frame erfolgreich extrahiert.
***
Wir hoffen, dass diese Informationen hilfreich waren und Sie Frames erfolgreich aus Videos extrahieren konnten. Teilen Sie uns gerne mit, welche Methode Sie zum Extrahieren von Frames genutzt haben. Wenn Sie Fragen oder Anmerkungen haben, hinterlassen Sie diese bitte unten.