Die Desktop-Umgebung KDE Plasma in der Version 5.11 bietet eine innovative Funktion namens „Vaults“ (Tresore). Diese Neuerung ermöglicht es Anwendern, verschlüsselte Ordner direkt über das KDE-Bedienfeld zu erstellen. Um die Vaults-Funktion nutzen zu können, ist ein Update auf KDE Plasma 5.11 erforderlich. Dieses Upgrade kann in der Regel durch den Update-Manager des jeweiligen Systems durchgeführt werden.
Falls das genutzte Betriebssystem nicht regelmäßige Aktualisierungen von KDE bereitstellt, empfiehlt es sich, auf ein System umzusteigen, das die neuesten KDE-Versionen schneller verfügbar macht. Eine ausgezeichnete Option hierfür ist KDE Neon. Diese Linux-Distribution ist speziell darauf ausgerichtet, stets die aktuellsten Plasma-Versionen auf einer stabilen Ubuntu-Basis zu liefern.
Besuchen Sie die KDE Neon-Webseite, laden Sie die Distribution herunter und installieren Sie sie. Beachten Sie, dass Sie ein USB-Bootmedium erstellen müssen, um das Betriebssystem zu installieren.
Tresore erstellen
In Plasma 5.11 finden Sie ein neues Schloss-Symbol in Ihrem Bedienfeld. Dieses Symbol repräsentiert die Vaults-Funktion von KDE. Sie erlaubt es Anwendern, verschlüsselte Bereiche (Tresore genannt) zu errichten, um persönliche Dateien sicher zu verwahren. Obwohl es einfach erscheint, basiert die Funktion auf bewährter Verschlüsselungstechnologie.
Klicken Sie auf das Schloss-Symbol und wählen Sie die Option „Neuen Tresor erstellen“. Ein Assistent wird Sie durch den Prozess der Erstellung verschlüsselter Tresore führen.
Geben Sie zunächst im Assistenten unter „Tresorname“ einen Namen für Ihren verschlüsselten Tresor ein. Anschließend können Sie eine der beiden Verschlüsselungsoptionen auswählen, CryFS oder EncFS. Beide Optionen sind solide, bei hohen Sicherheitsanforderungen ist eine zusätzliche Recherche vor der Wahl empfehlenswert.
Auf der folgenden Seite erscheint ein Sicherheitshinweis zur gewählten Verschlüsselungstechnologie. Bestätigen Sie diesen Hinweis und klicken Sie auf „Weiter“, um mit der Erstellung fortzufahren.
Passwort
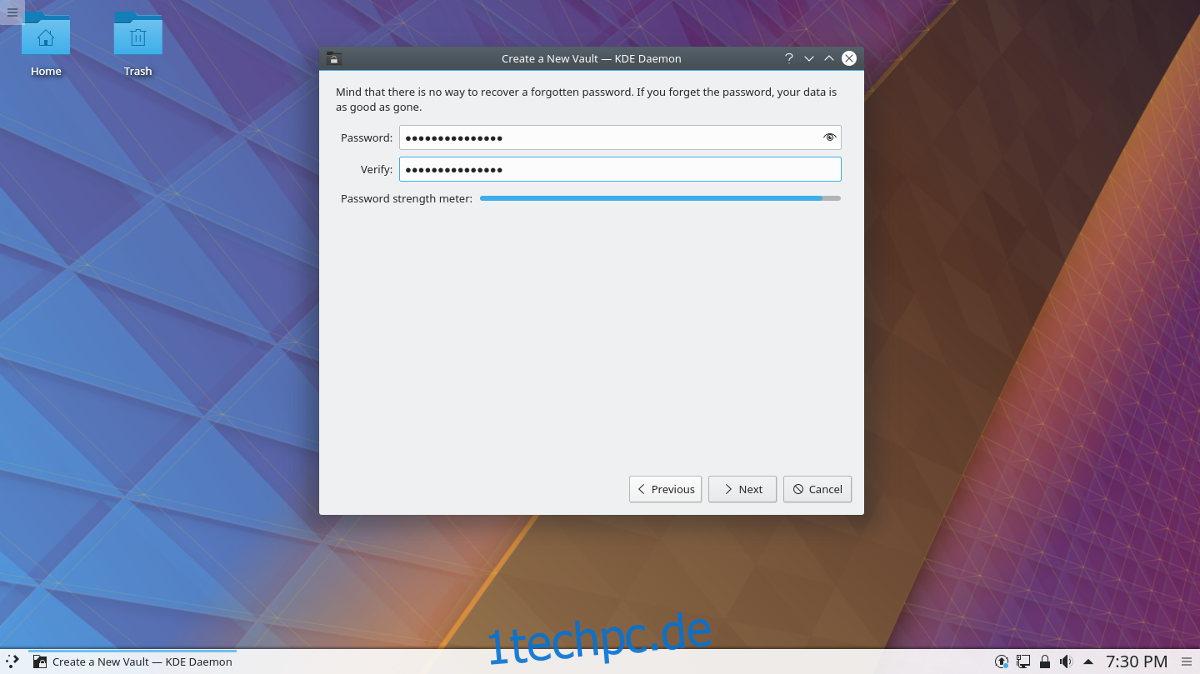
Die Passwortwahl ist ein entscheidender Faktor für die Sicherheit Ihrer Tresore. Selbst die beste Verschlüsselung ist wirkungslos, wenn das Passwort schwach ist. Überprüfen Sie die Passwortstärke mithilfe des angezeigten Messinstruments und verwenden Sie keine unsicheren Passwörter. Falls Sie Probleme haben, ein starkes Passwort zu finden, kann die Webseite diese Website einen sicheren Vorschlag generieren.
Nachdem Sie ein sicheres Passwort eingegeben haben, bestätigen Sie es durch erneute Eingabe und fahren Sie mit dem Abschnitt „Einhängepunkte“ fort.
Mount-Punkte
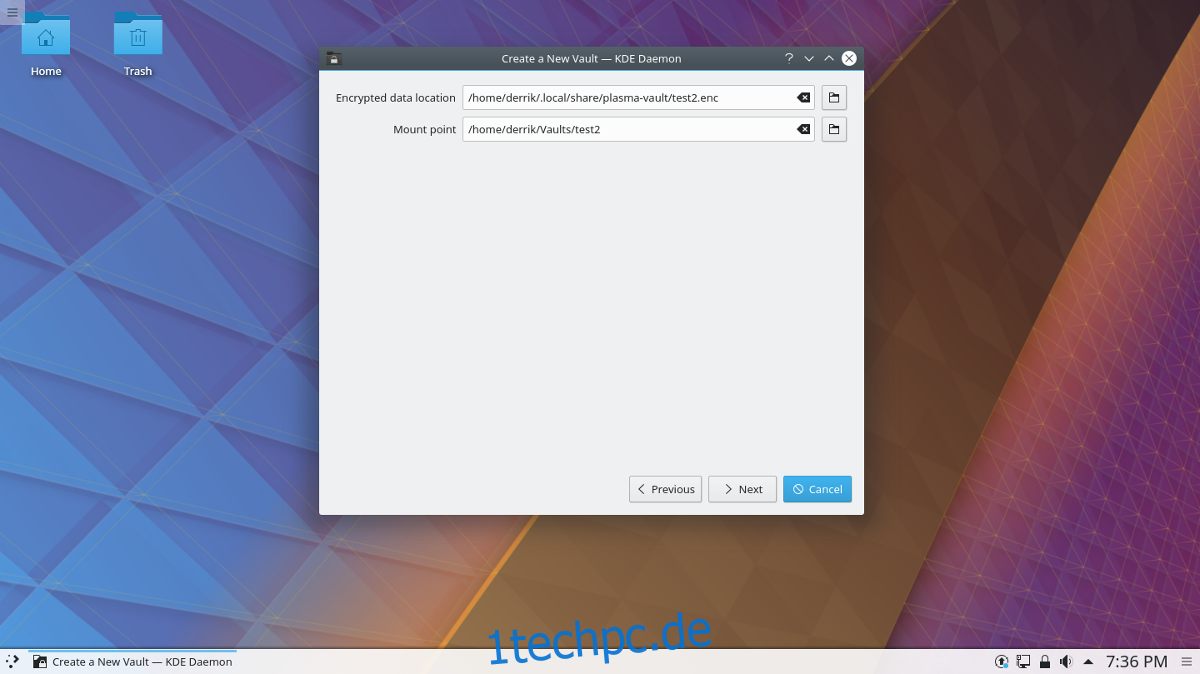
In diesem Abschnitt legen Sie fest, wo die verschlüsselten Tresore gespeichert und wie sie in das System eingebunden werden. Es gibt zwei Pfade: der Speicherort der verschlüsselten Daten (~/.local/share/plasma-vault/, der in der Regel nicht geändert werden muss) und der Einhängepunkt. Letzterer ist der Ort, an dem die entschlüsselten Daten im Dateisystem zugänglich sind (standardmäßig ~/Vaults). Falls ein anderer Einhängepunkt gewünscht ist, kann er im entsprechenden Dialogfeld eingegeben werden. Beachten Sie, dass der Ordner bereits existieren muss, da der Assistent keine neuen Ordner erstellt.
Verschlüsselungseinstellungen
Der Bereich der Verschlüsselungseinstellungen ist für durchschnittliche Anwender nicht relevant. Wer jedoch die Details des Verschlüsselungsalgorithmus anpassen möchte, kann hier verschiedene Optionen einsehen. Nach dieser Einstellung klicken Sie auf „Weiter“, um den Erstellungsprozess abzuschließen. Nach der Fertigstellung wird der Assistent beendet.
Tresore verwenden
Um auf einen Ihrer Tresore zuzugreifen, klicken Sie wieder auf das Schloss-Symbol. Wählen Sie den gewünschten Tresor aus und klicken Sie auf das Symbol, um ihn zu mounten. Nach Eingabe des Passworts wird der Tresor bereitgestellt. Wählen Sie den Tresor erneut aus und klicken Sie auf „Im Dateimanager öffnen“, um die Dateien darin zu sehen und zu bearbeiten. Alle hier abgelegten Dateien werden verschlüsselt.
Tresore löschen
Um einen Tresor zu löschen, führen Sie die folgenden Schritte aus:
cd ~/Vaults
Mit dem Befehl `ls` werden die Tresore im Ordner aufgelistet. Mit `rm` löschen Sie den gewünschten Tresor:
rm vaultname
Wechseln Sie in das Verzeichnis ~/.vaults und entfernen Sie die entsprechende ENC-Datei, wobei `vaultname` durch den Namen Ihres Tresors zu ersetzen ist:
rm vaultname.enc
Abschließend müssen Sie die Verweise auf den Tresor in der Konfigurationsdatei entfernen. Öffnen Sie die Datei ~/.config/plasmavaultrc mit `nano` und löschen Sie dort alle relevanten Einträge.
nano ~/.config/plasmavaultrc
Speichern Sie die Änderungen mit Strg + O.