Einen bootfähigen USB-Stick für Windows zu erstellen, ist unter Windows selbst ein Kinderspiel. Das liegt vor allem daran, dass Windows-Nutzer eine Fülle an hervorragenden Tools zur USB-Imageerstellung zur Verfügung haben. Dadurch lässt sich eine Windows-Kopie innerhalb weniger Minuten auf einen USB-Stick übertragen. Unter Linux gestaltet sich dies jedoch etwas schwieriger. Die üblichen USB-Imaging-Tools (selbst die guten wie Etcher) sind nicht in der Lage, einen funktionierenden Windows-USB-Stick zu erstellen. Dies stellt Nutzer, die sowohl Windows als auch Linux verwenden, vor eine Herausforderung.
ACHTUNG SPOILER: Am Ende dieses Artikels finden Sie ein Video-Tutorial.
Glücklicherweise gibt es dennoch einige Wege, um unter Linux einen bootfähigen Windows-USB-Stick zu erstellen. In diesem Artikel werden wir zwei Methoden genauer unter die Lupe nehmen. Die erste Methode verwendet ein Tool namens WoeUSB. Die zweite Methode ist ein einfacher Trick, der ausschließlich mit Windows 10 funktioniert. Fangen wir an!
Installation
Der Installationsprozess unterscheidet sich je nach verwendetem Betriebssystem. Einige Systeme bieten fertige Pakete für WoeUSB an, während andere dies nicht tun.
Ubuntu
Für Ubuntu-Benutzer gibt es ein fertiges Paket für WoeUSB. Dieses Paket ist auf der Webseite pkgs.org verfügbar. Hier können Sie Ihre Ubuntu-Version auswählen. Nach dem Herunterladen des Debian-Pakets installieren Sie es, indem Sie auf die Datei in Ihrem Download-Ordner doppelklicken. Alternativ können Sie auch ein Terminal öffnen, um die Installation über die Befehlszeile durchzuführen:
cd ~/Downloads sudo dpkg -i *.deb
Beheben Sie eventuell fehlende Abhängigkeiten mit folgendem Befehl:
sudo apt install -f
OpenSUSE
Wie üblich gibt es auch für OpenSUSE eine Version von WoeUSB in der SUSE-Paketsuche. Installieren Sie es bequem über die Ein-Klick-Methode auf dieser Seite.
Debian
Auch Debian-Nutzer können sich freuen. Der SUSE Build Service bietet Pakete für Debian 8 und 9 an. Auf der Downloadseite müssen Sie die Option „Instabile Pakete anzeigen“ unter Debian 8 oder 9 wählen. Installieren Sie anschließend das Paket mit:
cd ~/Downloads sudo dpkg -i *.deb
Beheben Sie fehlende Abhängigkeiten mit diesem Befehl:
sudo apt-get install -f
WoeUSB aus dem Quellcode erstellen
Abgesehen von Ubuntu, Debian und SUSE ist es relativ schwierig, eine Binärdatei für WoeUSB zu finden. Daher ist es notwendig, das Programm aus dem Quellcode zu kompilieren, bevor es verwendet werden kann. Der Quellcode ist auf Github verfügbar. Bevor Sie den Quellcode herunterladen können, müssen jedoch einige Vorbereitungen getroffen werden.
Fedora
sudo dnf install wxGTK3-devel git
Arch-Linux
sudo pacman -S wxgtk-common wxgtk2 wxgtk3 lib32-wxgtk lib32-wxgtk git
Generisch
Das Erstellen von WoeUSB aus dem Quellcode ist im Grunde genommen unkompliziert. Allerdings müssen einige Abhängigkeiten erfüllt sein. Da sich die Paketnamen je nach Linux-Distribution unterscheiden, ist es leider nicht möglich, alle erforderlichen Paketnamen aufzulisten.
Für die Kompilierung dieser Software wird wxgtk3 benötigt. Selbst dann kann es sein, dass die Kompilierung nicht gelingt. In diesem Fall installieren Sie einfach alle Pakete, die mit wxgtk zu tun haben, und die Kompilierung sollte funktionieren.
Kompilieren
Wenn alle Abhängigkeiten erfüllt sind, kann die Kompilierung beginnen. Holen Sie sich zunächst den Quellcode:
git clone https://github.com/slacka/WoeUSB.git cd woeUSB
Konfigurieren Sie den Quellcode. Dies ist wichtig, da die Konfiguration Ihr Betriebssystem analysiert und spezifische Kompilierungs-Flags aktiviert.
./configure
Sobald die Konfiguration abgeschlossen ist, kompilieren Sie die Binärdatei mit dem Befehl „make“:
make
Abschließend installieren Sie das Tool mit:
sudo make install
Verwendung von WoeUSB
Sobald WoeUSB installiert ist, kann das Tool gestartet werden. Es gibt sowohl eine grafische als auch eine terminalbasierte Version. In dieser Anleitung konzentrieren wir uns auf die grafische Version (aber auch das Terminal-Tool ist verwendbar).
Um zu beginnen, benötigen Sie einen USB-Stick. Beachten Sie, dass die meisten Windows-ISO-Dateien mindestens 4 GB groß sind. Schließen Sie den Stick an Ihren Linux-PC an und starten Sie WoeUSB.
Wählen Sie im Tool die Option, um eine USB-Installationsdiskette aus einer ISO-Datei zu erstellen. Wenn Sie eine Windows-DVD-Kopie verwenden, wählen Sie die Option zur Erstellung von DVD.
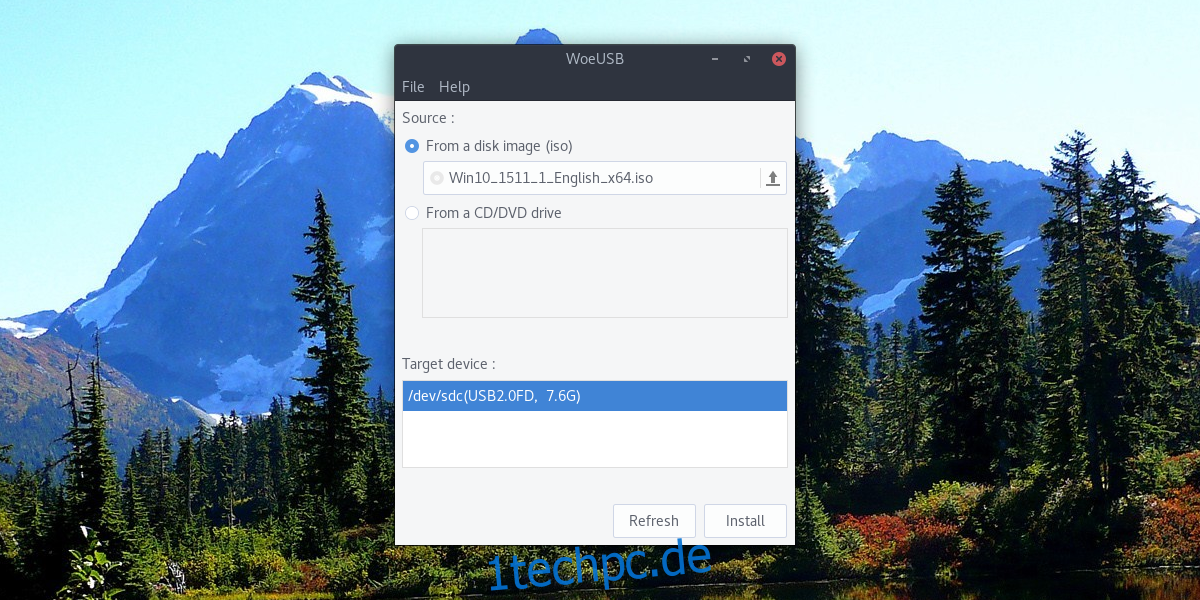
Nachdem Sie dem WoeUSB-Tool eine Windows-Version zugewiesen haben, wählen Sie Ihr Flash-Laufwerk unter „Zielgerät“ aus und klicken Sie dann auf die Schaltfläche „Installieren“.
Erstellung einer Windows Live Disk ohne WoeUSB
Für einige Windows-Versionen ist ein spezielles USB-Erstellungstool erforderlich. Dies ist bei Windows 10 (und möglicherweise auch bei Windows 8.1) nicht der Fall. Microsoft hat die Funktionsweise seiner Installationsdatenträger mit USB kürzlich geändert.
Wenn Sie einen USB-Stick für Windows benötigen, aber WoeUSB nicht verwenden möchten, befolgen Sie diese Anweisungen.
Formatieren Sie zunächst den USB-Stick mit FAT32. Öffnen Sie dazu ein Terminal und finden Sie den Laufwerksnamen heraus. In diesem Beispiel ist es /dev/sdc1. Ihr Laufwerk könnte eine andere Bezeichnung haben.
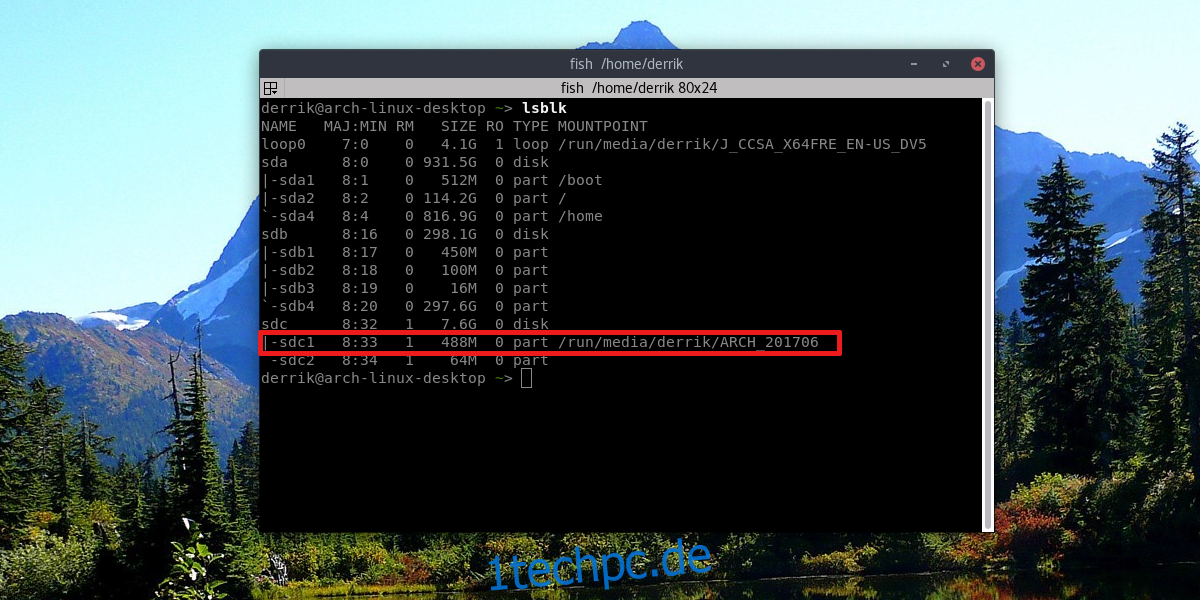
Formatieren Sie das Flash-Laufwerk auf FAT32 mit: sudo mkfs.msdos -F 32 /dev/sdc1.
Nach der Formatierung öffnen Sie den Dateimanager und klicken mit der rechten Maustaste auf Ihre Windows 10 ISO-Datei. Wählen Sie die Option „Mit Archivmanager öffnen“. Klicken Sie im Archivmanager auf die Schaltfläche „Extrahieren“ und extrahieren Sie den Inhalt der ISO-Datei direkt auf Ihren USB-Stick.

Sobald die ISO vollständig auf den USB-Stick extrahiert wurde, ist der Vorgang abgeschlossen und Windows 10 sollte beim Anschluss an einen PC starten.
Fazit
Da optische Medien immer mehr an Bedeutung verlieren, ist die Installation über USB oft die einzige Option. Es ist daher ärgerlich, dass Microsoft die Erstellung von Live-Disks auf anderen Betriebssystemen so erschwert. Hoffentlich werden USB-Imaging-Tools im Laufe der Zeit eine verbesserte Unterstützung für Windows erhalten. Bis dahin ist WoeUSB eine gute Lösung.