Tabellen können manchmal schwer zu überblicken sein. Eine gute Möglichkeit, die Lesbarkeit zu erhöhen und das Erscheinungsbild zu verbessern, ist das Hinzufügen von schattierten Streifen. Hier erfahren Sie, wie Sie in Ihren Excel-Tabellen Streifen einfügen können.
Eine Tabelle in Word einfügen
Zunächst ist es notwendig, eine Tabelle zu erstellen. Navigieren Sie zum Reiter „Einfügen“ und klicken Sie auf den Button „Tabelle“.
Im Dropdown-Menü haben Sie die Wahl, entweder eine eigene Tabelle zu gestalten oder auf eine der bereits vorhandenen Tabellenvorlagen von Microsoft zurückzugreifen. Diese Vorlagen finden Sie unter „Schnelltabellen“. Ein weiteres Menü wird sich öffnen. Dort können Sie die passende Tabelle wählen, wie z.B. Kalender, tabellarische Listen oder Tabellen mit Zwischenüberschriften.

Sollte Ihre gewünschte Tabellenstruktur nicht in den Vorlagen enthalten sein, gibt es verschiedene Möglichkeiten, eine eigene zu kreieren. Für kleinere Tabellen, beispielsweise 10×8 oder kleiner, ist der Tabellengenerator in Word eine zügige Lösung.
Im Menü „Tabelle“ bewegen Sie den Mauszeiger über die Anzahl der gewünschten Spalten und Zeilen. Wenn Sie beispielsweise eine Tabelle mit vier Spalten und fünf Zeilen benötigen, sieht diese ungefähr so aus:
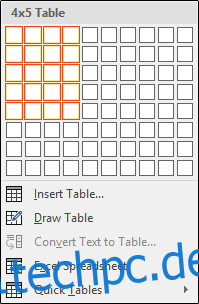
Wenn die Tabelle größer sein soll, klicken Sie auf „Tabelle einfügen…“.

Im sich öffnenden Fenster können Sie Tabellen mit bis zu 63 Spalten und 32.767 Zeilen erstellen. Zudem haben Sie die Möglichkeit, das Verhalten der automatischen Anpassung zu beeinflussen und Ihre Einstellungen für zukünftige Tabellen zu speichern. Definieren Sie Ihre Tabellenspezifikationen, wählen Sie Ihre gewünschten Einstellungen für die automatische Anpassung und klicken Sie anschließend auf „OK“. In diesem Beispiel erstellen wir eine 4×15-Tabelle.

Rahmen und Schattierungen hinzufügen
Nun werden wir die Tabelle anpassen. Beginnen wir damit, einige der Linien, angefangen mit der obersten Reihe, zu entfernen.
In der obersten Zeile werden wir den linken, rechten und oberen Rand entfernen, während der untere Rand erhalten bleibt. Markieren Sie dazu die gesamte oberste Zeile. Klicken Sie im Reiter „Design“ auf „Rahmen“.

Im nun sichtbaren Menü deaktivieren Sie die Optionen „Oben“, „Links“, „Rechts“ und „Innenrahmen“.

Markieren Sie als nächstes alle Zellen in der ersten Spalte, außer der ersten und zweiten Zeile, und gehen Sie erneut zum Rahmenmenü, um „Unten“, „Oben“, „Links“ und „Innenrahmen“ zu deaktivieren.

Wählen Sie abschließend in der ersten Spalte die Zelle in der zweiten Zeile aus, gehen Sie erneut ins Rahmenmenü und deaktivieren Sie „Linker Rand“.

Die Tabelle sollte nun wie folgt aussehen:

Um die Lesbarkeit zu optimieren, fügen wir nun Streifen hinzu. Markieren Sie die zweite Zeile Ihrer Tabelle. Im Reiter „Design“ wählen Sie „Schattierung“.

Wählen Sie die gewünschte Farbe für die hervorgehobene Zeile. In diesem Beispiel wählen wir einen hellen Blauton.

Wie Sie sehen, ist die zweite Zeile nun hellblau schattiert. Wiederholen Sie diesen Schritt für jede gerade Zeile. Danach sollte Ihre Tabelle wie folgt aussehen:

Wir haben nun eine individuelle Tabelle mit gestreiften Zeilen erstellt. Es gibt viele Möglichkeiten, diese Funktion zu nutzen. Experimentieren Sie damit und gestalten Sie die bestmögliche Tabelle!