Um eine individuelle Karte zu gestalten, benötigen Sie keine spezielle Software. Google Maps bietet Ihnen alle Werkzeuge, die Sie brauchen, um eigene Markierungen, Formen und Routen auf einer Karte zu erstellen. Hier erfahren Sie, wie es funktioniert.
Für diesen Prozess ist die Nutzung von Google Maps auf einem Desktop-Computer erforderlich. Sollten Sie eine leere Kartenanzeige sehen, kann es notwendig sein, Ihre Browserdaten zu löschen.
Individuelle Karten mit Google Maps gestalten
Mit der Erstellung einer individuellen Karte in Google Maps werden Sie keine neuen Landschaften formen, sondern bleiben auf der bekannten Erde. Sie können jedoch die Karte mit eigenen Point-of-Interests, Strecken und Orten personalisieren.
Zusätzlich haben Sie die Möglichkeit, eigene Formen in die Karte einzuzeichnen und so bestimmte Bereiche hervorzuheben. Obwohl benutzerdefinierte Karten in der Google Maps App (Android/iOS) angezeigt werden können, ist die Erstellung nur über die Webversion am Computer möglich.
Starten Sie, indem Sie die Google Maps Webseite besuchen und sich mit Ihrem Google-Konto anmelden. Nach der Anmeldung finden Sie oben links das Menüsymbol (Hamburger-Icon).
Im sich öffnenden Menü wählen Sie „Meine Orte“.

Klicken Sie im Menü „Meine Orte“ links auf den Reiter „Karten“. Wählen Sie dann unten im Menü „Karte erstellen“.

Ein neues Fenster zur Kartenerstellung wird nun in einem separaten Tab angezeigt. Klicken Sie auf den Text „Unbenannte Karte“ am oberen Rand des linken Menüs, um der Karte einen Namen zu geben.

Im Menü „Kartentitel und -beschreibung bearbeiten“ können Sie einen Namen und eine optionale Beschreibung für Ihre Karte hinzufügen. Klicken Sie anschließend auf „Speichern“.

Das Prinzip von Ebenen bei benutzerdefinierten Karten
Ihre individuelle Karte besteht aus mehreren Ebenen, wobei die „Basiskarte“ (die Standardansicht von Google Maps) die unterste Ebene bildet.
Sie können das Erscheinungsbild der Basiskarte anpassen, indem Sie den kleinen Pfeil neben dem Eintrag „Basiskarte“ anklicken und ein anderes Design wählen.

Beim Anlegen einer neuen Karte wird automatisch eine neue, unbenannte Ebene erstellt.
Sie können Ihrer Karte beliebig viele Ebenen hinzufügen und die verschiedenen Elemente so übersichtlich anordnen. Klicken Sie dafür einfach auf den Button „Ebene hinzufügen“.
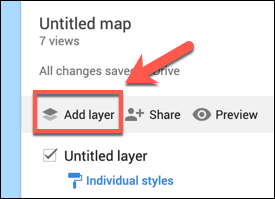
Um eine Ebene umzubenennen, klicken Sie auf das Drei-Punkte-Menü neben der Ebene und wählen Sie im Kontextmenü „Ebene umbenennen“.
Zum Löschen wählen Sie stattdessen die Option „Ebene löschen“.

Elemente zu einer benutzerdefinierten Karte in Google Maps hinzufügen
Eine individualisierte Karte in Google Maps bietet diverse Gestaltungsmöglichkeiten. Sie können Marker, Formen oder Linien sowie Wegbeschreibungen direkt in die Karte integrieren.
Vergewissern Sie sich, dass Sie sich im Editor für eigene Karten befinden, indem Sie auf die Google Maps-Webseite gehen und dann Menü > Meine Orte > Karten > Karte erstellen auswählen.
Marker hinzufügen
Ein Marker ist ein Punkt, der auf der Karte angezeigt wird. Mit ihm können Sie zusätzliche Beschreibungen für Gebiete hinzufügen oder Benutzer auf bestimmte Orte hinweisen, die in der Standardkarte nicht markiert sind.
Um einen Marker zu setzen, vergewissern Sie sich, dass Sie den passenden Bereich in der Basiskarte gefunden haben. Klicken Sie dann auf den Button „Marker hinzufügen“ im Menü unterhalb der Suchleiste im Editor.

Klicken Sie nun mit der Maus oder dem Trackpad auf die Stelle, an der Sie den Marker platzieren möchten. Der Marker-Editor wird sich öffnen – geben Sie einen Namen und eine Beschreibung ein und klicken Sie auf „Speichern“, um den Marker Ihrer Karte hinzuzufügen.
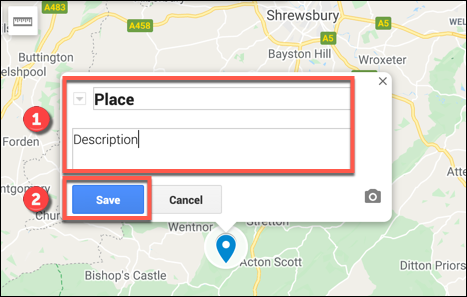
Linien und Formen
Mit Hilfe von Linien und Formen können Sie Bereiche auf Ihrer benutzerdefinierten Karte hervorheben.
Klicken Sie dafür im Menü unter der Suchleiste auf „Linie zeichnen“ und dann auf „Linie oder Form hinzufügen“.
Vergeben Sie einen Namen und eine optionale Beschreibung im Popup-Menü und klicken Sie anschließend auf „Speichern“.

Wegbeschreibungen erstellen
Eine benutzerdefinierte Karte kann auch dazu dienen, Wegbeschreibungen von A nach B darzustellen. Dafür müssen Sie eine spezielle Ebene für Routen anlegen.
Klicken Sie dafür auf die Option „Route hinzufügen“ im Menü unter der Suchleiste.
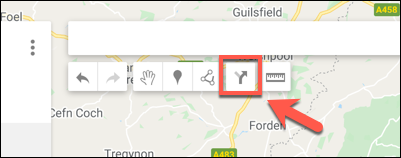
Die Routenebene erscheint nun im Menü auf der linken Seite. Geben Sie Ihren Startpunkt in das Feld „A“ ein und den Zielpunkt in das Feld „B“.

Sobald die Felder A und B ausgefüllt sind, wird die Karte aktualisiert und zeigt die Route zwischen den angegebenen Punkten.
Teilen von benutzerdefinierten Karten in Google Maps
Nach dem Erstellen Ihrer Karte können Sie diese jederzeit über Google Maps (Menü > Meine Orte > Karten) oder über die Google My Maps Webseite aufrufen.
Standardmäßig ist Ihre Karte nur für Sie sichtbar. Sie können sie jedoch problemlos mit anderen teilen. Rufen Sie die Google My Maps Webseite auf, melden Sie sich an und wählen Sie den Reiter „Eigene“, wo Ihre individualisierte Karte gelistet sein sollte.
Zum Teilen klicken Sie auf den Button „Karte teilen“. Nun können Sie Ihre Karte über diverse Social-Media-Plattformen teilen, per E-Mail versenden oder sogar in eine Webseite einbetten.
Wählen Sie eine der Optionen, um fortzufahren.

Außerdem ist es möglich, einen individuellen Link zu generieren, um die Karte direkt zu teilen.
Wählen Sie Ihre Karte im Reiter „Eigene“ auf der Google My Maps Webseite aus, um zum Karteneditor zurückzukehren und klicken Sie im linken Menü auf „Teilen“.

Das Menü „Linkfreigabe“ wird sich öffnen. Unter „Wer hat Zugriff?“ klicken Sie auf „Ändern“.

Im Menü „Linkfreigabe“ können Sie nun festlegen, wer Zugriff auf Ihre Karte haben soll. Sie können den Zugriff auf bestimmte Google-Konten einschränken, den Zugriff auf alle mit dem Link freigeben oder die Karte öffentlich zugänglich machen.
Sobald Sie die gewünschte Option gewählt haben, klicken Sie auf „Speichern“.

Ihre Freigabe-Einstellungen sind nun gespeichert. Sie können bestimmte Benutzer per E-Mail einladen oder den Link an eine größere Gruppe weitergeben.